品牌型号:联想异能者 Co50-b
系统:win10 1909 64位企业版
软件版本:Adobe Photoshop CC2020
部分用户可能电脑型号不一样,但系统版本一致都适合该方法。
ps如何去除雀斑呢?下面一起来了解一下。
1、打开ps,导入素材,复制素材

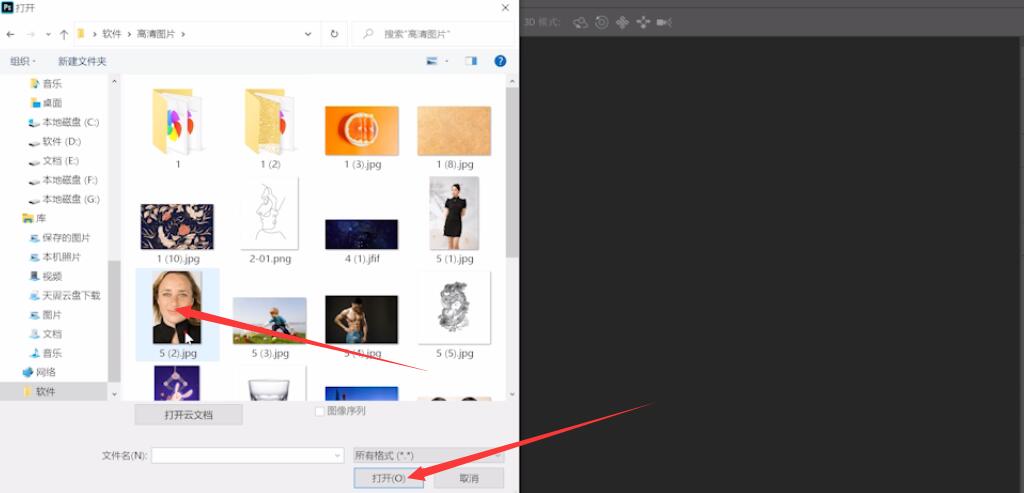

2、点击窗口,勾选历史记录
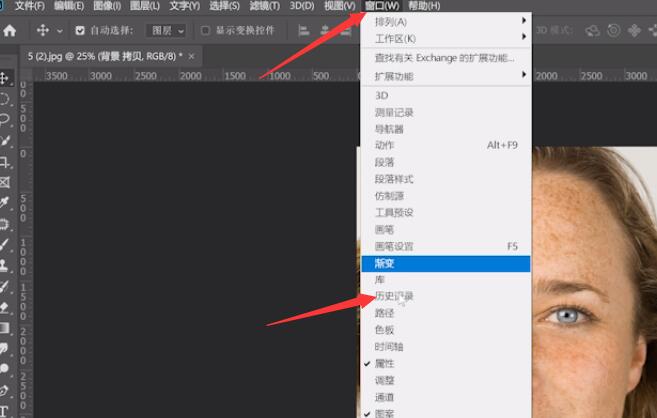
3、点击滤镜,模糊,高斯模糊,历史记录勾选高斯模糊

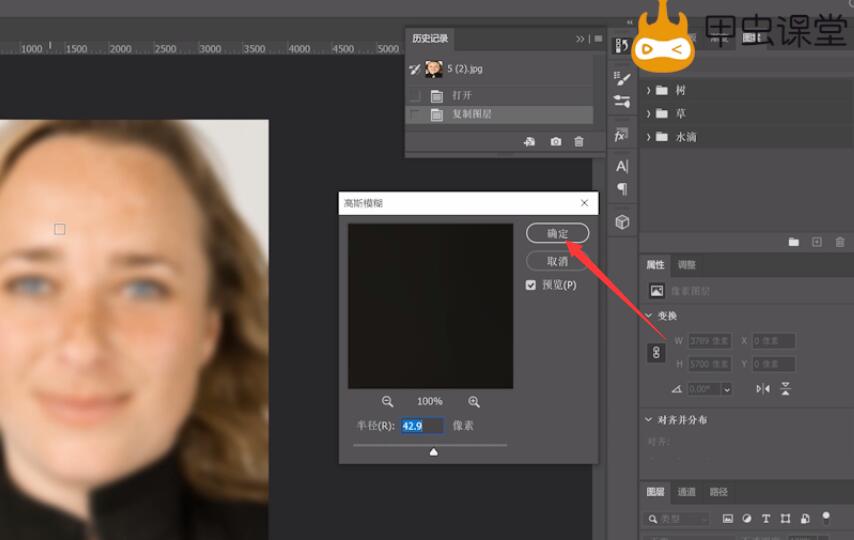
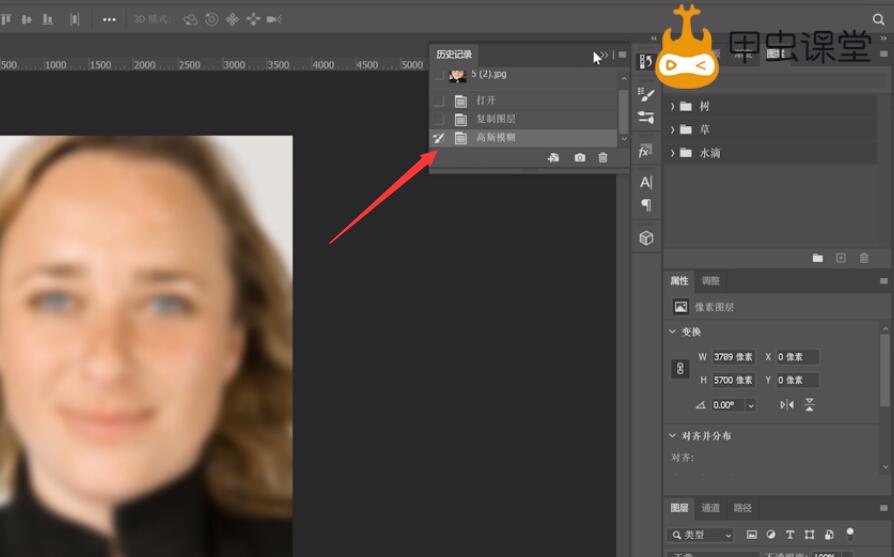
4、选择历史记录画笔工具,在窗口选择复制图层,对脸部雀斑进行涂抹
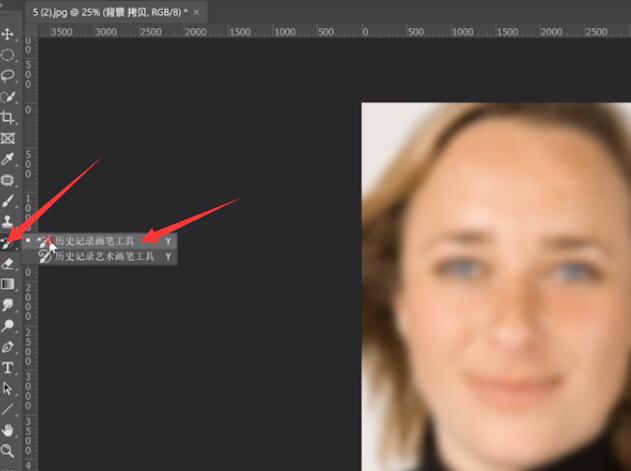

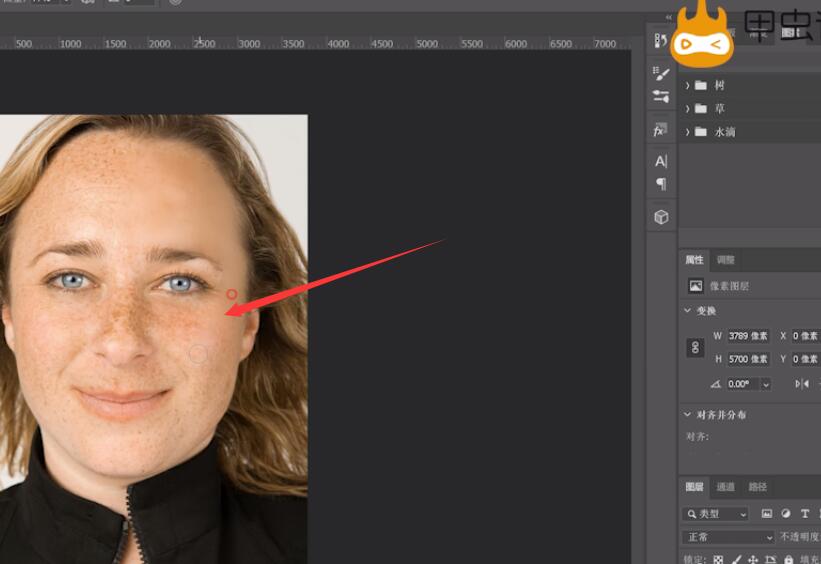
5、然后添加图层蒙版,用黑色画笔工具调整合适的不透明度对脸部轮廓进行涂抹即可


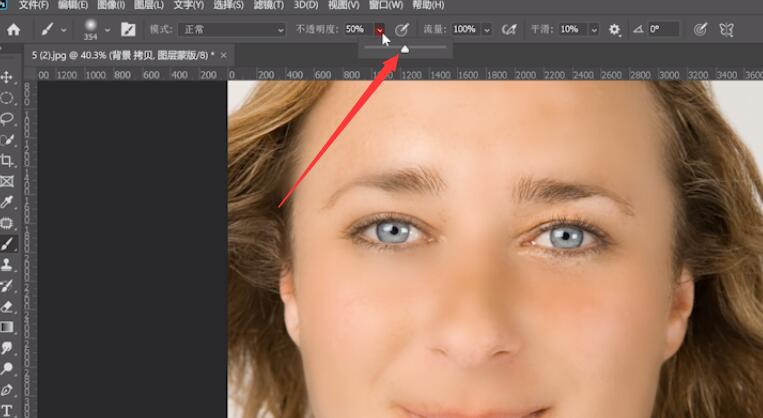
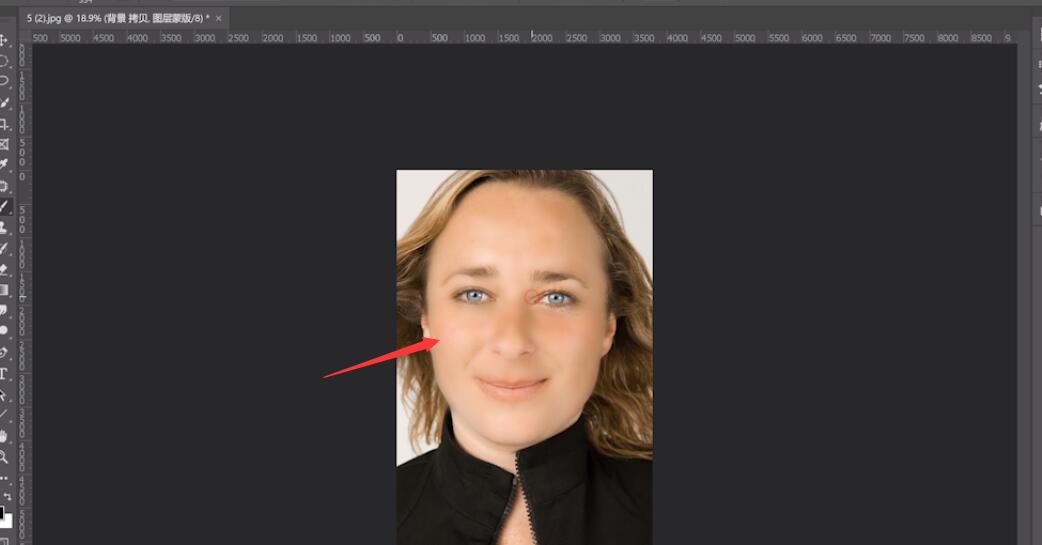
总结:
导入素材复制素材
打开历史记录窗口
历史记录勾选高斯模糊
历史记录画笔工具涂抹
用画笔涂抹图层蒙版





全部回复
