品牌型号:联想天逸510S 2020
系统:win10 1909 64位企业版
软件版本:Adobe Photoshop CC2020
部分用户可能电脑型号不一样,但系统版本一致都适合该方法。
透明玻璃杯ps抠图方法?下面一起来了解一下。
1、打开ps,导入两个素材



2、在杯子素材界面,用钢笔工具将杯子画出,按ctrl+回车创建选区,按ctrl+J两次复制两层


3、选择顶层的图层,按ctrl+shift+U去色,取消显示背景,再选择顶层图层,按ctrl+alt+2选取高光,按ctrl+J复制高光

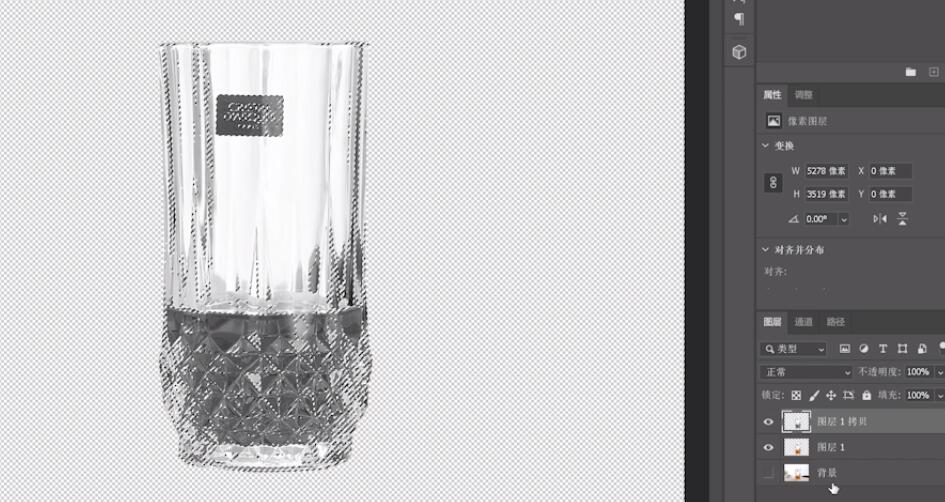
4、取消显示去色图层,选择图层1,添加图层蒙版,用黑色画笔将多余的部分进行涂抹,白色画笔可以擦除涂抹,根据需要进行调整
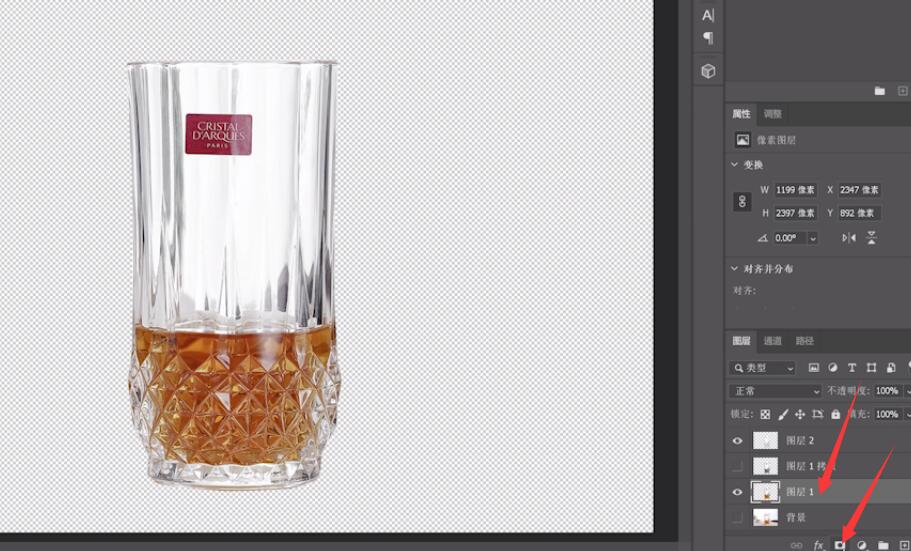


5、然后选择最高图层,按ctrl+shift+alt+E盖印图层
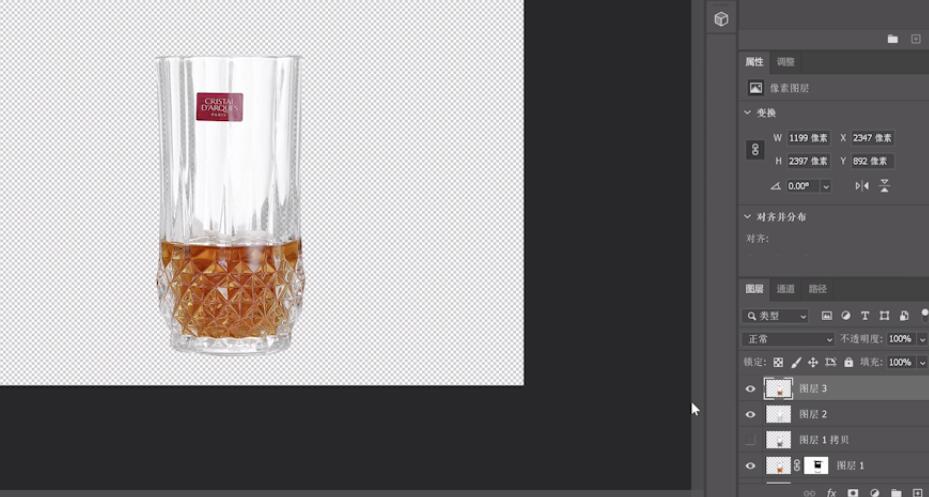
6、然后将其移动到另一个背景中,添加一个新图层,用黑色画笔给杯子增加阴影,调整不透明度,将混合模式改为正片叠底即可
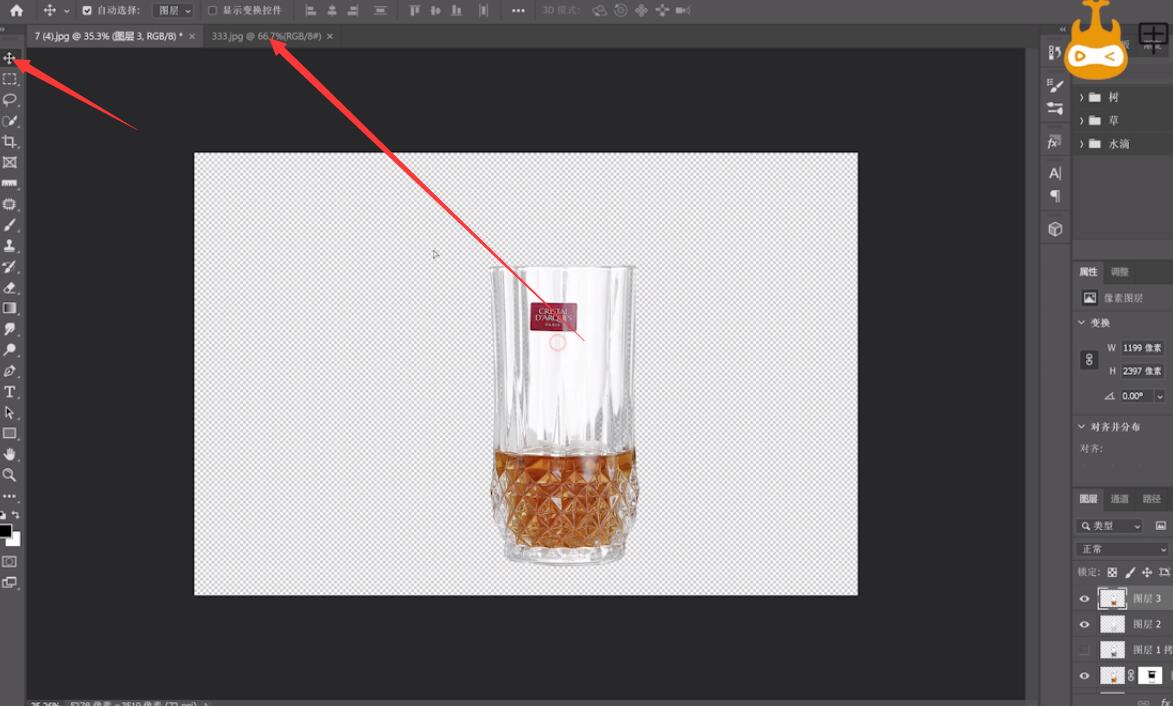


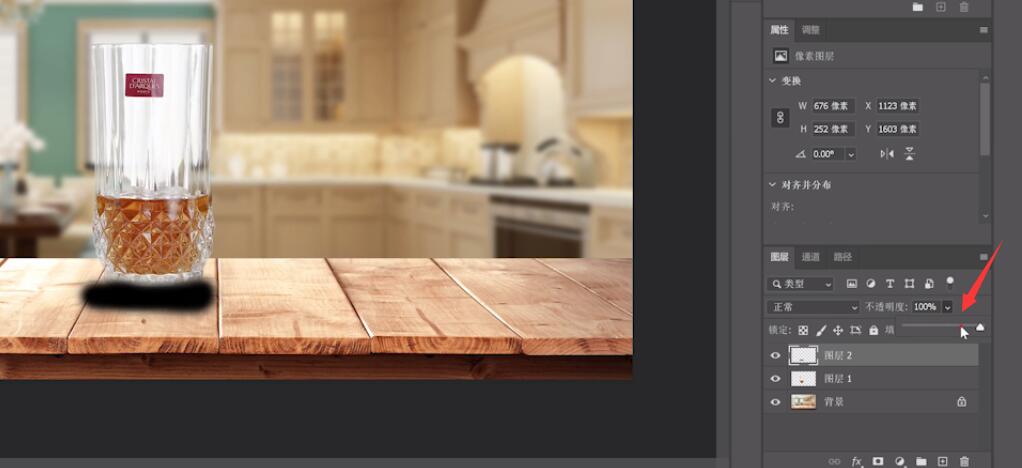
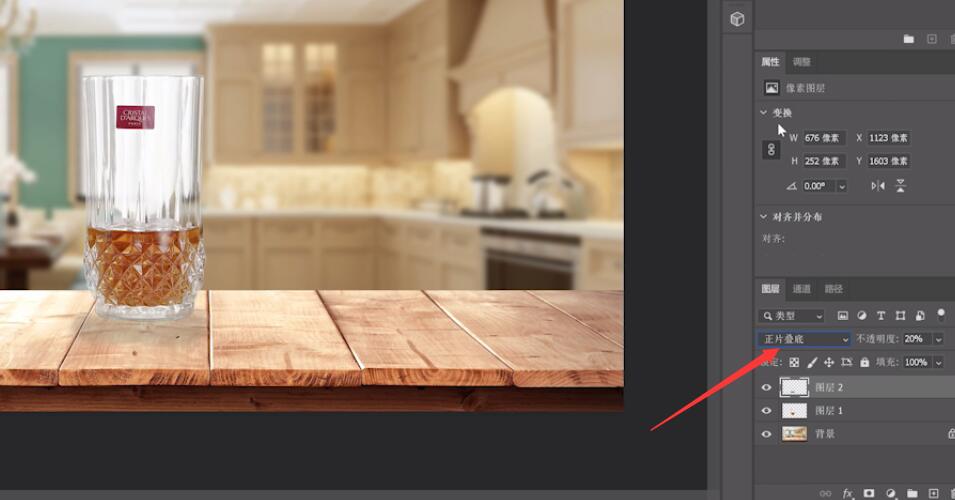
总结:
导入素材
画出杯子创建选区
去色选取高光复制高光
涂抹多余的部分
盖印图层
给杯子增加阴影










全部回复
