效果图

曝光稍加一点点,不要让人物脸部的高光溢出。减对比度,让画面发灰。
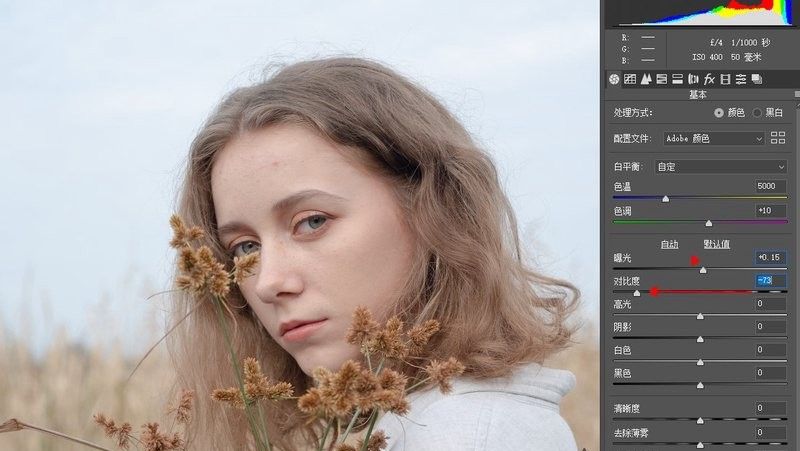
高光压一下,让天空和衣服的层次有很好的提升;提一下阴影,头发的层次会好一些。压高光提阴影是让片子变平发灰。
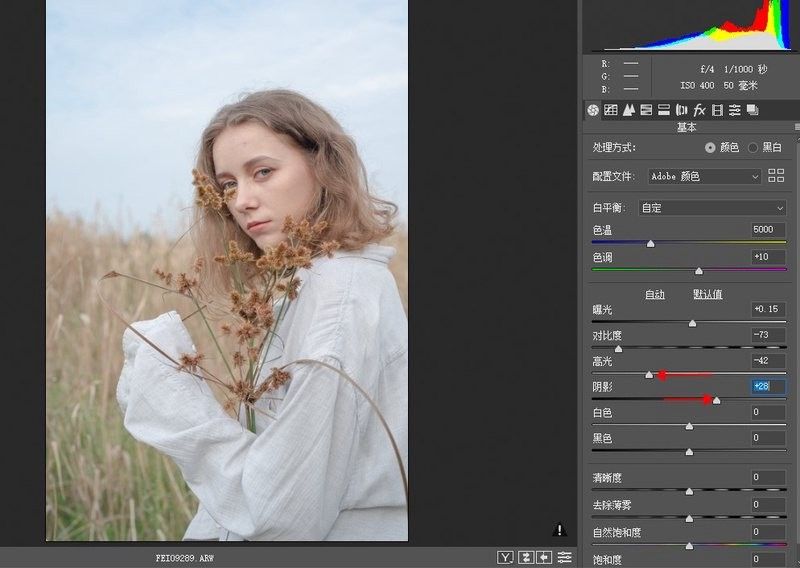
白色控制整个照片,降低一下白色。降低对比,黑色很少,加点黑色,稍稍去灰。

清晰度不要加太大,一点点。片子上的太阳光不是很强,加点色温,让暗部要有点红色,漂一点洋红。
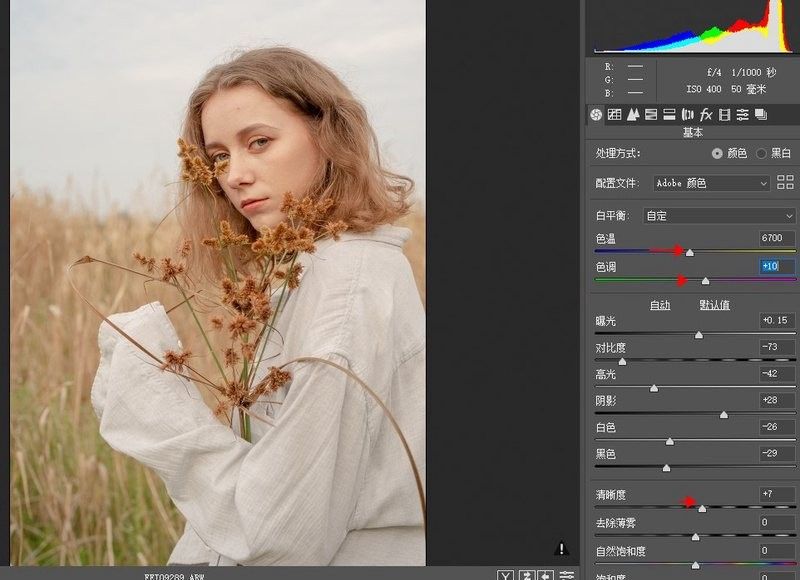
饱和度过高,降一点点。


调整HSL,降低一点橙色的饱和度,让皮肤通透些,不那么燥。
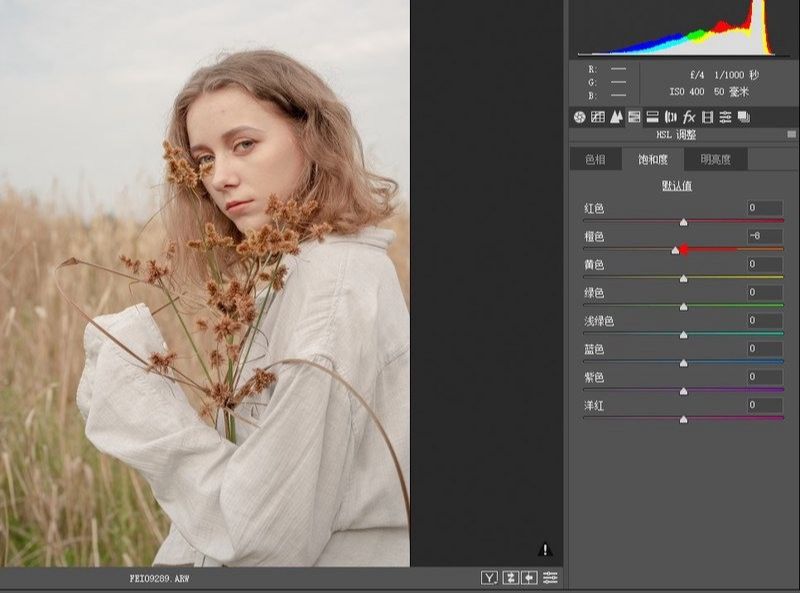
并将橙色的明度加亮一点点。
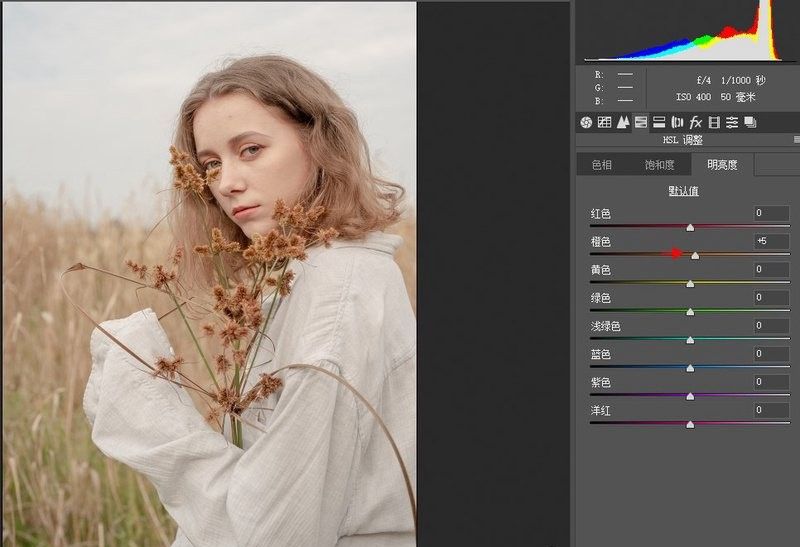
后面的杂草由黄色控制,可以稍微压暗些。唇色可以通过红色压暗点。
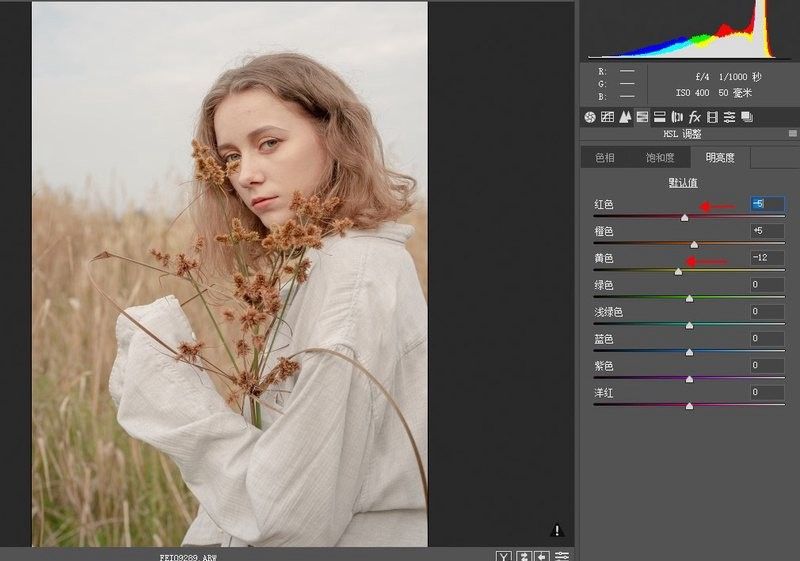
后面的绿色太抢眼,降低绿色的饱和度,尽量不要让它太抢眼。

绿色是泛黄的绿,将色相中的绿色偏黄;片子有点偏红,让后面的杂草偏黄,黄色的色相也偏黄,故黄色加绿,远离橙色;人物的脸部也加点黄,不要那么红,故橙色加黄。

同时在校准中,将红色饱和度降低,蓝色饱和度加一点。
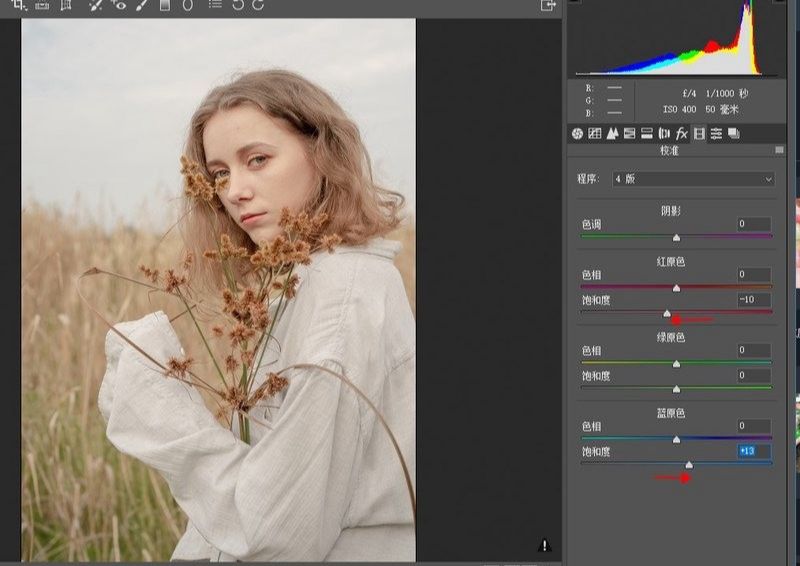
高光的区域需要一个黄色的渲染,分离色调,高光区调到黄色,加点饱和度。
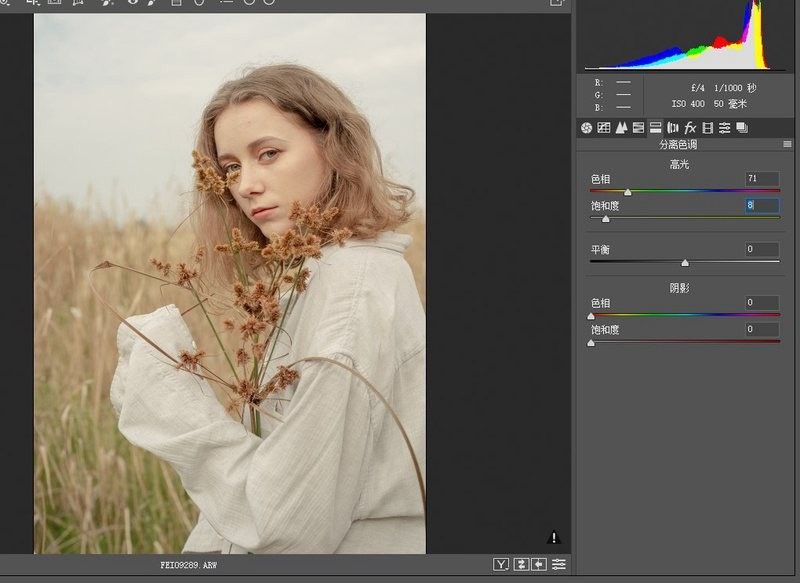
照片的暗部没有红色,人在阳光的照射下,受环境色的影响,暗部的脸部会稍勾出一点红色,阴影的饱和度提点饱和度,加点红。
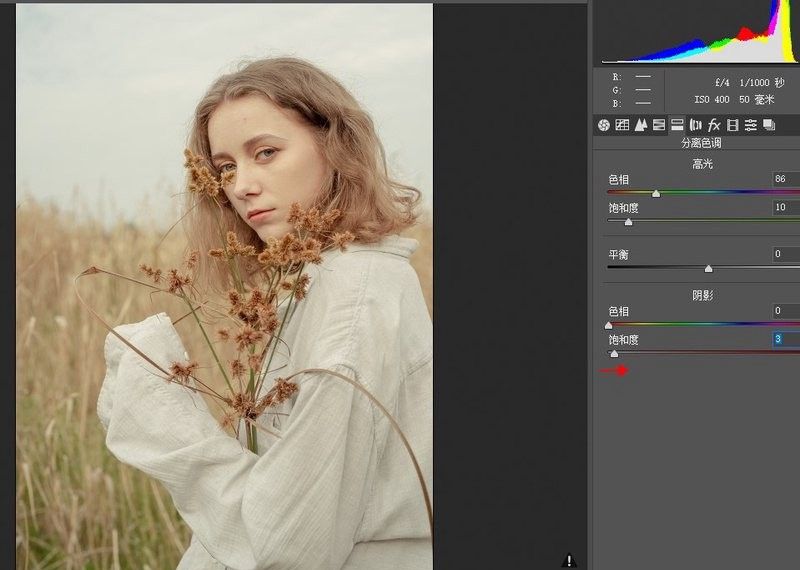
可以提点色温,加黄,降低点自然饱和度。
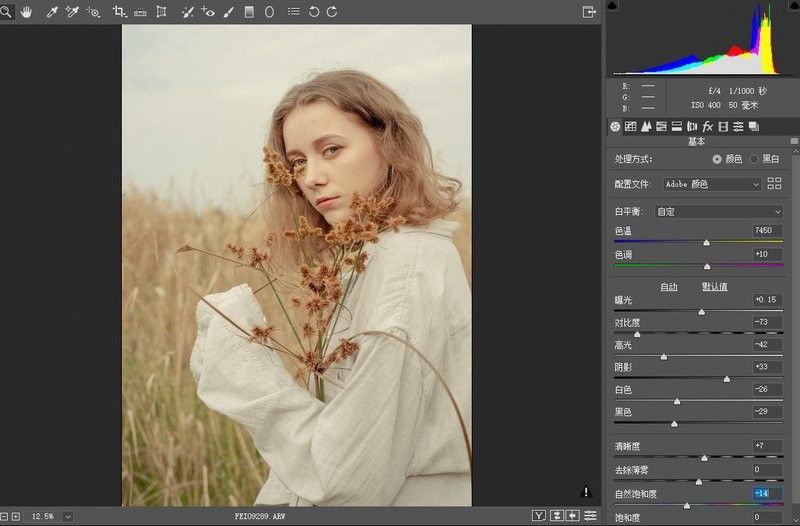

减对比度,光比拉小,降低对比度后在黑色上加点黑色。

在PS中打开图片,复制图层,先液化,修饰脸型,稍提一点额头顶部。
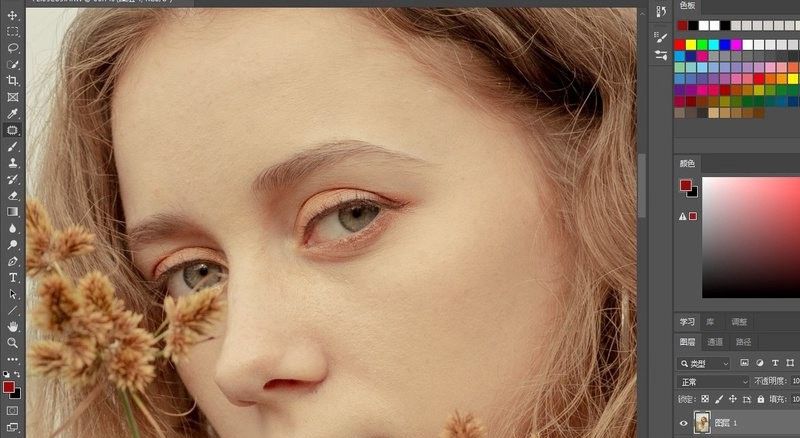
脸部快速用修补工具清理一下一些瑕疵。
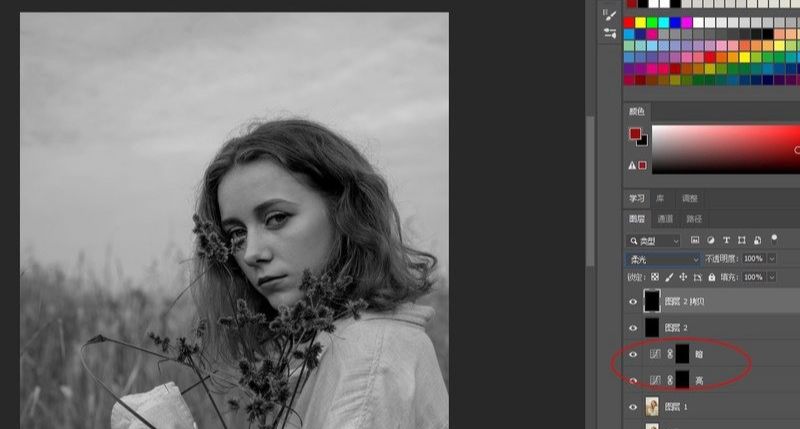
双曲线磨皮,新建一明一暗两条曲线,并将蒙版反相为黑色。
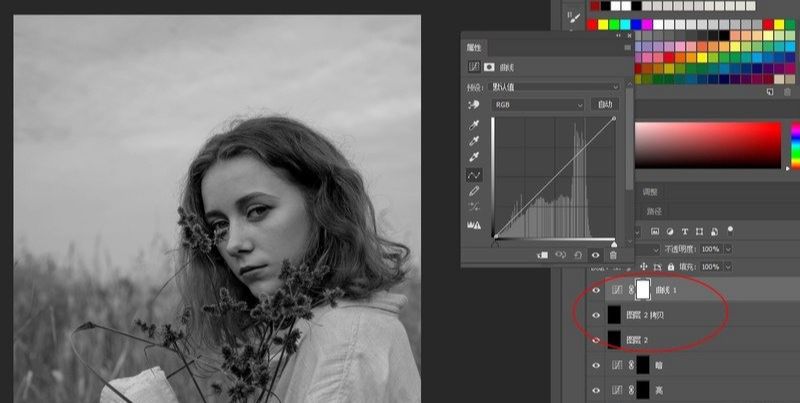
新建一个空白图层,然后填充背景色黑色,再复制一个黑色图层,将这两个图层的混合模式一个改为颜色,一个改为柔光。
在这两个黑色图层上新建立一个曲线调整图层,以便后期根据需要进行调整。
将这三个图层合并在一个组里面,为观察组。
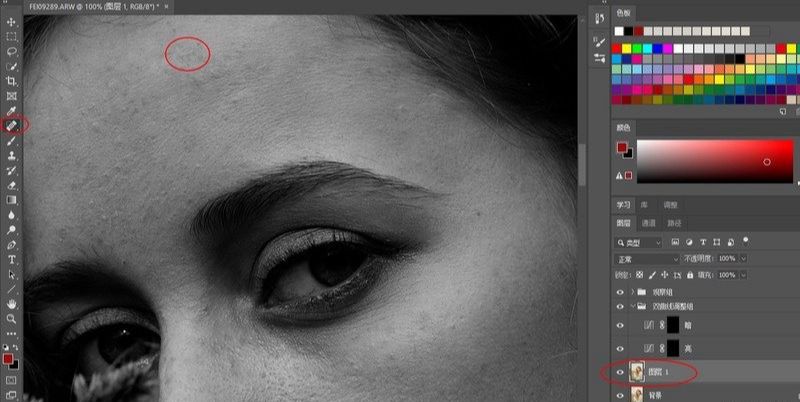
在黑白的情况下,可以选择原图层,用污点修复工具进一步稍微修复那些小的瑕疵,黑点,在黑白模式下更明显。

注意污点修复工具的设置,不能是对所有图层取样,不要勾选对所有图层取样,会出现黑点,而应该设为对当前图层取样。
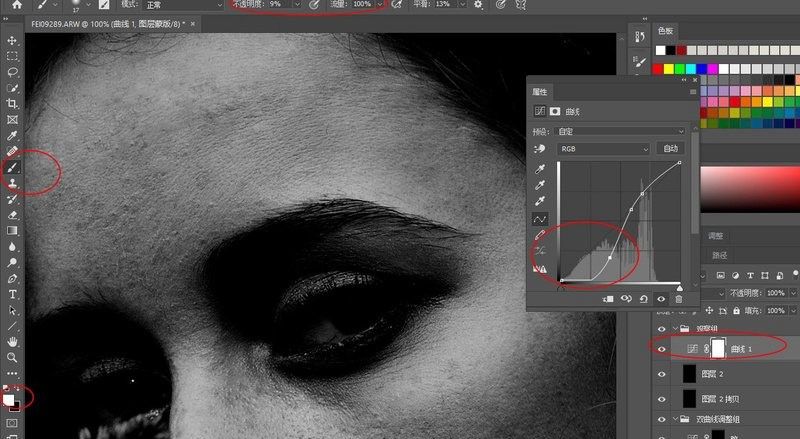
然后用白色画笔去涂抹双曲线的黑色蒙版,可以调整观察组的双曲线,特别是拉暗暗部,加大对比,可以使得黑色块更加突出。画笔流量可以设为100%,不透明度7%左右。
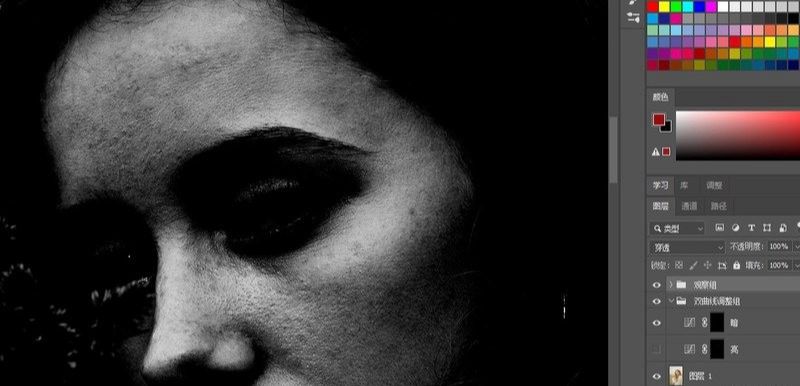

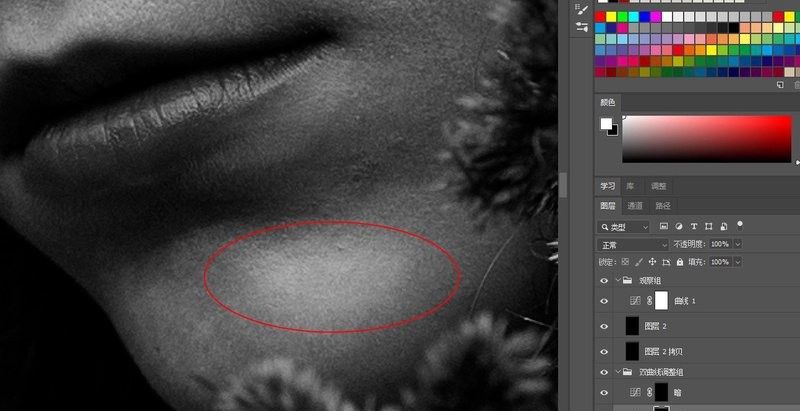
从纹理、轮廓到光影的明暗区域。像这种高光区域可以直接用画笔涂抹加强。
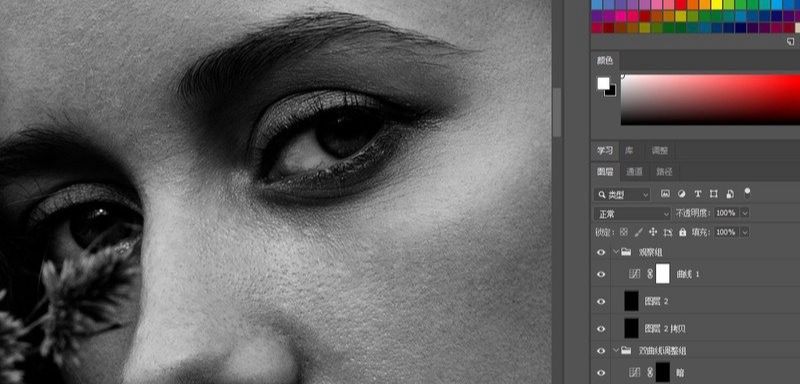
眼睛可以提亮,更加有神。
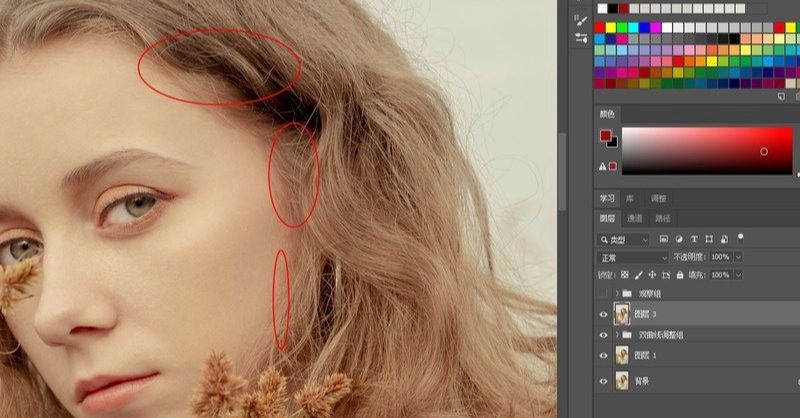
关掉观察组的眼睛,盖印图层。发现发际线的颜色有点偏红。
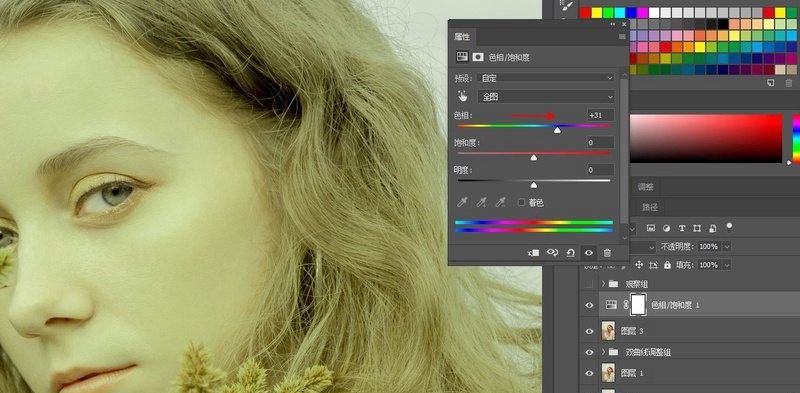
新建色相饱和度调整层,让它色偏一下,全图偏蓝。
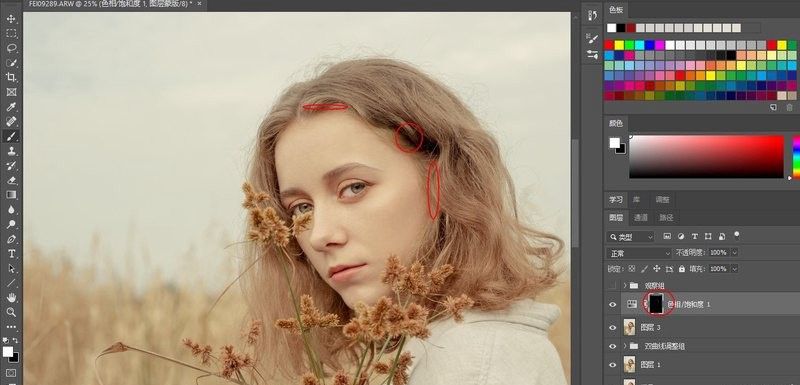
反相蒙版,再用白色画笔擦出发际线部分,画笔不透明度仍是5%,纠正偏红。因为是暗部,在自然光的环境下会稍微反点红色。









全部回复
