效果图:

首先将素材图案添加到预设。
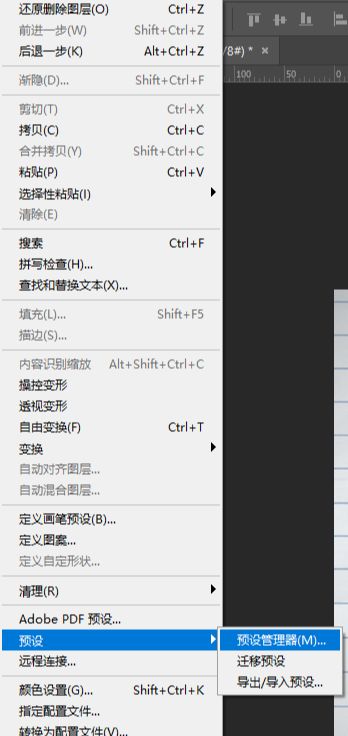
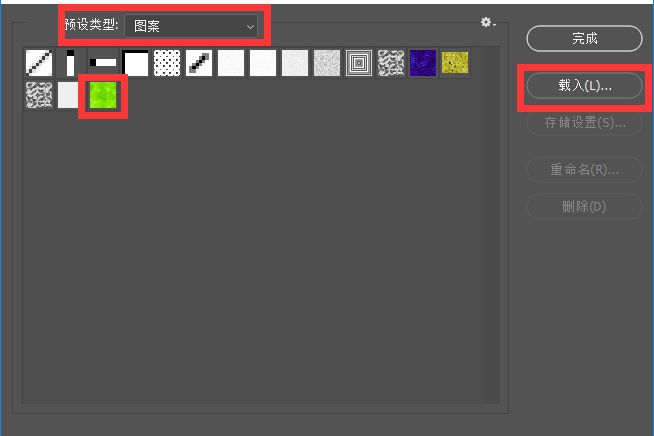
接着需要一张纸,导入一张纸的背景图。

使用比较粗的字体创建一段想要的文字。
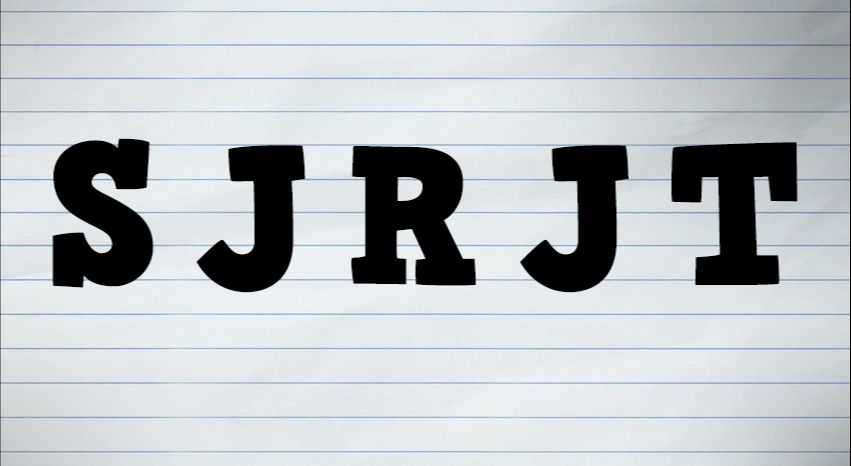
设置为居中对齐。
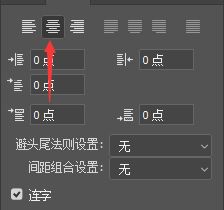
选中文字图层,点击文字-文字变形。

然后设置。
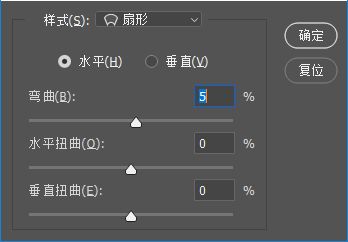
右键图层-转换为智能对象。
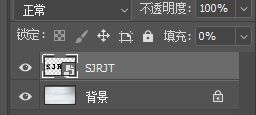
将文字图层的填充设置为0%。
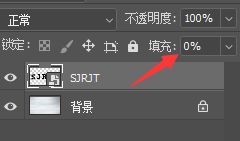
接着按Ctrl+J。
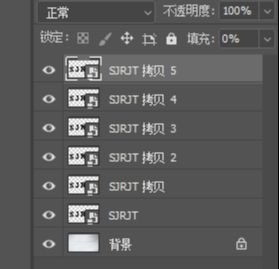
隐藏其他图层,只留下要编辑的图层。
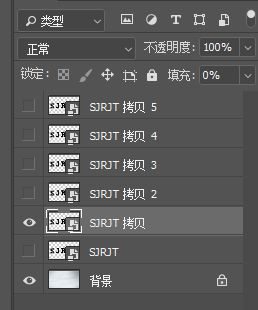
双击图层,为它添加样式。
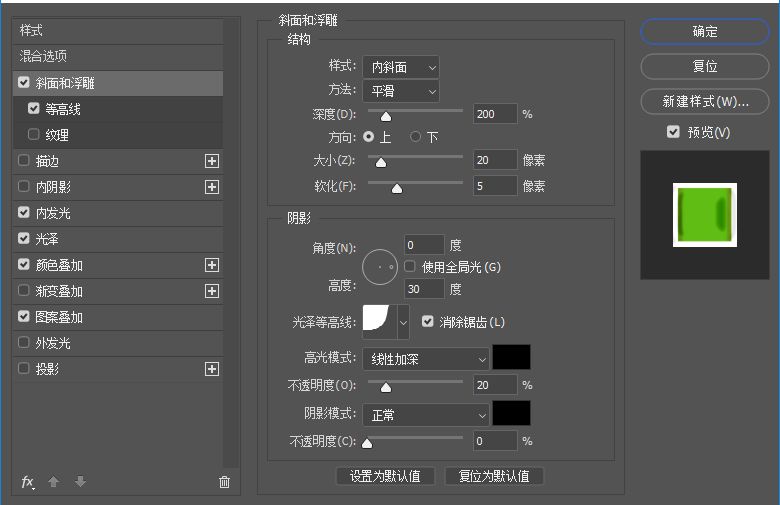

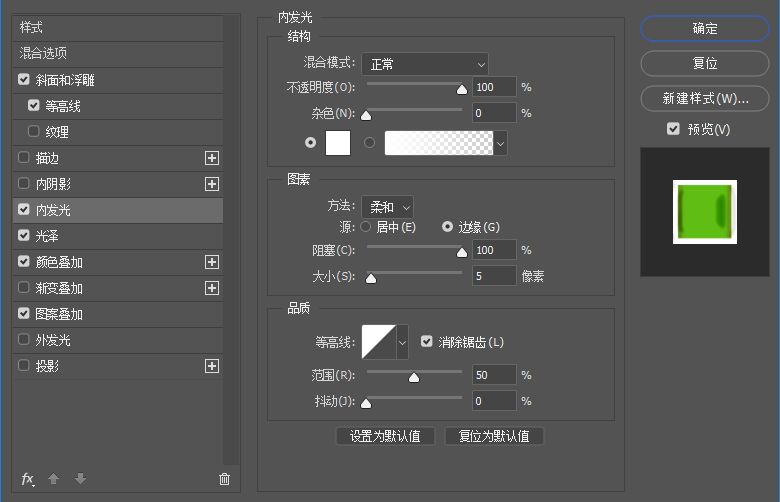
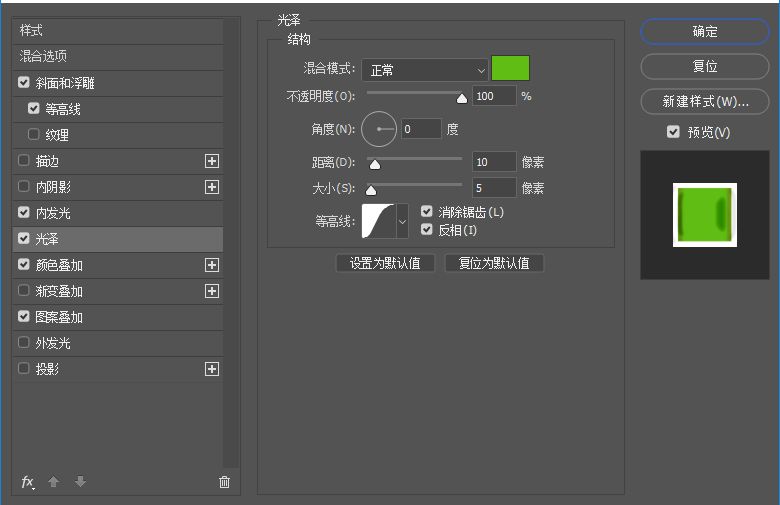
颜色是5fbd13。

颜色是92b506。

叠加的图案,导入点击确定。

为这个图层添加一个滤镜-扭曲-波浪。
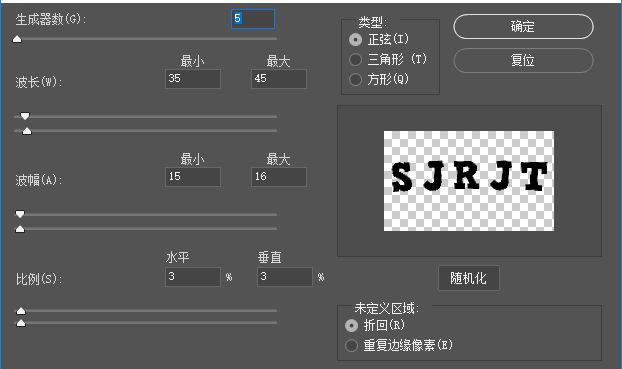

点开第二层的眼睛,并双击拷贝2为它添加样式。
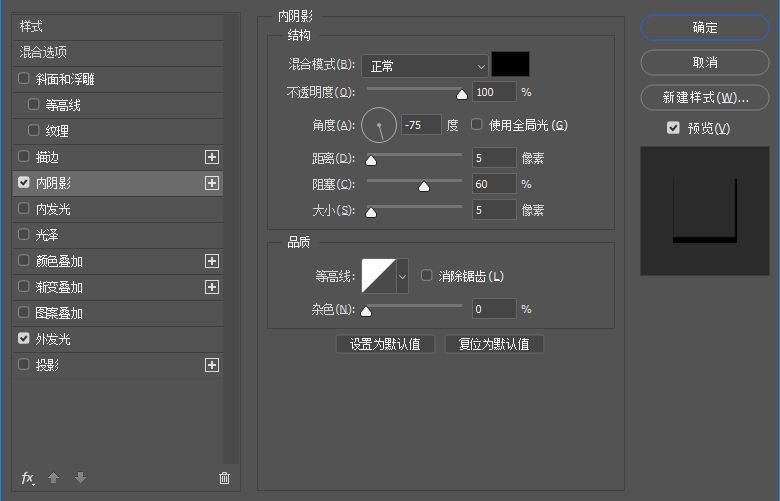
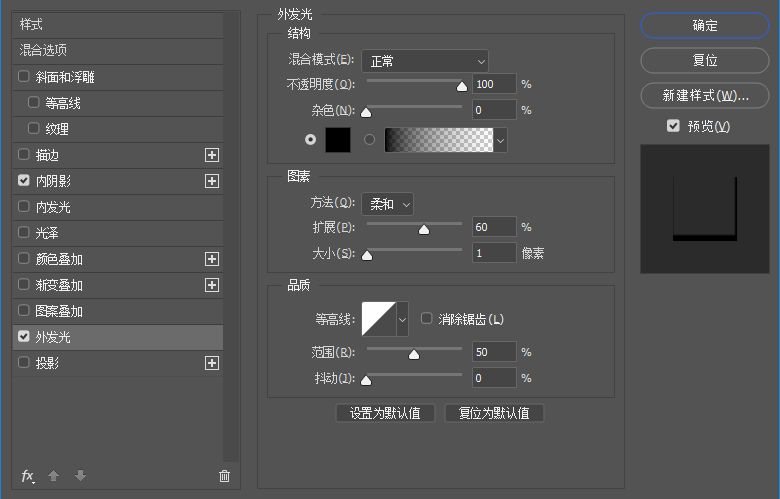
添加滤镜-扭曲-波浪。
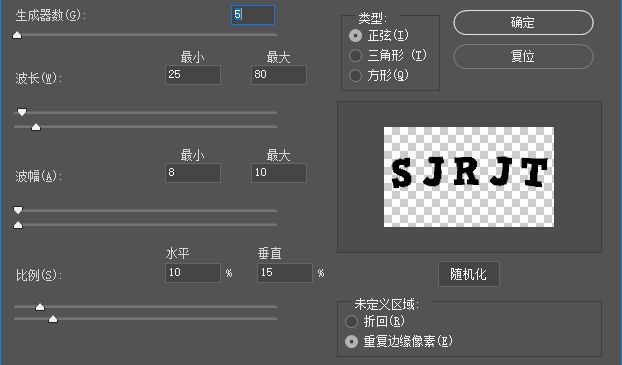

显示第三层并为它添加样式。
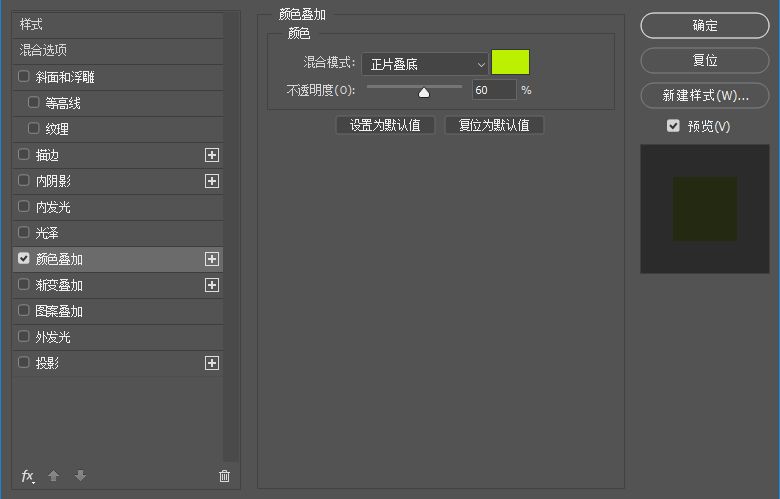
颜色是bbf100,为它添加滤镜-扭曲-波纹。

滤镜-扭曲-波浪。

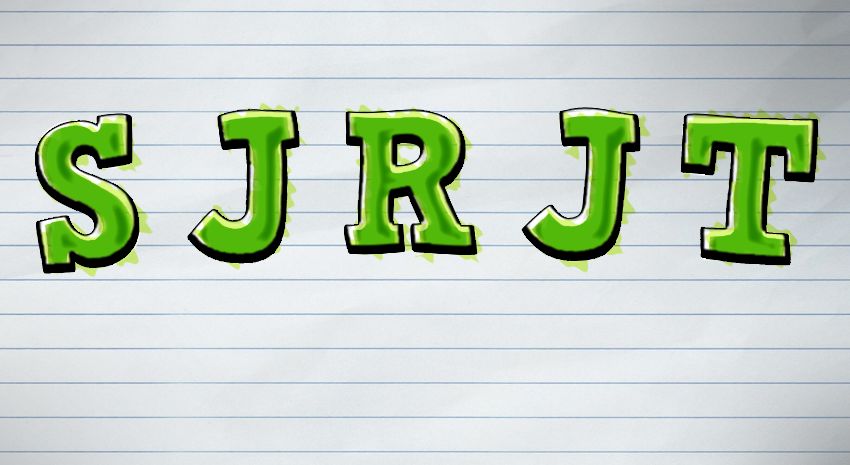
显示第四层并添加样式。
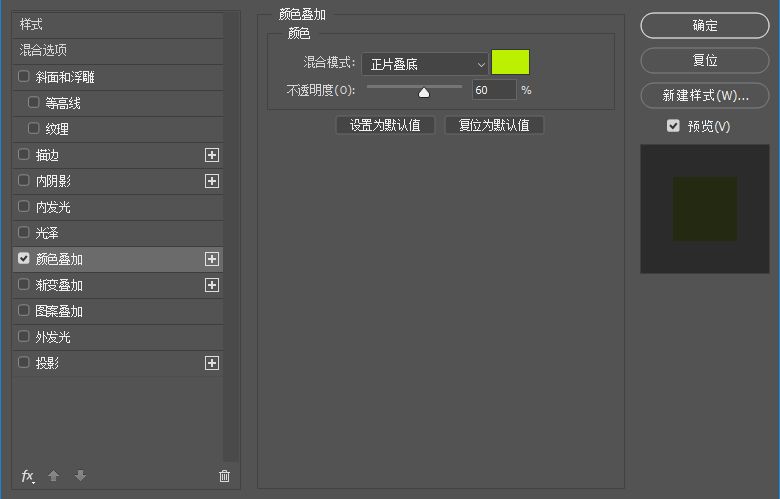
颜色是bbf100,为它添加滤镜-扭曲-波浪。
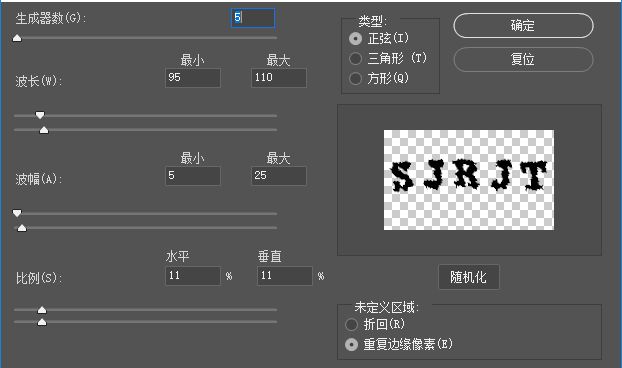
滤镜-扭曲-波纹。
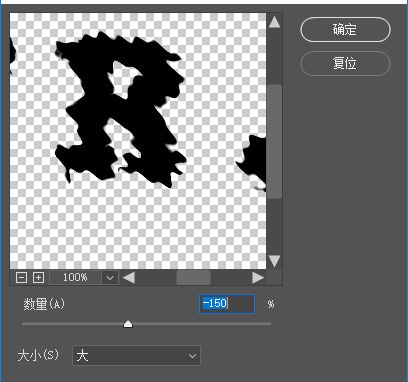
滤镜-扭曲-水波。
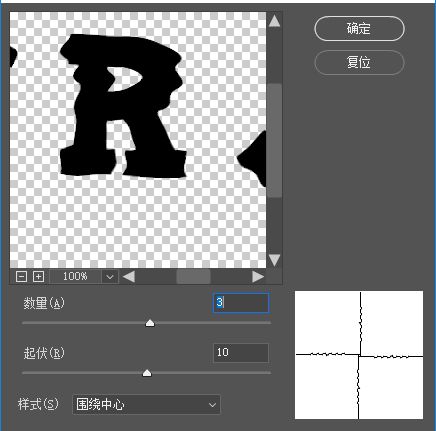

显示第五层并添加样式。
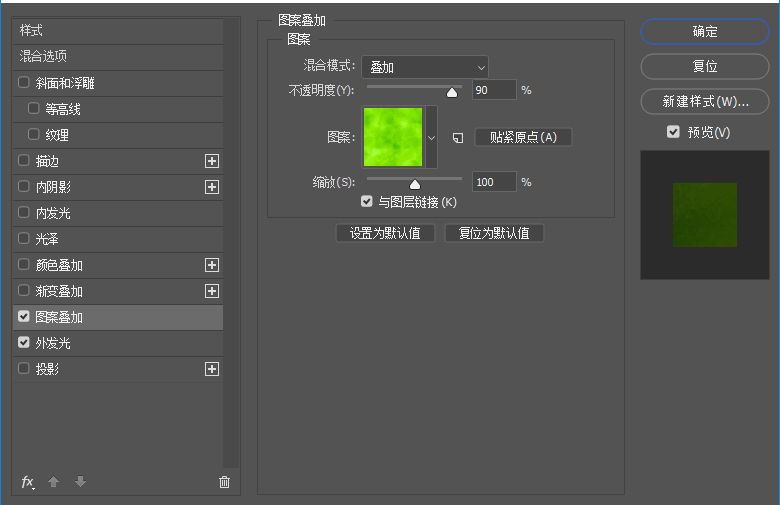
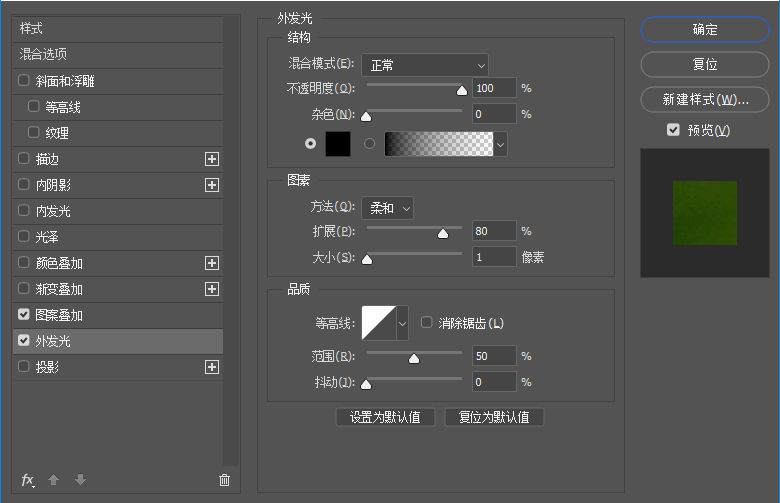
添加滤镜-扭曲-波浪。
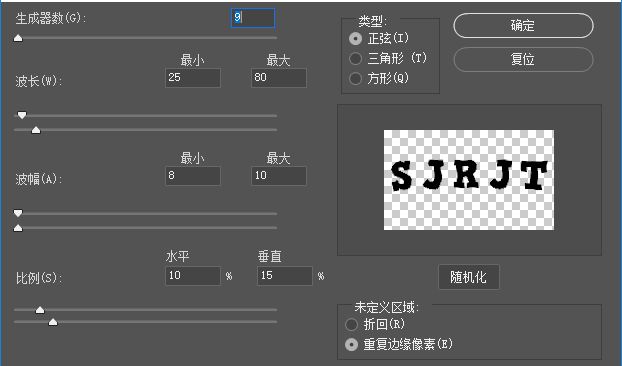
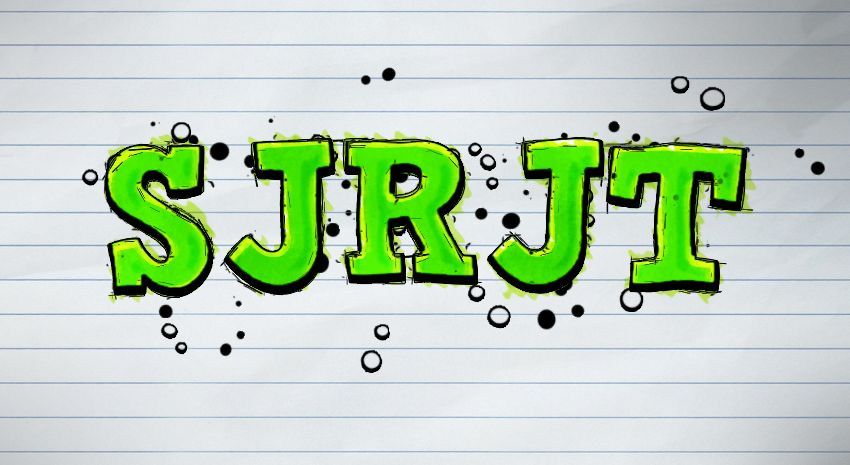









全部回复
