对比图:

LR调色——去背景色。

拉回一些曝光,饱和度往左边拉降低,HSL中画面里的其他颜色要做进一步的调整。
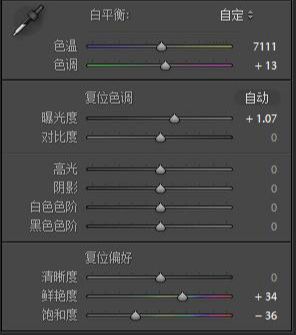
饱和度中除了红色和橙色其余的颜色全部拉到100%,红色的亮度稍微拉低一下,调整一下参数。
阴影偏蓝,分离色调做了调整,饱和度的数值在一定程度上影响到高光和阴影不同程度的蓝色。

原图人不够挺拔不够高,在LR里稍微动一些让人物会有视觉上的拔高。

打开插件Exposure 7-点击电影艺术-选择漂白效果-去饱和。

在插件应用后的那个图层添加蒙版(此时蒙版颜色为白色),Ctrl+I蒙版将变成黑色,然后选择白色画笔,只留下一个人物。
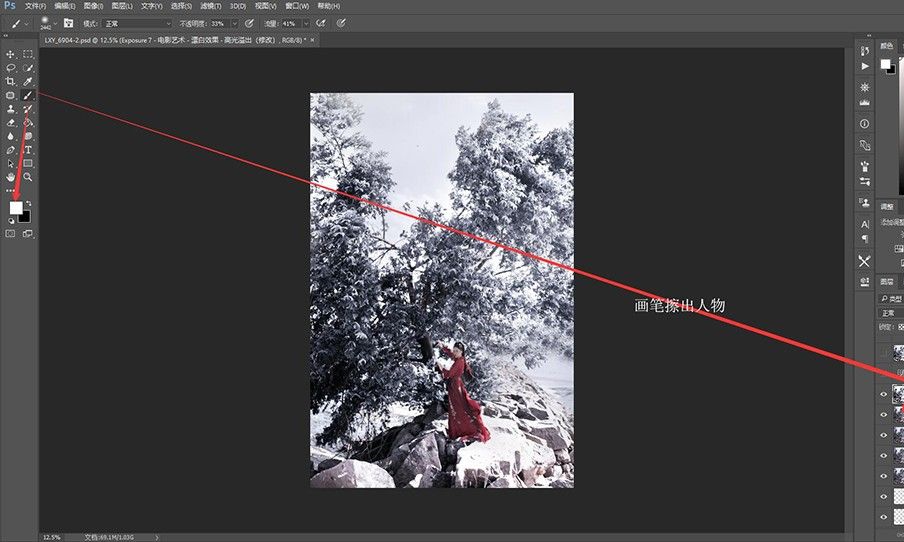
可以看到图片的整体更分明,用了EX7之后,因为人物没有受到效果的影响,人物相对于环境来说偏暗,需要加点曲线单独调亮人物将人物更好的融合到环境里。
建立曲线,曲线如图曲线的图层添加蒙版,Ctrl+I反相,用白色画笔将人物的地方擦除来即可,画笔的流量和透明度适时调整。
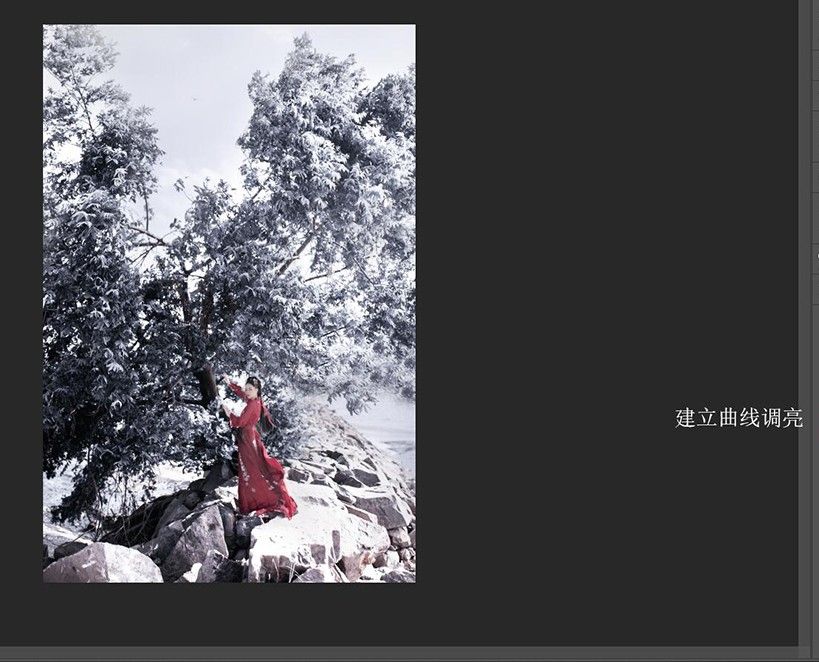

素材雪的叠加,找到两张一大一小的雪花素材图。
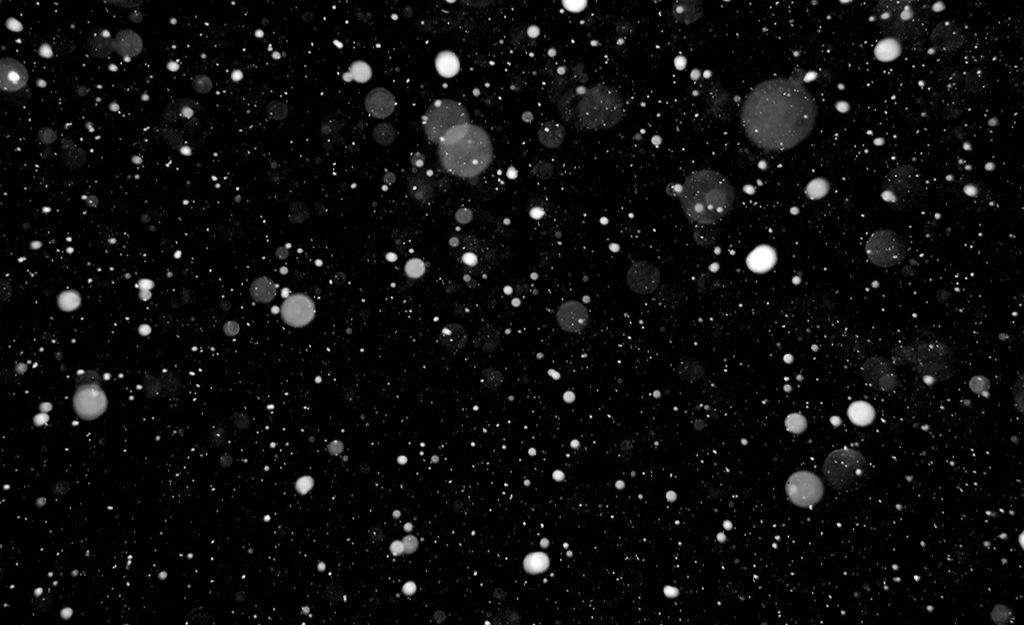
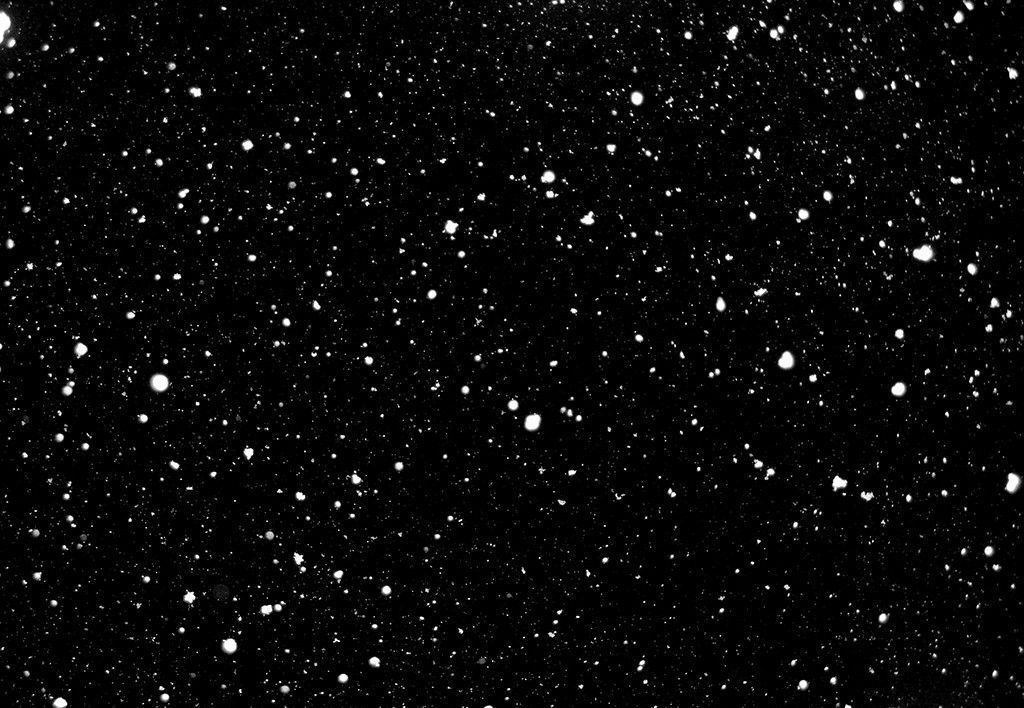
将素材雪叠加进去,选择将素材的图层模式改为-滤色或者变亮。Ctrl+Alt+Shift+E合并图层并复制一层,将素材的小眼睛去掉。在合并的图层添加蒙版,对人物所在的地方雪擦淡一些,尽量别让雪落在人物的地方导致一些奇怪的画面出现。

加锐度。










全部回复
