效果图

Step 1
新建一个宽高分别为2500像素和2800像素的画布,将“荒地”素材粘贴到画布中,并且命名这个素材的图层名字为“background”。荒地成为这幅作品的背景,但是天空部分需要替换为其他素材。
因为需要制作出黑夜的场景,所以遮蔽天空这一步不直接使用图层蒙版,而是在“background”的混合选项中应用渐变叠加。渐变叠加设置:混合模式为正常、不透明度100%、渐变颜色为黑色-透明、样式为线性、角度90、缩放21%。这样天空部分跟荒地的上边缘就覆盖上渐变黑色了。
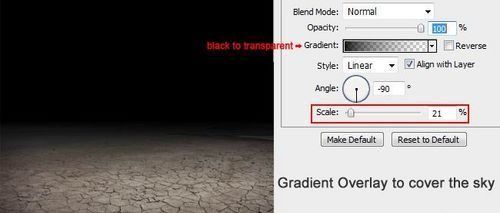
Step 2
打开“天空”素材并粘贴在“background”图层上方,命名为“sky”。由于“sky”素材的尺寸不够大,所以只能依照画布的宽度增加素材宽度。做法:按 Ctrl+T后,按着Shift 拉伸素材。然后,对“sky”图层应用蒙版,用软院笔刷将“天空”素材的底部隐去。
通过选择关闭/显示“background”图层的叠加渐变效果,慢慢修改“sky”图层的蒙版效果。

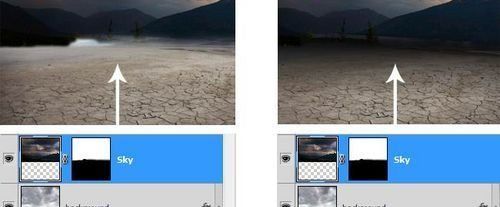
Step 3
打开“女孩”素材,并用抠图工具将“女孩”抠出。使用钢笔工具,沿着人物的轮廓描绘路径,然后建立选区,将人物以外的背景用蒙版屏蔽掉,同时可以利用选择>修改里面的工具对边缘进行美化。将抠出的“女孩”粘贴到画布中,命名这个图层为“woman”。然后选择图层>智能对象>Group into smart Object,这样就能避免在改变素材的大小时影响到素材的像素。
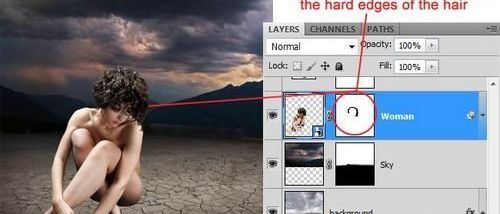
Step 4
添加一些其他的元素了。对“background”图层应用曲线调整图层,将荒地的颜色调暗。
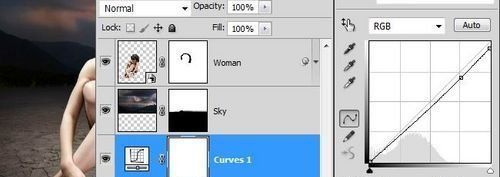
图05
然后对“background”图层应用照片滤镜调整图层,浓度25%,为荒地增加一些暖色调。
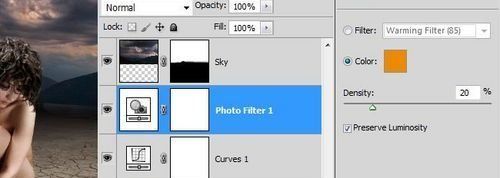
图06
接着对“background”图层应用色彩平衡调整图层,分别设置暗调、中间调和高光,让荒地更具画面感。

最后对“background”图层应用映射渐变调整图层,分别设置渐变颜色#0E1216到#AED2E3和改变“Gradient Map 1”图层混合模式为柔光,让荒地暗下来和着色。
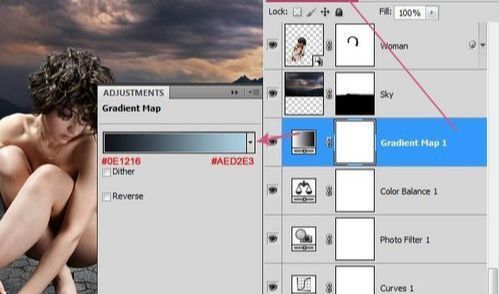
通过上面的图层面板,整个图层的摆放位置和应用过的调整图层。
Step 5
对“sky”图层应用色彩平衡调整图层。需要注意的是要为色彩平衡调整图层添加蒙版,因为调整只需要对“sky”图层起作用,而不是位于下面的“background”图层。
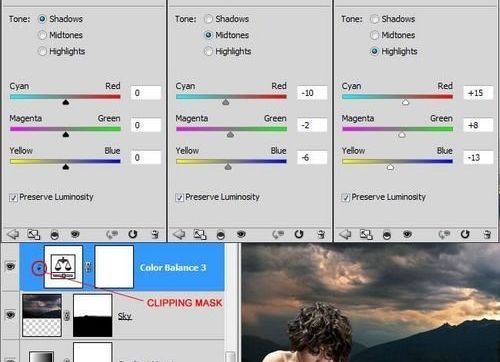
接着对“sky”图层应用色阶调整图层。
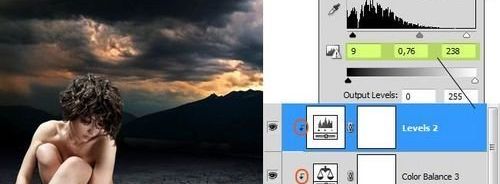
Step 6
天空和荒地都已经调整好后,为“女孩”增加投影。复制“woman”图层,命名为“woman cast shadow”如果有选定为智能对象,可以直接格栅化。对“woman cast shadow”图层应用色相/饱和度调整图层,调整明度到-100。然后选择编辑>变换>扭曲,将投影放在女孩左边,因为画面的光源将来源于右边。最后调节“woman cast shadow”图层的不透明度为75%。

完成投影后,接着继续增加虚影部分。新建一个图层,命名为“woman soft shadow”。选择笔刷工具,调节笔刷的不透明度和流量为50%,在女孩与地面接触的地方涂画。然后增加笔刷的大小,并减少不透明度和流量到25%,沿着女孩周围的地面继续涂画。
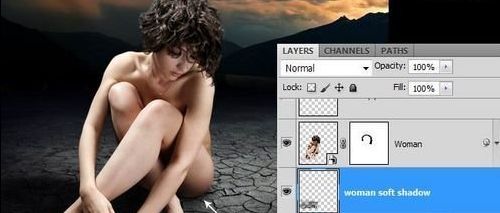
Step 7
设计完女孩的阴影后,要制作女孩身上的明暗变化。这一步共有三小步。
打开“woman”图层样式,应用渐变叠加工具,为女孩增加黑色透明渐变。
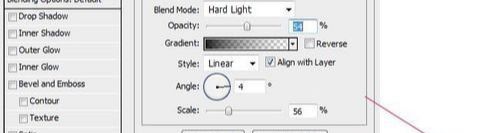
在“woman”图层上方新建一个图层,命名为“Gradient Fill”。然后选择线性渐变工具,并设置渐变颜色从黑色到透明。接着“GRADIENT DIRECTION”渐变方向,拉出渐变。改变“gradient fill”图层的混合模式为叠加。最后对着“Gradient Fill”图层右击,选择创建裁剪蒙版,这样渐变就只会女孩的外轮廓中显示。

最后一小步是对“woman”图层增加内阴影,为女孩增加明暗效果。
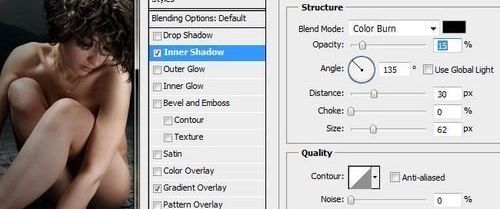


Step 8
对“woman”图层应用映射渐变调整图层,图层混合模式为叠加,不透明度为15%。对着“gradient map 2”选择创建裁剪蒙版。
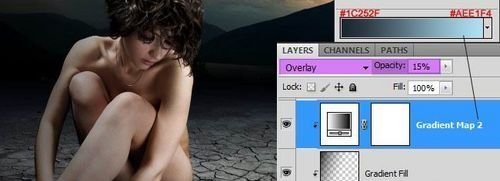
然后添加色阶调整图层,并且创建裁剪蒙版,将女孩的皮肤颜色降下来。
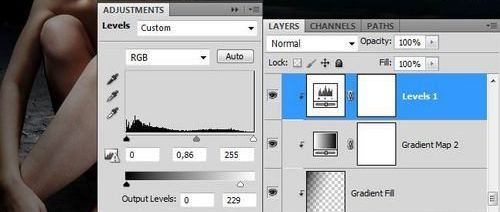
然后添加色彩平衡调整图层,并且创建裁剪蒙版。这样是为能让女孩的明暗变化跟周边的环境接合起来。
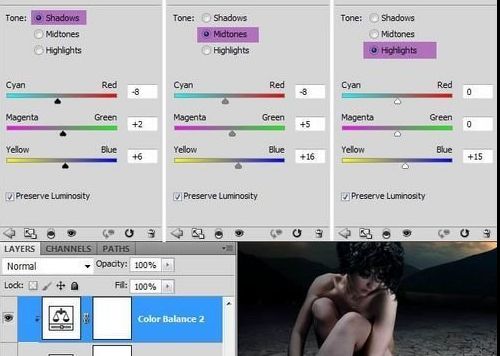
Step 9
打开“烛灯”素材,将它从背景抠出来,粘贴到画布中,并且位于所有图层的上面。将烛灯命名为“Lamp”,添加影子。其中,内阴影的设置为:角度58,、距离4像素、大小9像素、混合模式为叠加。
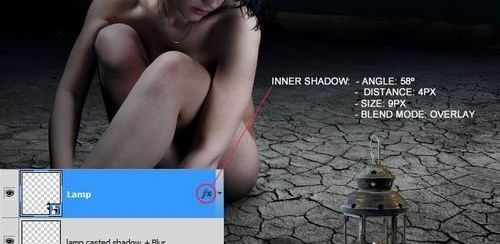
Step 10
在“Lamp”图层上新建一个图层,命名为“candle glow”。选择笔刷工具,设置笔刷的直径为350像素、低硬度,选择颜色#5b4212,在烛光的顶端点缀出光线。然后改变“candle glow”图层的混合模式为颜色减淡。

在“candle glow”图层上新建一个图层,命名为“candle glow 2”选择软小圆笔刷和颜色#fd9b00,文字添加。然后改变“candle glow 2”图层的混合模式为屏幕。
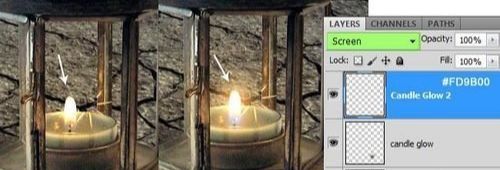
Step 11
在“lamp soft shadow”图层下,新建一个图层,命名为“lamp floor light”。用颜色为#7a5821,的笔刷绘画地上的灯光,并且改变“lamp floor light”图层的混合模式为颜色减淡。将图层的混合模式改为正常。

Step 12
新建一个图层,改变该图层的混合模式为颜色减淡,这样就能直接看到绘画女孩受光面的效果。选择笔刷,调整笔刷的颜色为#5b4212,设置低硬度中直径。在开始绘画之前,先想好女孩在右边的烛光照耀下的明暗效果。

如果想要一个比较明亮的效果,就复制这个图层,然后降低复制图层的不透明。如果想降低绘画的亮度,可以用较暗的色调去绘画,或者尝试降低图层的不透明度。
Step 13
新建一个图层,命名为“Dodge & Burn”。用50%灰度填充“Dodge & Burn”图层,然后改变的图层的混合模式为叠加,接着开始使用减淡工具和加深工具。复制了“Dodge & Burn”图层来增加加深减淡的效果。
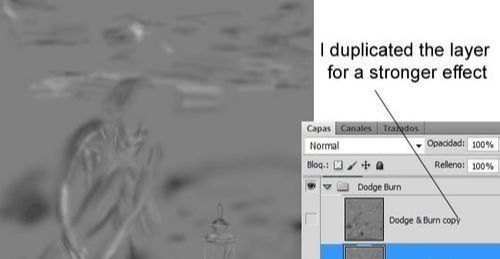


Step 14
打开“昆虫”素材,并用魔棒将昆虫抠出,粘贴到画布中,将昆虫命名为“insect”,并且复制几个。通过缩小、变形、扭曲等方法让它们看起来不一样。
对“insect”的图层样式应用外发光和内发光,让它们在黑夜中发光。
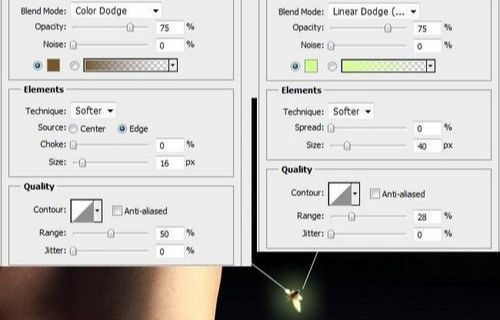

Step 15
在图层面板中,选择最顶端的图层或者图层组,然后按 Shift+Ctrl+Alt+E创建盖印可见图层“Stamp visible”,在主菜单中选择图像>调整>变化>加深青色。然后改变“Stamp visible”图层的混合模式为变暗,不透明度为20-25%。
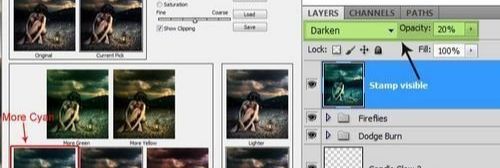
Step 16
重复Step 15创建盖印可见图层“Stamp visible 2”,将此图层转为智能对象。在主菜单中选择滤镜>渲染>光照效果。
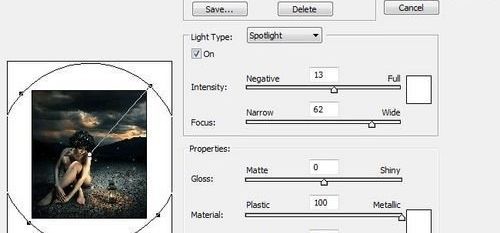
Step 17
在图层面板的最上方添加映射渐变调整图层,改变整幅图的色调。

同样添加色彩平衡调整图层。
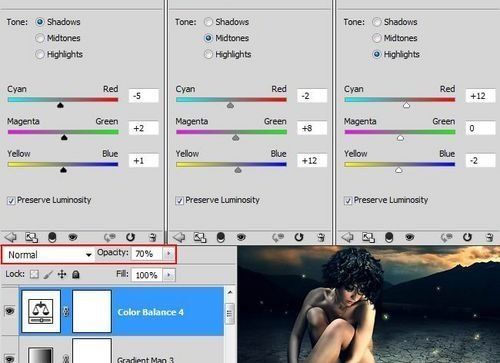










全部回复
