效果图

1、创建一个大小1400px* 800px的文档,背景白色。
打开人物素材,拖进来,转换为智能对象,用钢笔或套索工具选择人物的面部区域。


2、CTRL+J复制一层来,隐藏原图片。按CTRL+T旋转脸部,稍微一点就可以了。
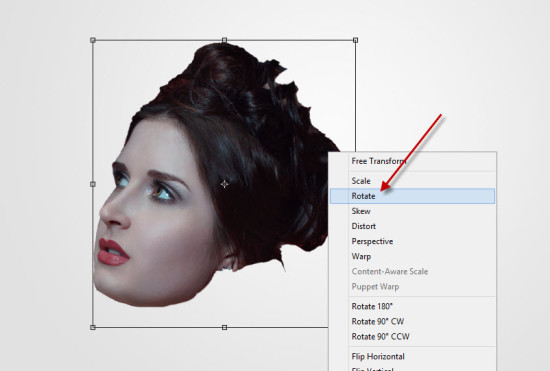
3、添加图层蒙版,下载喷溅笔刷。载入笔刷后把前景颜色设置为黑色,选择画笔工具选择一款合适的喷溅笔刷,透明度设置得稍微低一点,在人物脸部边缘涂抹。

4、调整脸部颜色,创建黑白调整图层,参数设置,确定后按Ctrl+ Alt + G 创建剪贴蒙版,用黑色画笔把人物眼睛部分擦出来。
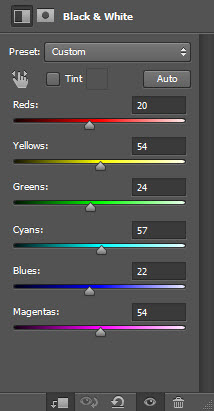

5、分别创建色阶及曲线调整图层,参数设置,同上的方法按Ctrl+ Alt + G 创建剪贴蒙版。
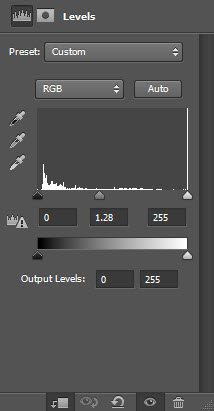
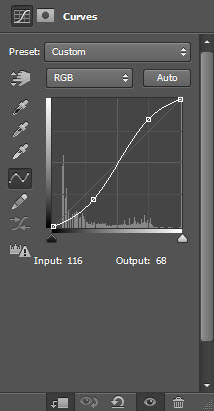
6、打开树木素材,用钢笔勾选一条树枝轮廓,转为选区后按Ctrl+ C 复制。


7、新建一个图层,按Ctrl+ V 把树枝粘贴进来,然后按Ctrl + Alt + G 创建剪贴蒙版,调整好位置。

8、选择菜单:图像> 调整 > 黑白,调整一下树枝颜色。


9、在树木素材中选择一根比较粗壮的树枝,用钢笔勾出后,粘贴到文档。使用自由变换工具来调整大小,并将其旋转。
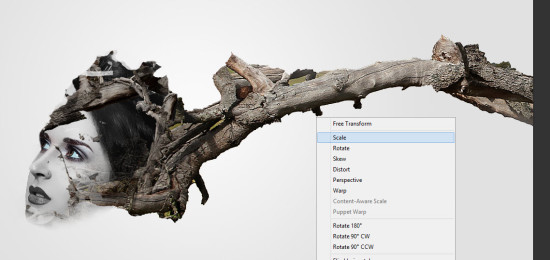
10、分别创建黑白及色阶调整图层,确定后都按Ctrl+ Alt + G 创建剪贴蒙版。
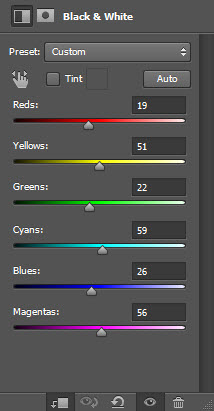
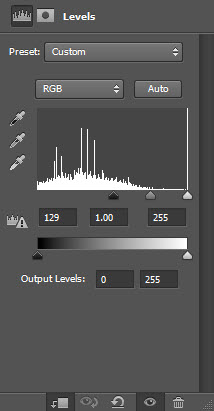

11、添加更多的树枝,不断的拼接调色,局部可以添加蒙版,用画笔涂抹边缘。


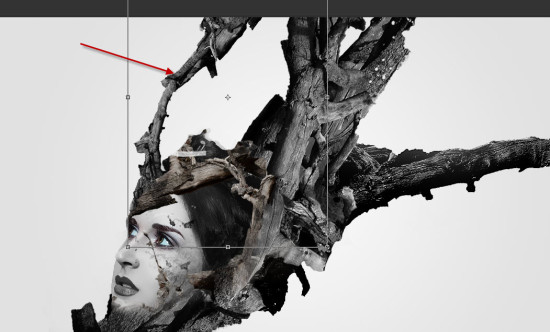

12、打开火焰素材,用魔棒工具删除背景。


13、用套索工具截取部分火焰粘贴进来,把混合模式改为“叠加”,适当调整大小及位置,可以重复操作几次,分别放到不同的位置。


14、打开乌云素材,拖进来,是的调整大小及位置。
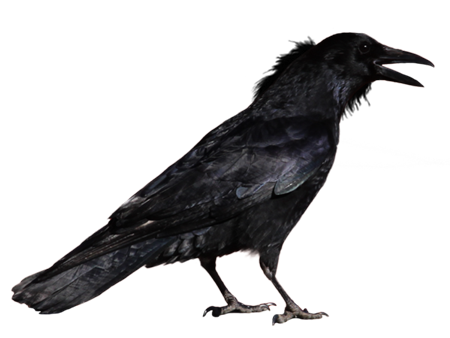

15、下载一些烟雾笔刷,在火焰周围涂上烟雾效果。

16、同样用画笔添加一些喷溅效果。

17、新建一个图层,按Ctrl+ Alt + Shift + E 盖印图层。按Ctrl + J 复制一层。选择菜单:滤镜 > 画笔描边 > 墨水轮廓,参数设置。
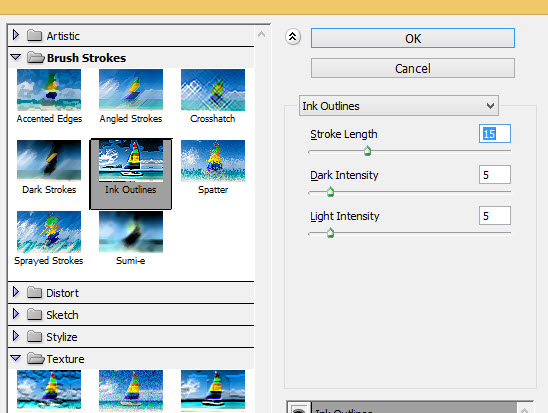
18、添加图层蒙版,用黑色画笔擦掉不需要的部分。


19、把盖印图层复制一层,移到图层的最上面。选择菜单:滤镜> 纹理 > 染色玻璃。
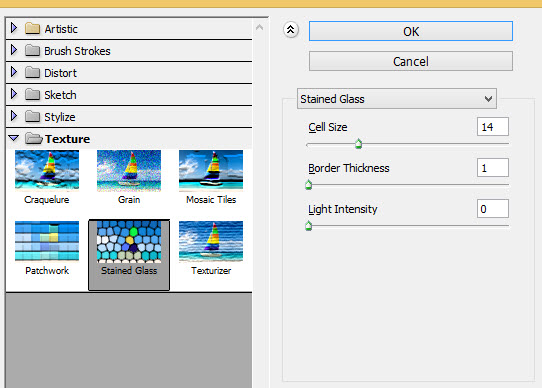
20、把混合模式改为“滤色”。
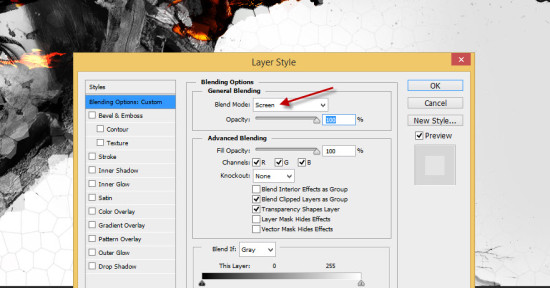
21、创建可选颜色调整图层,调整一下颜色。
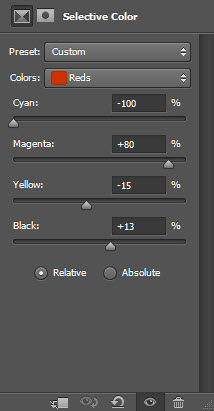
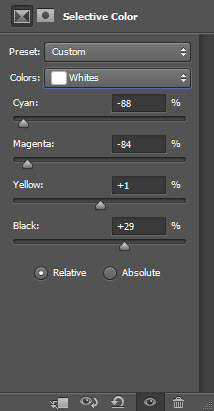
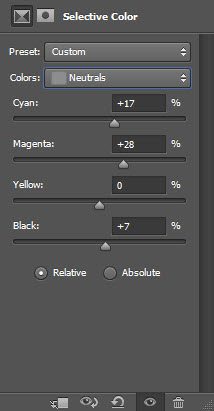
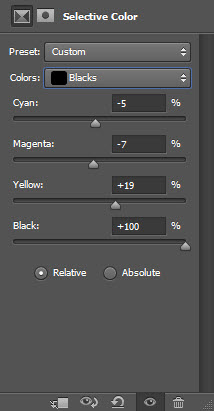











全部回复
