效果图:

Step 1 – 创建新文件
创建一个新文件,设置数据,背景为透明。

Step 2 – 制作森林背景
打开森林图片。把图片中的亮光去掉。按住ctrl+A选择全部图片,然后点击选择>颜色范围。
按住shift键然后左击天空,这时森林部分将会变黑,调节模糊度,模糊度控制在80以下。
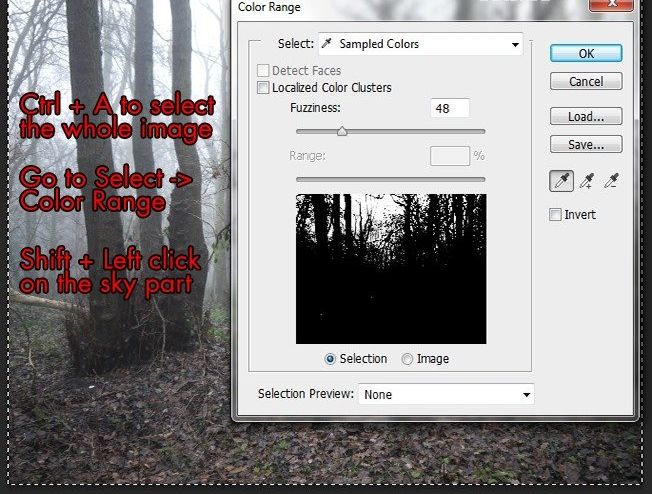
色彩范围选择森林。

Step 3 – 颠倒黑白
将选出的森林复制到文件中,调整其大小。
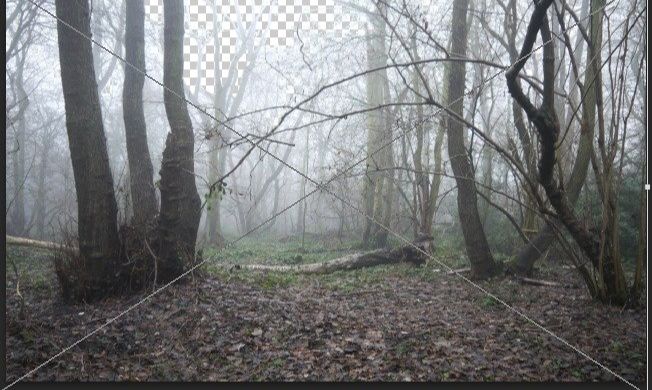
森林添加一系列的调整图层了,为了不让调整图层影响到其他部分,记得创建剪贴蒙版。
亮度/对比度>色阶>黑&白>图片滤镜。


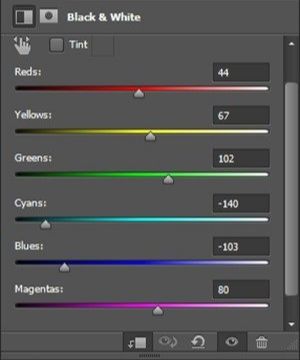
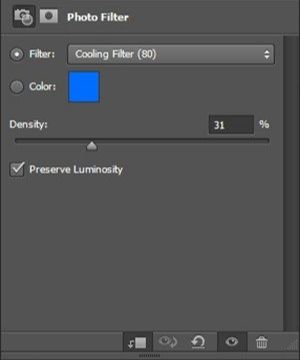

Step 4
添加一些额外的阴影,让森林变得更黑。创建一个新图层,用黑色的软毛刷画几笔。
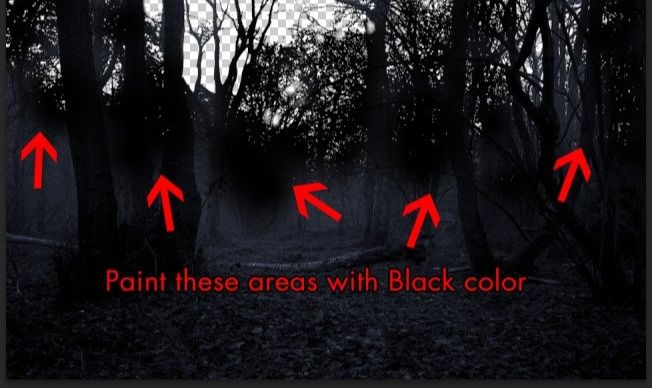
将图层模式调整为柔光,透明度降低为75%。
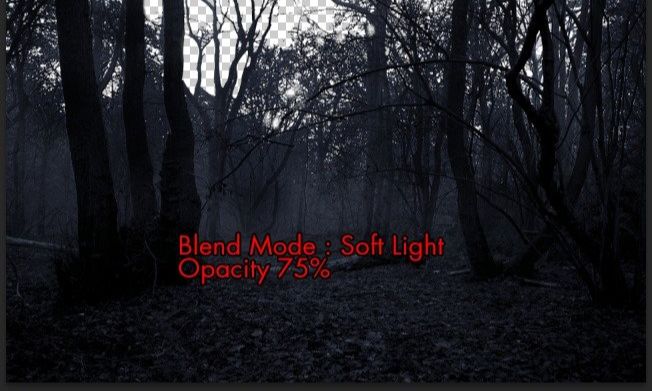
Step 5
点击图层>新填充图层>纯色,然后在颜色一栏中填写#4273b0,将图层模式选为颜色,透明度为77%,填充度为78%。
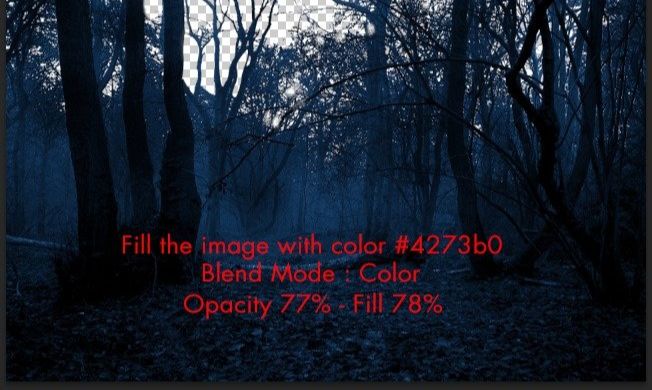
在纯色图层中添加一个蒙版,有些部分蓝的过头了,需要修正一下。

Step 6 – 添加迷雾
迷雾笔刷置入PS中,选一个喜欢的类型在图片上画几笔。


迷雾分散开。

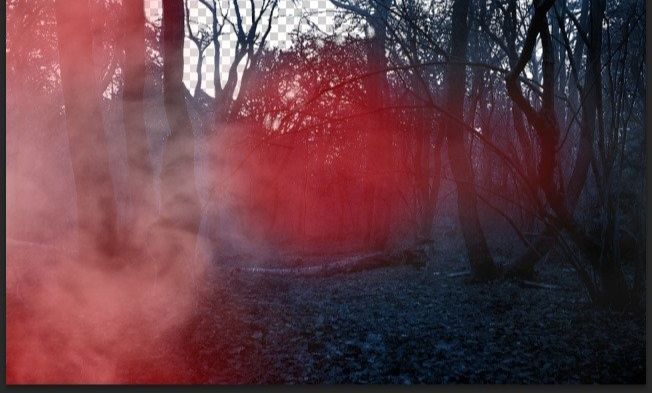
将迷雾图层的透明度和填充度都调整为45%。
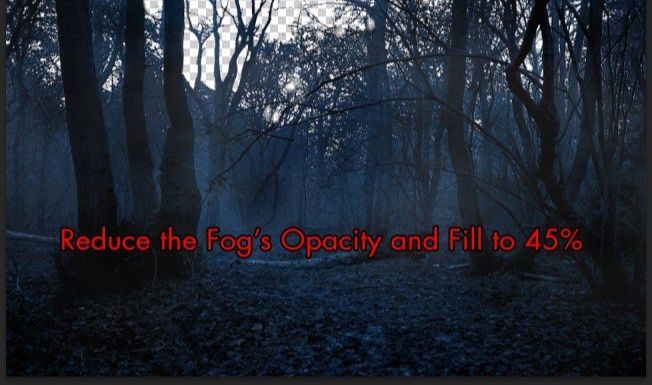
Step 7 – 置入美女
打开美女这张图片,用快速选择工具来选出美女, 选出美女之后将美女单独置入文件中。

Step 8 – 装饰美女
打开美女的混合选项>选择内阴影。
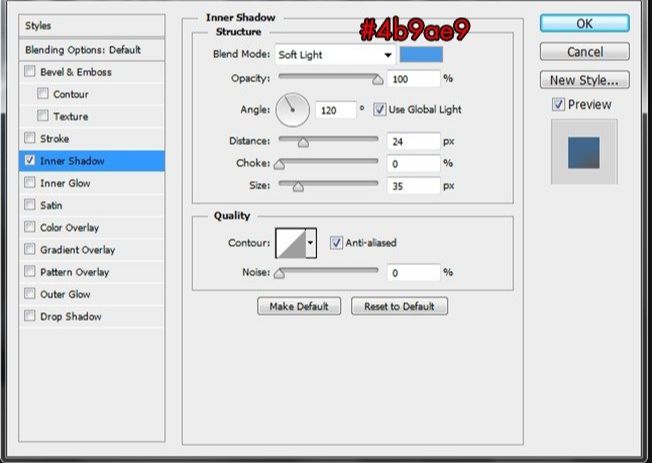
继续进行调整: 曲线>亮度/对比度>图片滤镜>色彩平衡>曝光度。

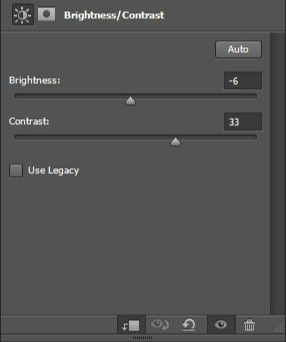
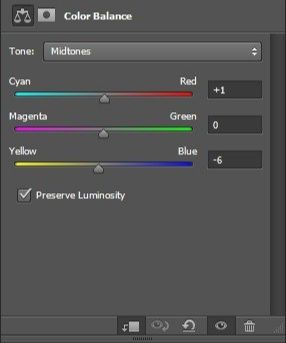

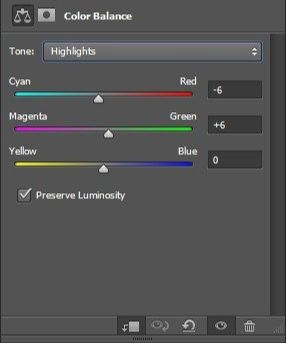
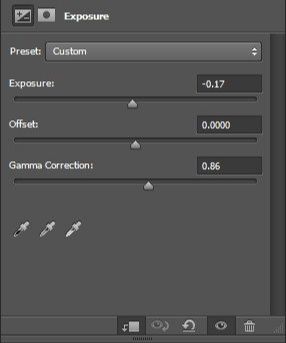

Step 9 – 给美腿添加迷雾
透明度调至31%。

Step 10
新建一个图层,填充50%的灰色。按住crtl+a选择整个图层,右击屏幕,选择填充>50%灰。最后创建剪贴蒙版。
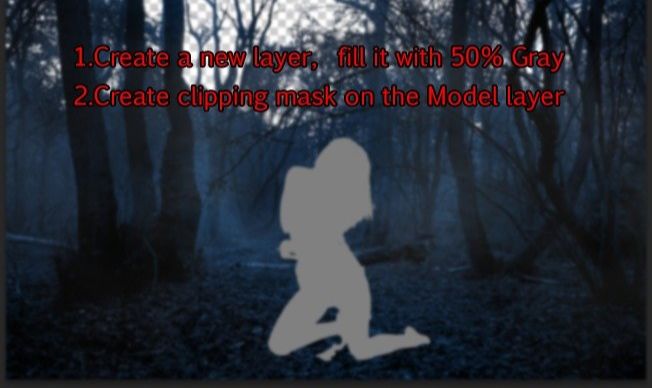
选择加深/减淡工具,中间值调整为12%,然后开始涂抹美女。

将图层模式改为叠加。

Step 11 – 添加夜空
将夜空图片置入文件中,放在森林后面。

添加曲线调整。
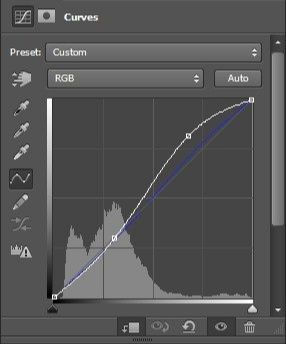

Step 12
打开死亡树1,选区右边的那部分,用色彩范围工具挑出树。

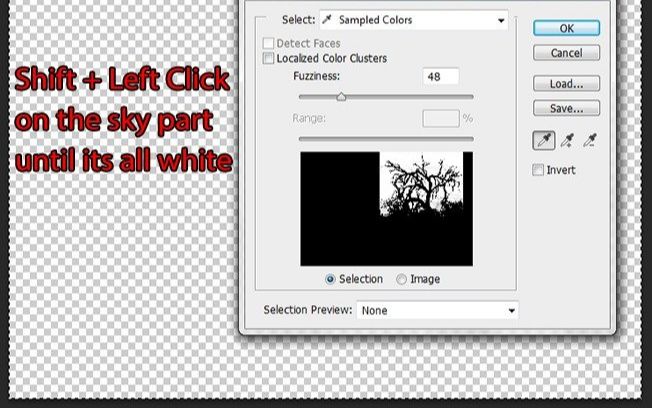
Step 13
将选出的树放在美女的后方。
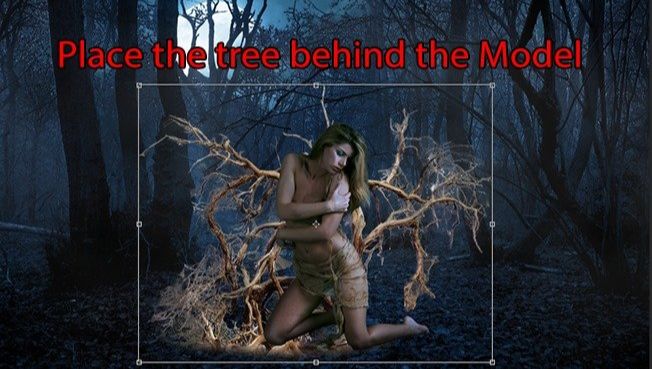
但是树中仍有一些瑕疵,按住crtl键然后左击此图层,再按住Ctrl + Alt + R 打开边缘调整界面。
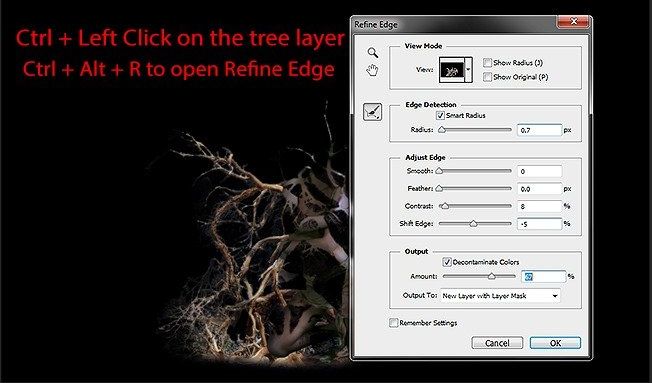
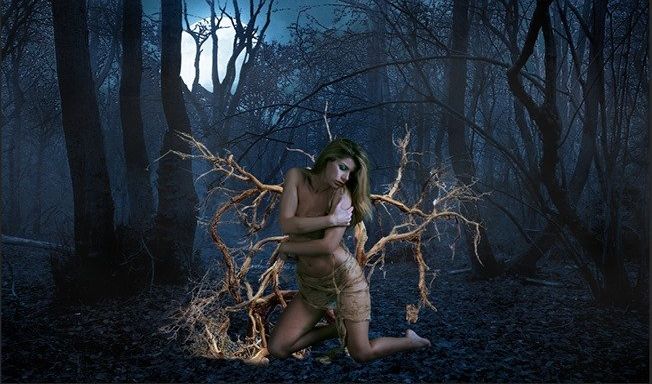
Step 14
给死亡树添加其他的效果。 亮度/对比度>曝光度>图片滤镜。
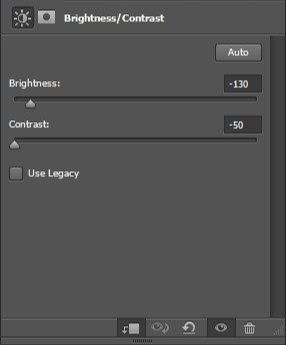
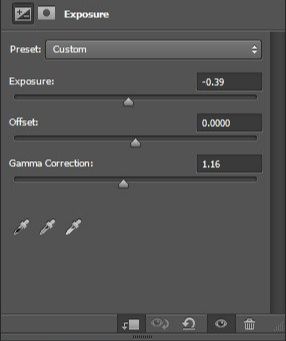
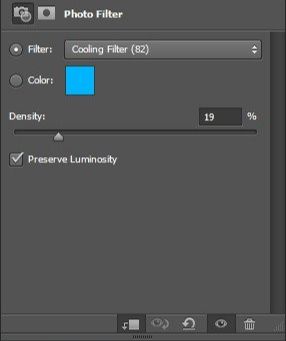

Step 15
打开死亡树2,将树拖进文件中。

放在美女后面。

添加曝光调整图层。

给美女的身边多种一些树。

Step 16
打开死亡树1,选取一部分树枝。
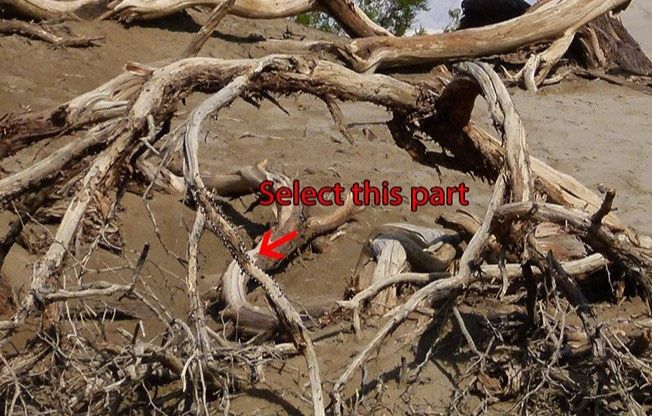
将其复制粘贴到文件中,然后将其转化为智能对象。
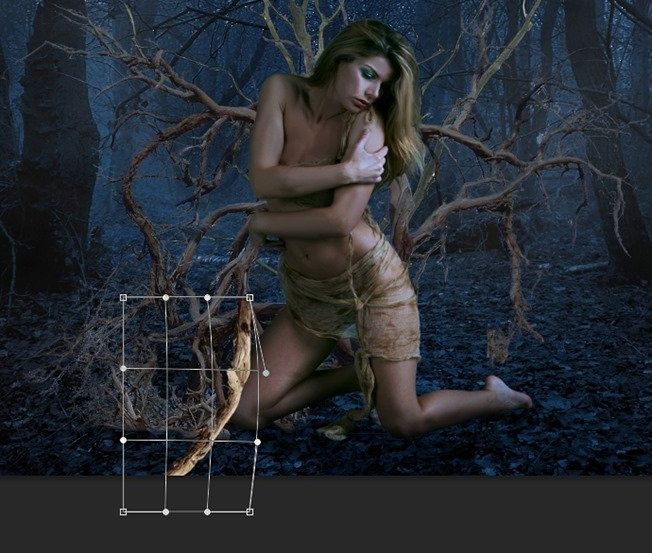
继续复制粘贴树枝到美女的身上。

Step 17
再继续。

新建一个图层,然后画一些阴影,然后将图层模式改为叠加。

Step 18
合并所有的树枝图层。亮度/对比度>曲线。
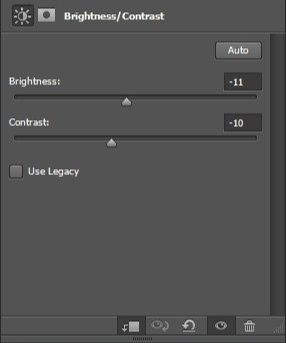
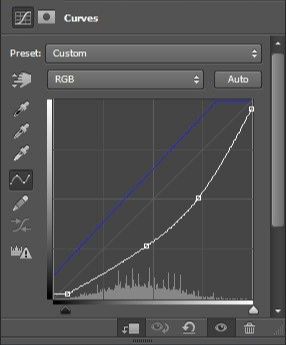
树枝添加一些阴影。新建一个图层,并将上一步合并的组变成剪贴蒙版,然后在树枝上画几笔。

将图层模式改为柔光,透明度为47%。
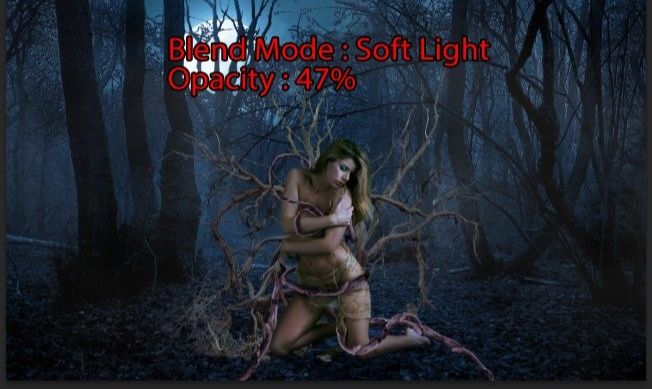
Step 19
用黑色的软笔刷在美女的小腿处以及托在地上的树枝添加阴影。

透明度45%。
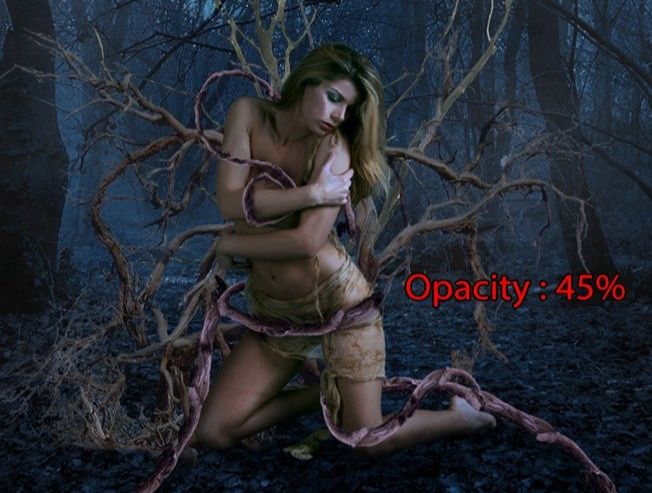
Step 20
打开叶子图,然后将它放在美女后面。
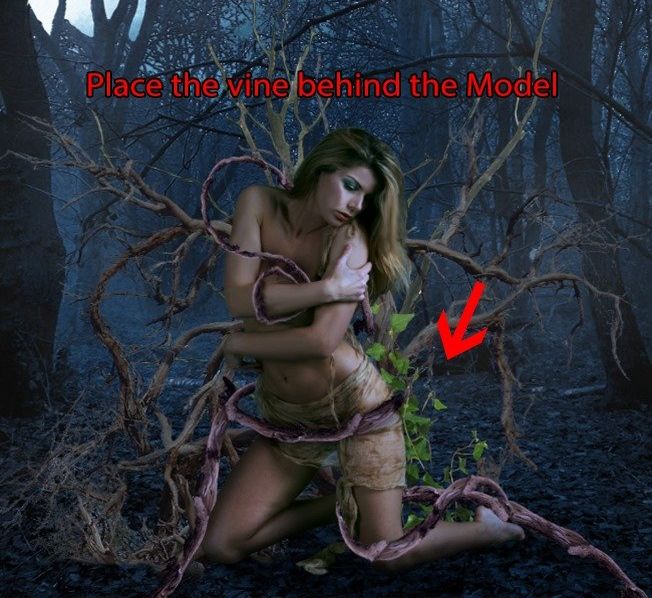
多放点儿,然后将其摆放好。

Step 21
所有的叶子合并成一个图层,然后给其添加色相/饱和度调整图层。
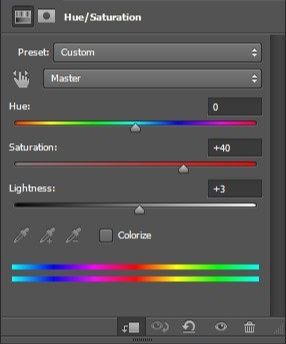

Step 22
给美女添加一些遮挡的树叶。


Step 23
将前面的树叶也合并为一个图层,然后添加色相/饱和度调整图层。
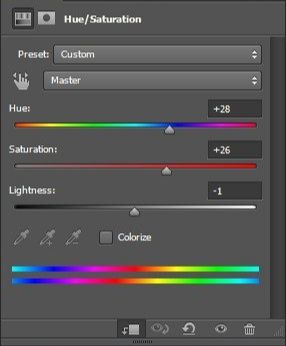

Step 24
阴影再加一点。

做完之后将图层模式改为柔光。

Step 25
使用钢笔工具画一个曲线。

然后点击笔刷工具,大小为5px,硬度为100%。 然后返回钢笔工具,右击你刚才画的曲线,然后选择描边路径。选择笔刷作为工具,勾选模拟压力。
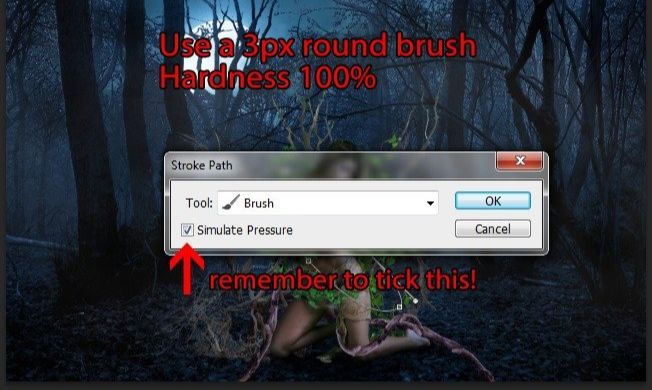
描边路径选项将会使用前景色作为描边颜色,前景色设置为#6391b7,然后点击OK即可。

Step 26
给曲线这一图层添加混合选项。
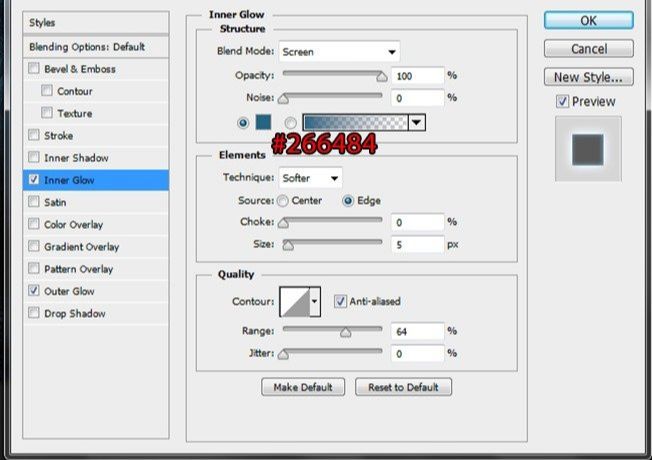
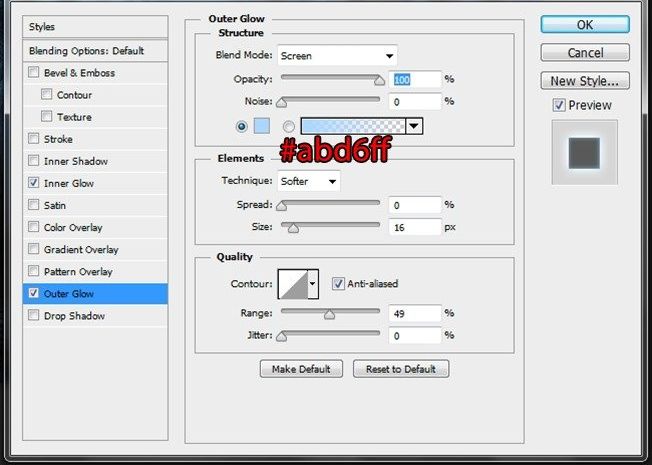
将这一图层的混合选项改为线性颜色减淡模式。
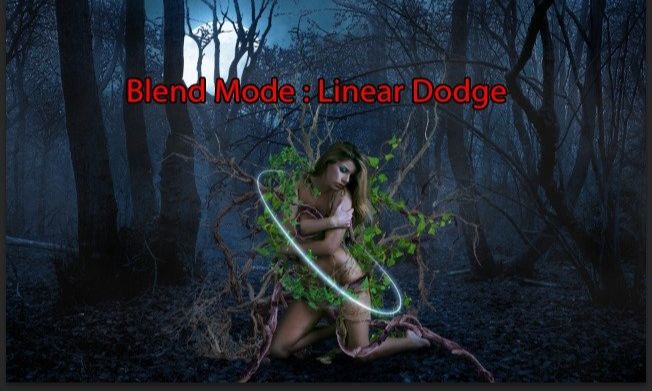
同理,画另一条线。

Step 27
新建一个图层,选择大小为7px的圆笔刷,硬度为100%。
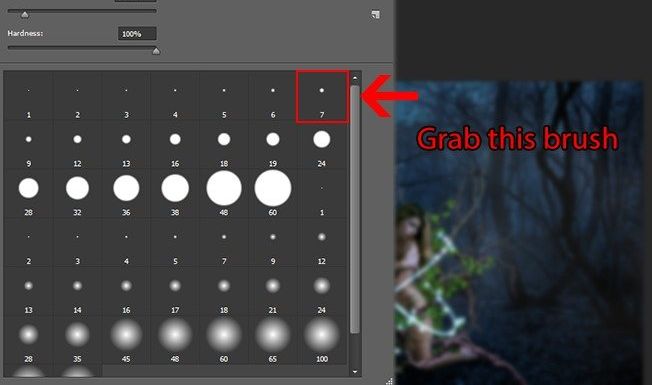
打开笔刷面板(快捷键为F5)。
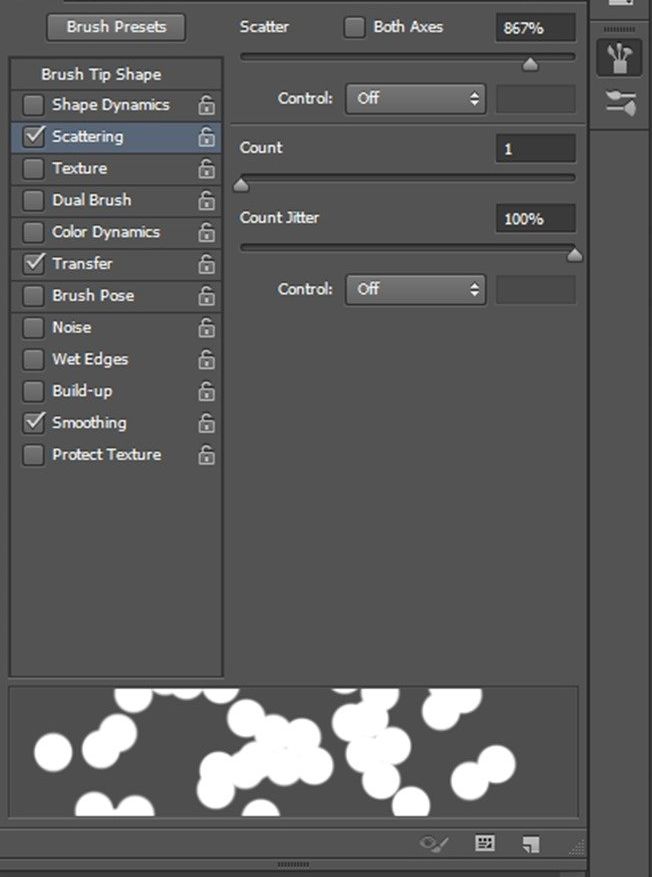
用设置好的笔刷在曲线上画点点,这些点点的混合选项和颜色要和曲线的相同。

Step 28
添加一些额外的光线,选择一个软笔刷,颜色为#6bb6fd,在美女的周围画上几笔,将其混合模式改为线性减淡,透明度为40%。
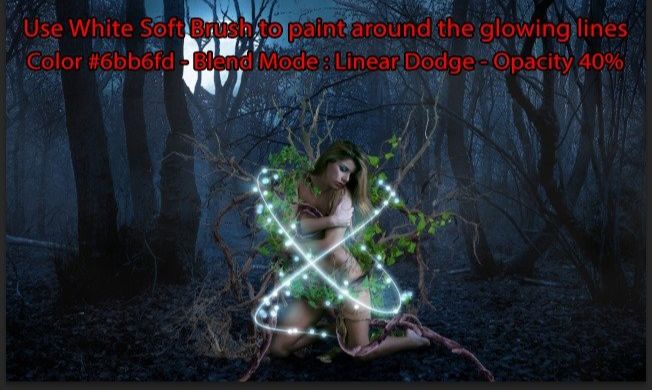
Step 29
再次打开树叶这张图,将其放在图片的左上方,再为其添加6px的高斯模糊。
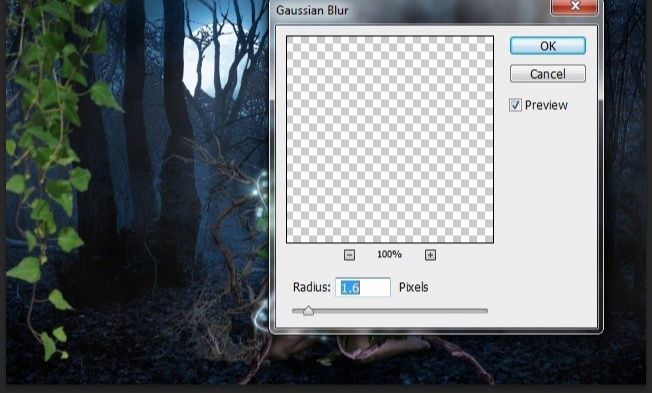
复制这一图层,然后将它缩小一点儿,放在第一张树叶的后面。

将这些树叶图层合并,打开亮度/对比度。
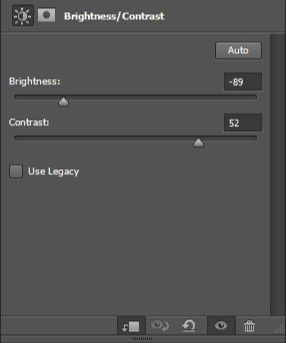

Step 30
为右侧添加树叶了,复制左边的树叶图层粘贴到右边,选择自由变换工具(Ctrl + T)调整其大小,并用水平翻转改变它的方向。

Step 31
添加一些迷雾。

对迷雾添加蒙版。
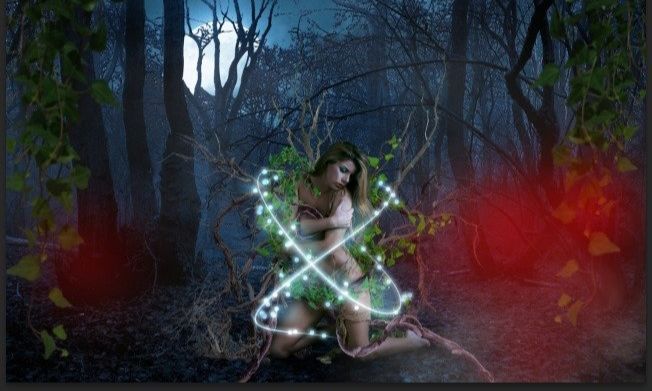

Step 32
在月亮的周围描绘出月光。降低其透明度。

Step 33
色调/饱和度>曝光度>亮度/对比度>曲线>可选颜色。
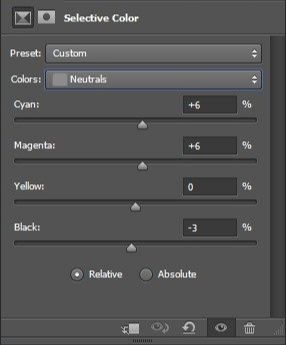

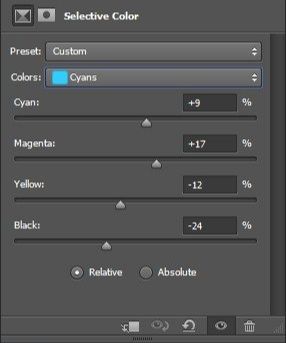
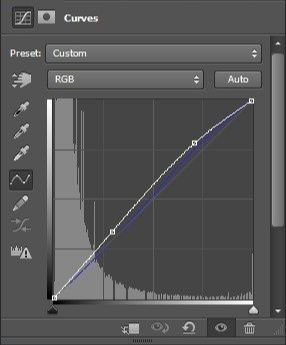
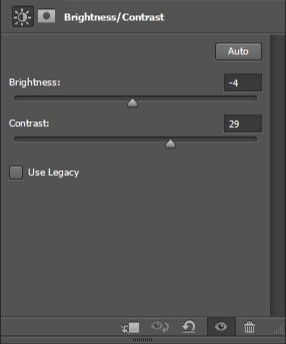
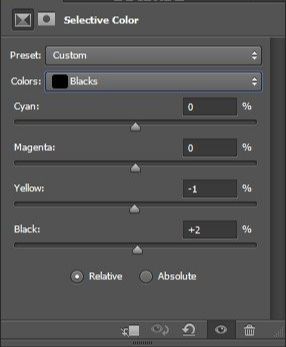
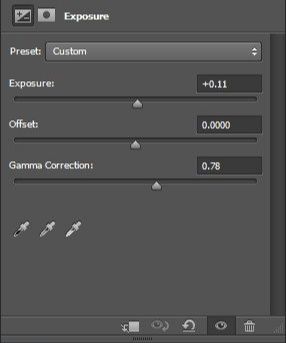
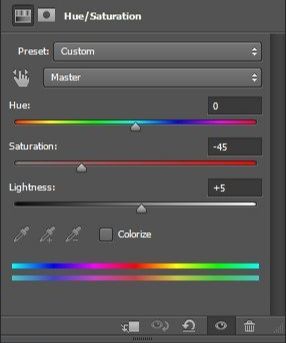
Step 34
用白色软毛刷给美女添加一些额外的光线。

将图层的混合模式改为柔光,选择一个黑色的软毛刷在边缘画几笔。

将透明度降低至60%。

Step 35
降低背景的吸引力。为森林图层添加一个大小为1.2px的高斯模糊。
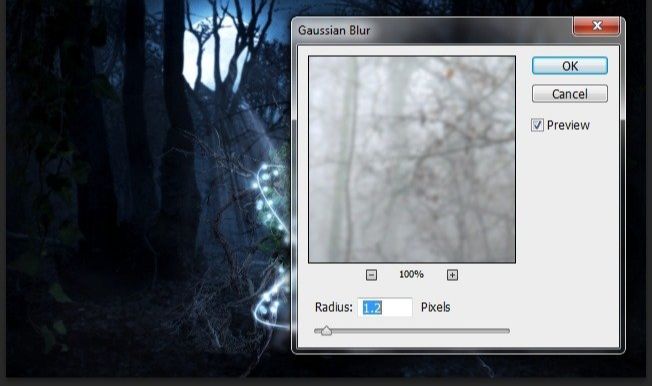




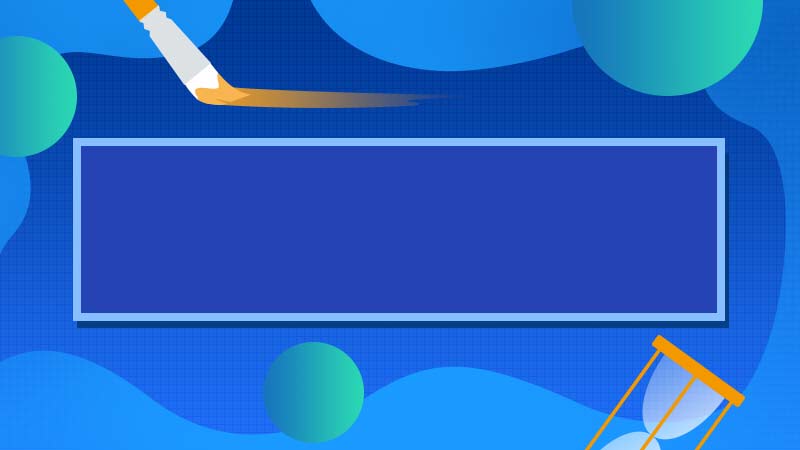




全部回复
