效果图:

首先打开ps,找一张星空的图片,图片找好后直接拖进ps里面,然后ctrl+J复制一层。
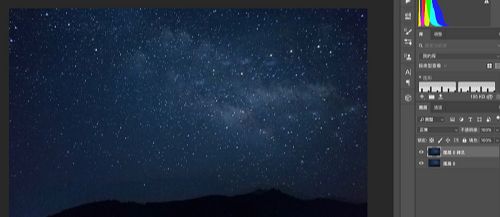
接下来将动作窗口打开,窗口—动作。
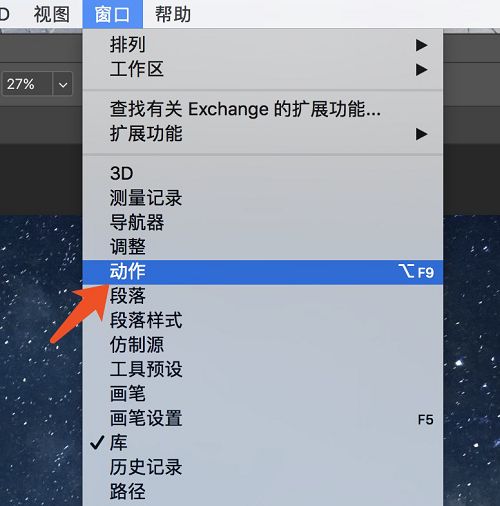
在动作面板里面新建一个动作,命名为星轨,动作建立成功后自动默认为录制。
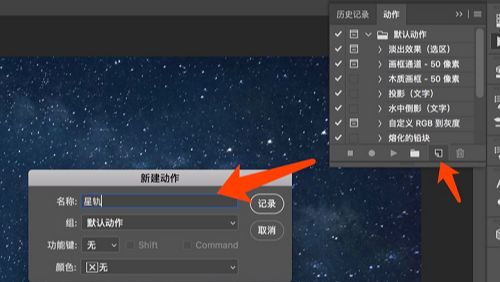
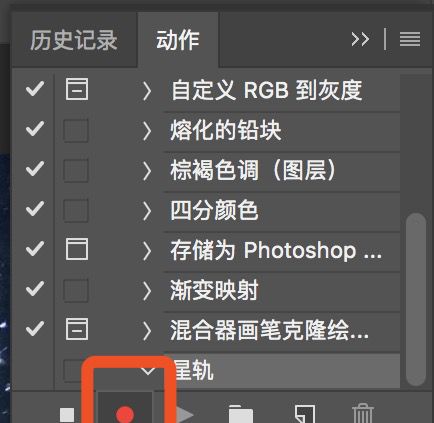
接下来返回图层面板再复制一层图层,然后ctrl+T选中该该图层,移动中心点到想要旋转的地方,移动好中心点以后再调整旋转的角度0.1。
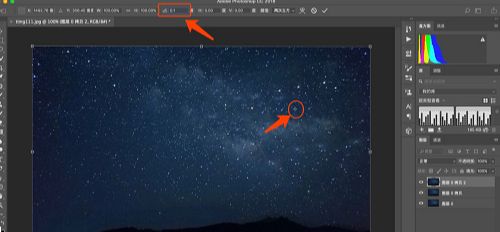
调整好角度之后,点回车键确认,将混合模式调整为变亮。
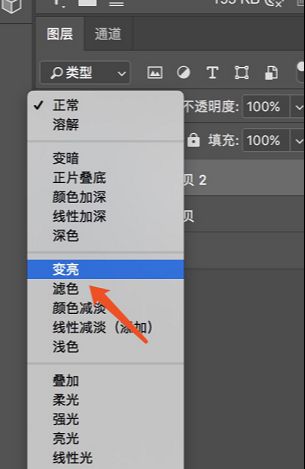
回到动作面板,选中星轨这个动作,点击停止录制,停止后重复点击播放按钮,可多点击几次直到达到你想要的效果,点击了三十几次。
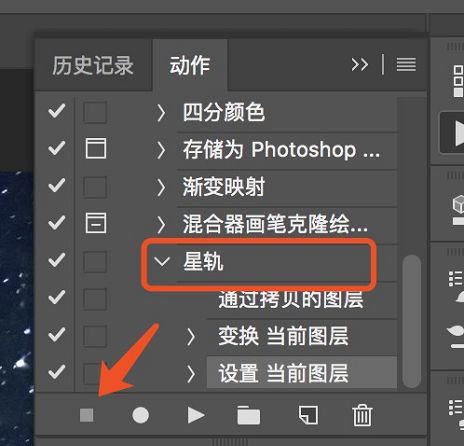
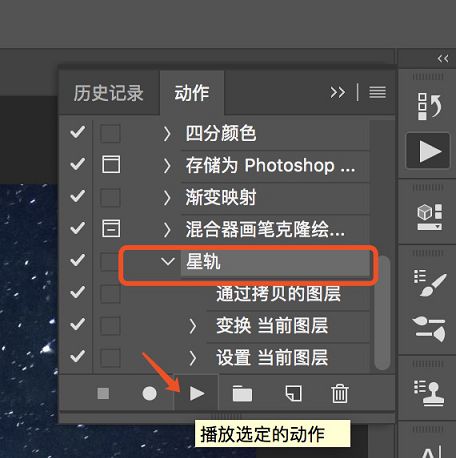

复制的图层ctrl+G打个组,选中原图层,将山丘抠出来,这里将用到通道抠图。

打开通道面板,选择一个对比度最强烈的通道,选绿通道,拷贝一层,然后ctrl+L调整色阶,使图片对比度更加强烈。
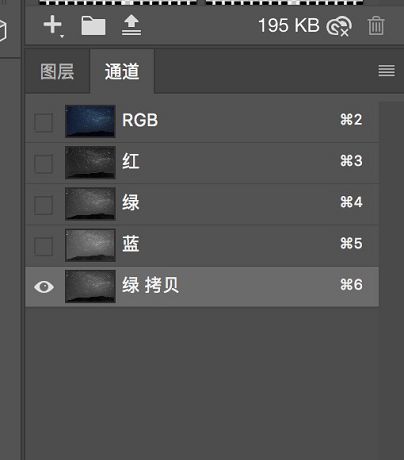
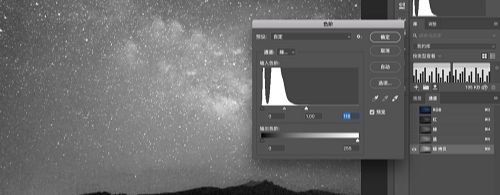
调整好色阶以后,按住ctrl键,鼠标点击绿色拷贝图层的头像来建立选区,接下来点击RGB通道,回到图层面板。

ctrl+shift+i反选选区得到山丘部分,再ctrl+j复制选区,得到山丘。

将山丘放在顶层,打开组1,调整星轨图层的不透明度来使星轨看起来更自然。

找一些人物的剪影放上去。










全部回复
