效果图

Step 1
按Ctrl+N新建文档,设置画布的长宽分别为2100像素和1772像素。
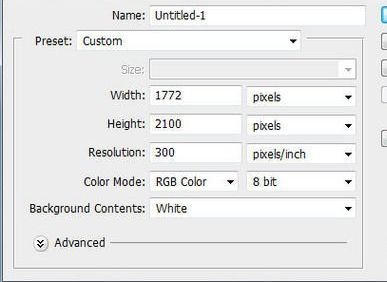
从文档中打开“Boat”素材,然后在工具栏中选择钢笔工具。用钢笔工具在船只边缘点击增加锚点,沿着船只边缘逐渐增加锚点,知道最后一个锚点跟第一个锚点重合。接着对着圈定的区域按右键,在弹出菜单中选择建立选区。按Shift+Ctrl+I进行反选,再按Delete将背景删除。
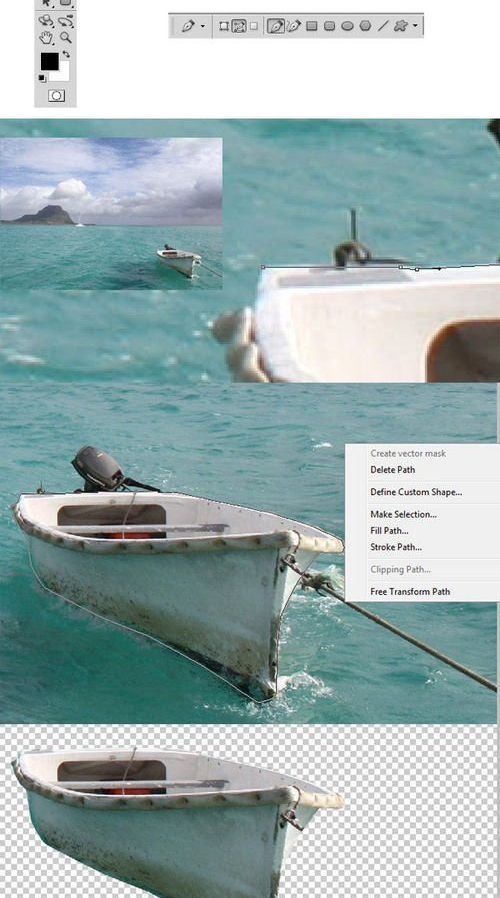
Step 2
“Boat”素材图层按Ctrl+T调出自由转换工具,这时显示出8个控制点。

当图层处于自由转换的状态中,按右键调出自由变换的菜单,选择斜切。通过控制变换船只的形状来制作出鬼船的船身。左键选取右下角的控制点并向右拖动,然后选取上方中点往下拖动。如此类推,调整其他控制点的位置以制作出船身。
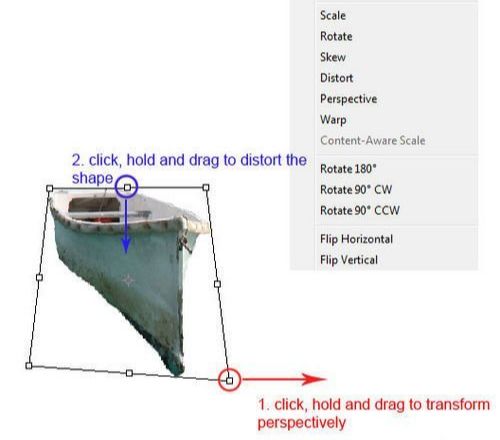
在自由变换菜单中选择变形,调整船身形状。
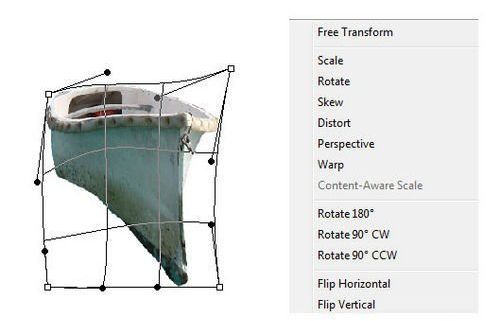
Step 3
打开“Web”素材,并将蜘蛛网剪切出来,移放在船身上。然后降低“Web”素材的不透明度,这样就容易看到素材下的船身,以便调整。
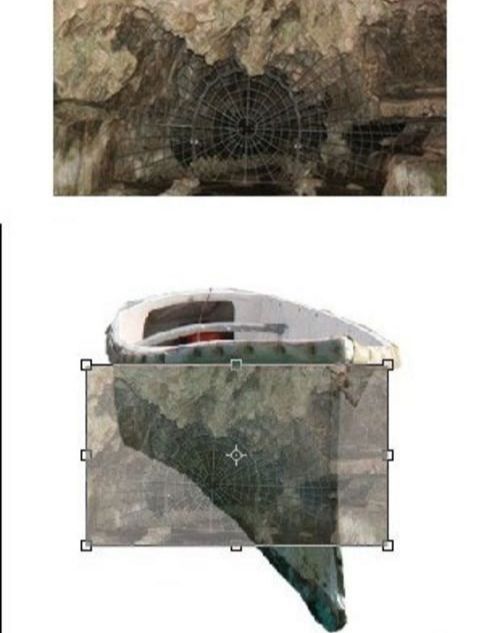
同样选定“Web”素材按Ctrl+T调出自由变换菜单,然后选择透视。拖移右下角的控制点,以尽可能贴近船身形状。再选择变形,将蜘蛛网覆盖在船身上面。
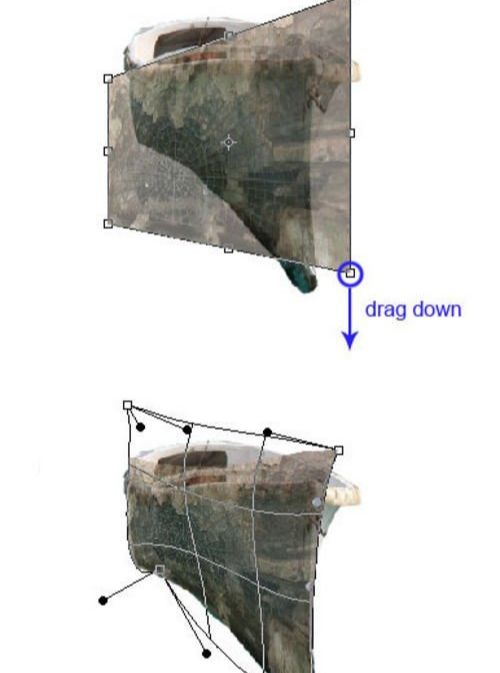
继续调整以达到最好的效果。
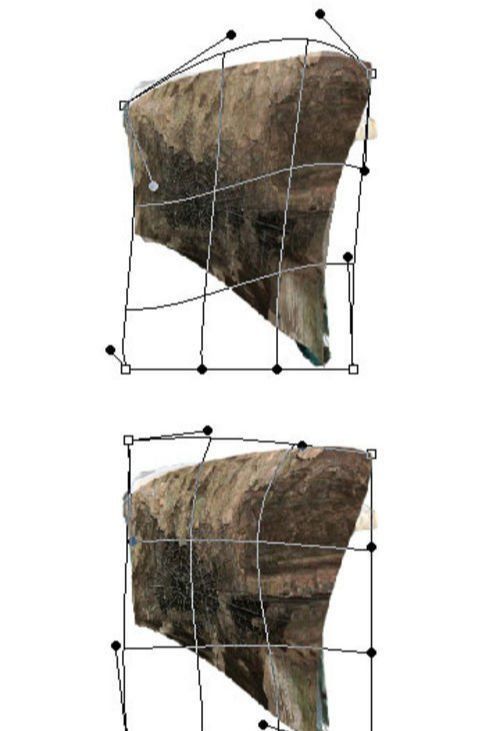
Step 4
打开“Wall”素材,将有铁条的一段墙裁剪下来,然后放在蜘蛛网的上面。
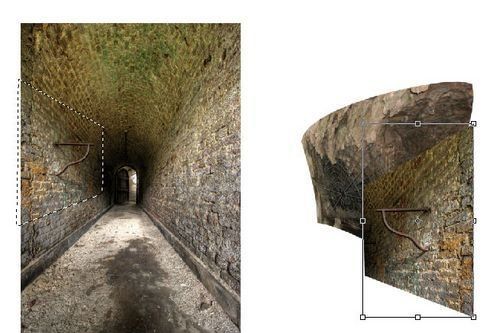
同理调出自由变换菜单,跟蜘蛛网的调整方法一样,将“墙壁”贴在船头的位置。
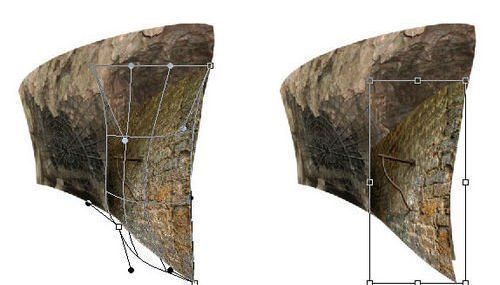
Step 5
打开“Tower”素材,然后将选区内的部分抠出。

将剪切下来的建筑放置在船上,用自由变换菜单工具将它调整为想要的形状。

小船、蜘蛛网、墙壁、走廊都是利用抠图工具先抠出,然后再用自由变换工具变形为鬼船形状的素材。结合四样素材制作出来的鬼船船身,调整变形需要一定的技巧,慢慢调试观察就能做出最合理的形状。

Step 6
打开“Ruin”素材,然后将部分的墙壁从素材中抠出。
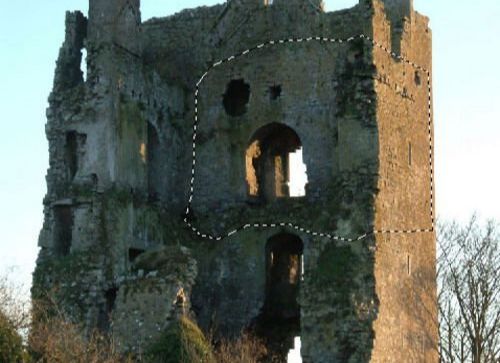
同样按Ctrl+T调出自由变换菜单,然后调整剪切出来墙体的形状。

选定刚才剪切的部分,然后按Ctrl+J复制图层,再按Ctrl+T调整形状,最后将两个墙体图层合并。

Step 7
接下来选择“Web”图层,然后添加图层蒙版。选用笔刷工具,前景色选择黑色,将部分蜘蛛网遮蔽掉,以显示出建筑调整出来的“护栏”和空隙,以便摆放破旧的墙体素材。
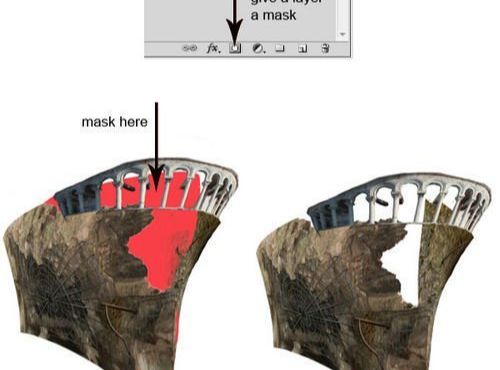
将刚才调整好的墙体移放到“Web”图层下,墙体窗口的位置正好与船只遮蔽掉的部分对上,这样看上去就像船身有个大窟窿一样。

然后将其他的墙体加到船头上。用图层蒙版和笔刷配合操作,将部分的“护栏”遮蔽,让整体看上去更加合理。

Step 8
用“Tower”素材将鬼船的船身外表修整好。打开“Tower”素材,然后将需要使用的部分裁剪出。
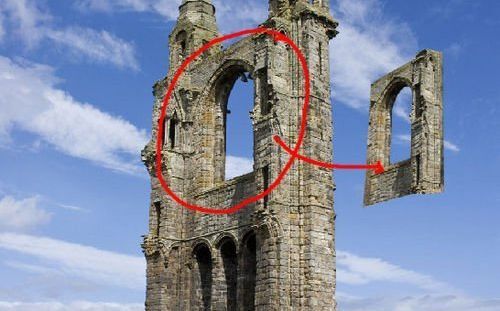
将裁剪出来“Tower”素材复制几份出来,利用自由变换工具将这些素材贴到墙体上,再用图层蒙版工具将素材的边缘处理一下,让墙体看起来更加完整一体。

最后,将刚才墙体放置在其他图层的下面,位置移放到船上。
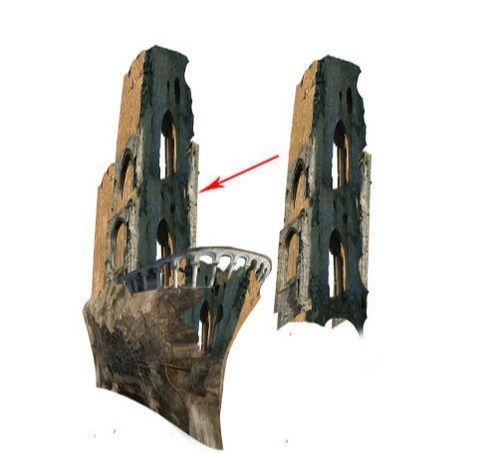
在刚才的基础上再增加一些破旧墙体,营造鬼船破旧的感觉。

Step 9
将“Wall”素材中的铁枝裁剪出来,然后复制,分别放置在船身的左侧,以设计成破碎的桅杆。

Step 10
增加一些船用绳索。按Shift+Ctrl+N新建图层,再选取钢笔工具。在新建图层中,在两个铁杆上点击增加锚点,然后拖动第二个锚点,这样就能形成弧形线条,如下坠的绳子。接着设置画笔为高硬度,直径2-3像素,前景色为棕黑色。设置好画笔后,对着刚才绘制的线条右击,在弹出菜单中选择描绘路径,然后选择画笔作为描绘工具,勾选模拟压力。

跟刚才的做法一样,在船身上增加其他的绳子。

Step 11
继续绘制更加多的船杆。选择画笔工具,然后选择硬度较高的画笔类型,然后打开画笔属性面板,勾选动态形状,设置大小抖动17%、控制渐隐150、圆度抖动48%、最小圆度19%。继续勾选散布,设置数量为2,其余默认。
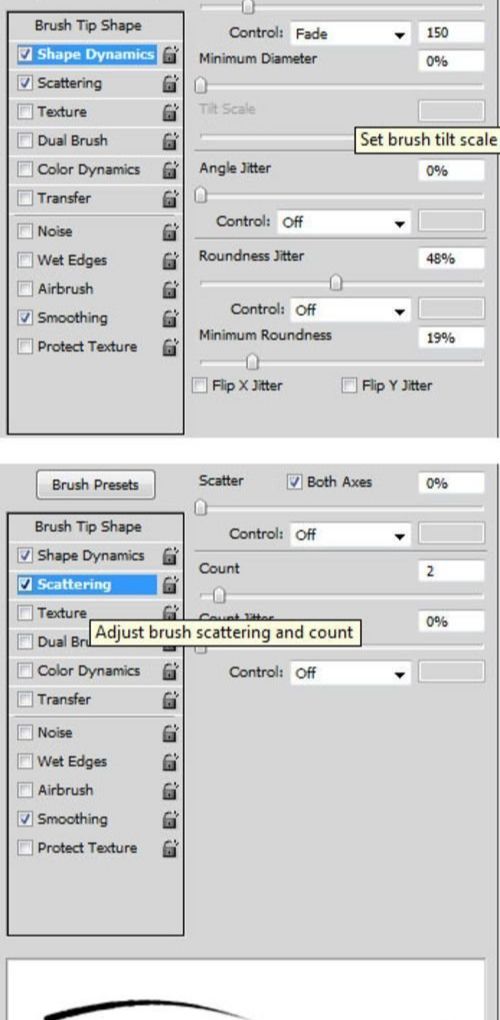
画笔颜色选择棕黑色,然后画笔直径选择13像素,绘制船杆。

同理绘制其他细小的船杆。

Step 12
用刚才设置好的画笔继续绘制鬼船船头的船杆。为与其他的船杆区分开来,颜色选择#1c1912。

选择减淡工具,为船杆加亮。用加深工程制造出阴影效果,这样船杆看上去就更加立体真实。
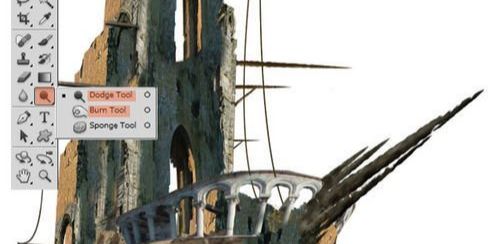
Step 13
将海藻笔刷导入到Photoshop。新建图层,用海藻笔刷在船身绘画,笔刷所用颜色为暗调的绿黄色。
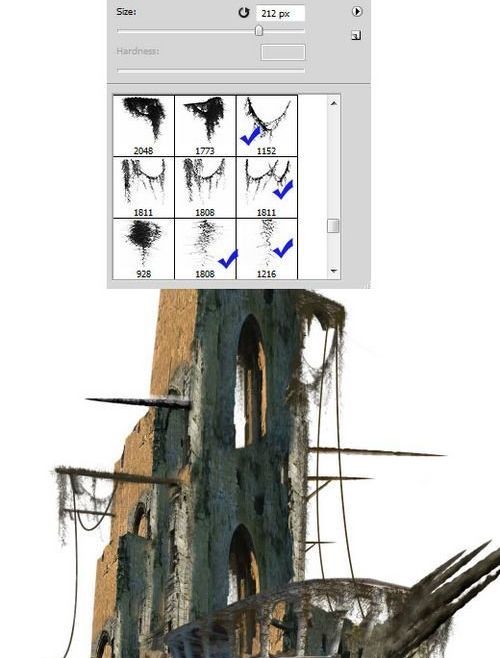
继续在船身上增加海藻,这样让船只看起来就如从海底浮出,长期经历海水的侵蚀。

Step 14
打开“Lamp”素材,用钢笔工具将挂灯抠出。然后复制一个,再船的左右船杆上各挂一个。
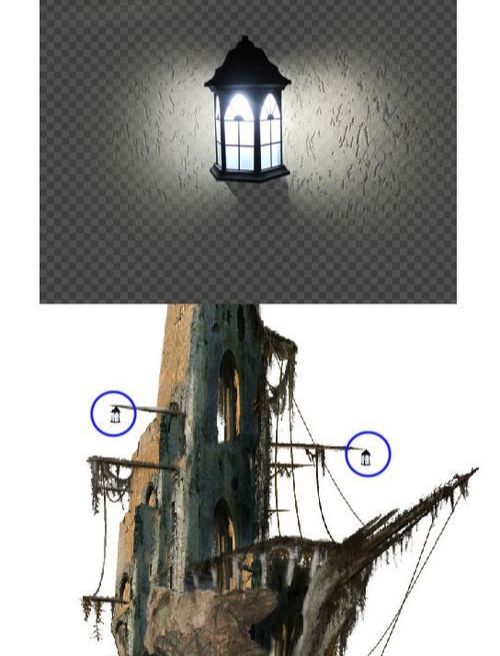
无名灯亮起,强烈增加了鬼船的诡秘感。

Step 15
整个船身差不多制作完毕,制作整个鬼船起航的场景了。新建画布,设置长宽分别为1024像素和1108像素。
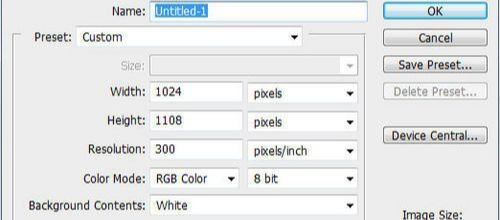
在工具面板中选择渐变工具,然后设置前景色为#9eaabb、背景色为#0a0a0b,接着选择线性渐变。往下拖动鼠标,将整个画布填充。
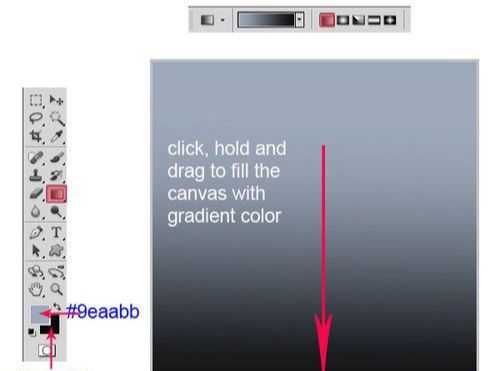
Step 16
添加“Cloud”素材到场景中,令画面更显阴沉。将素材拖入主画布,然后大小和位置,缩放摆放好。
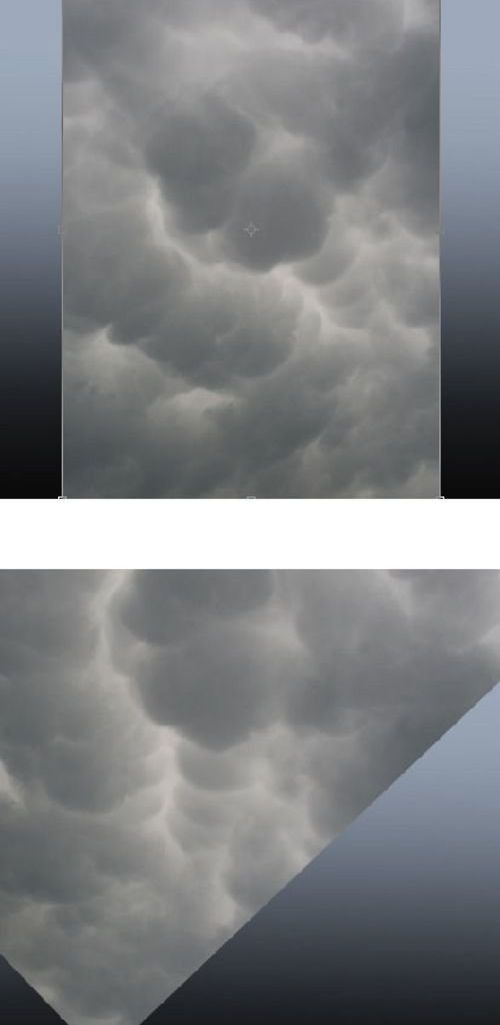
复制乌云素材,然后放置在原来的乌云图层上方,并移放到画布的右边,再用蒙版和笔刷将与原来乌云图层交接的地方遮蔽掉,这里的笔刷要使用软笔刷,让过渡更加自然。
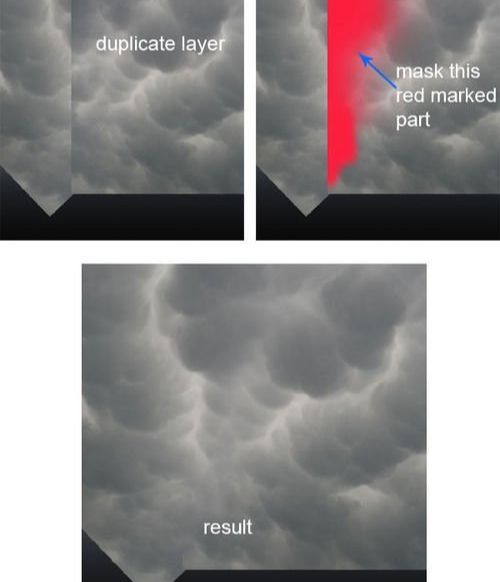
将刚才两个图层都选定,然后按Ctrl+E将它们合并在一个图层,并用图层蒙版和笔刷工具将部分遮蔽。
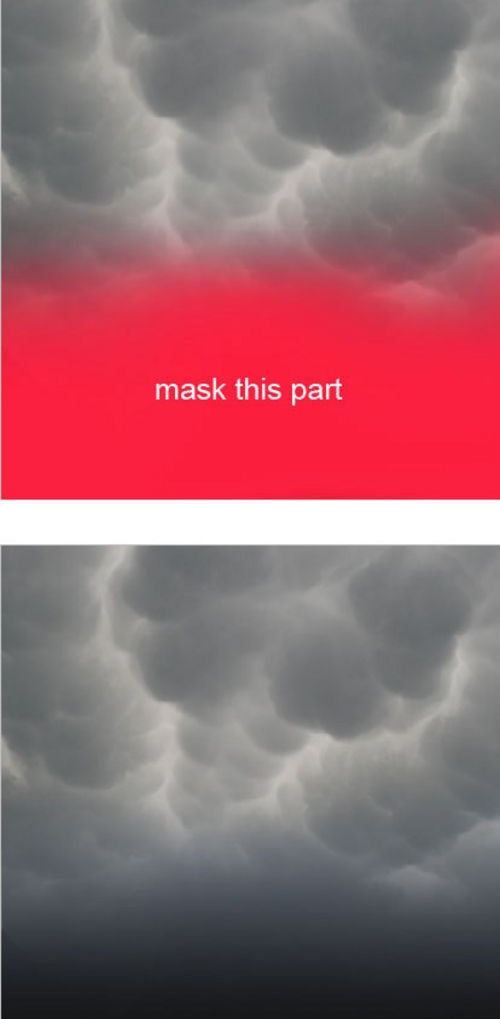
Step 17
继续选择乌云图层,在菜单栏中选择“滤镜>模糊>表面模糊”,令乌云看起来更柔和,这样就让乌云跟场景中的其他物体区别开来,形成空间感。设置表明模糊,半径14像素、阀值53色阶。
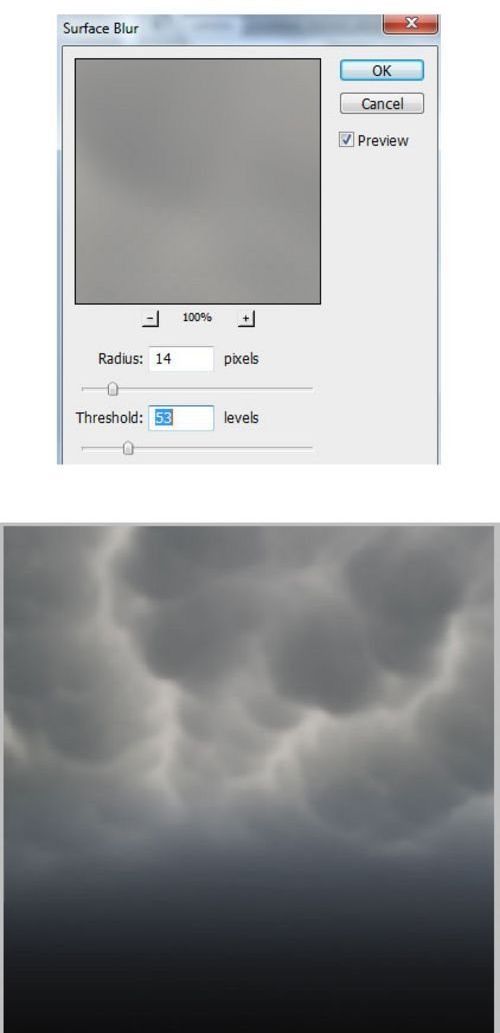
Step 18
设置乌云图层的图层混合模式为正片叠底,不透明为100%。复制乌云图层四次,将第一个乌云复制图层设置为正片叠底、不透明度100%,第二个乌云复制图层设置为正片叠底、不透明度80%,第三个设置为叠加、不透明度45%,最后一个设置为颜色加深、不透明度100%。
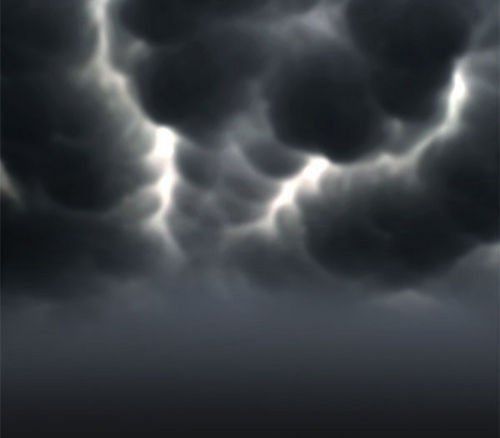
Step 19
在乌云图层下面新建一个图层,然后按Shift+F5填充如下图所示的淡蓝色,图层不透明设置为100%、图层混合模式设置为叠加。
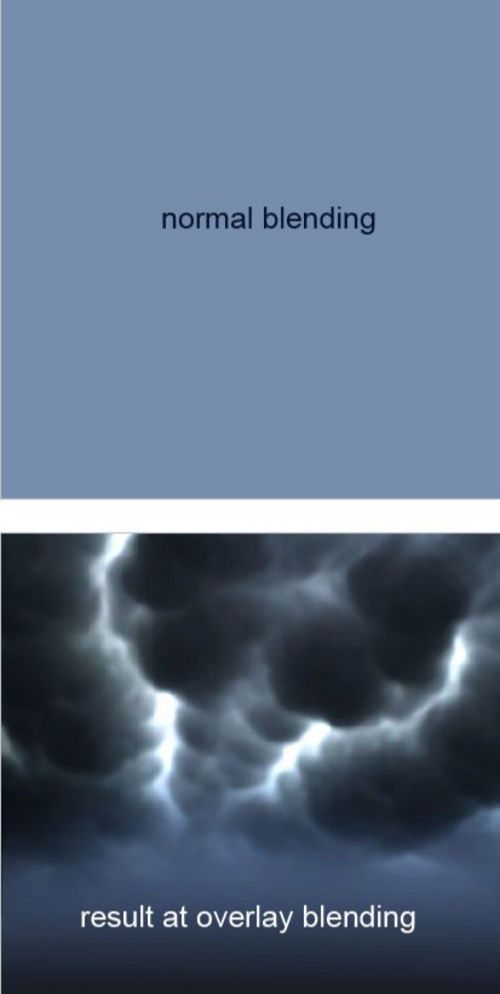
对上面新建的淡蓝色图层添加图层蒙版,然后用软黑色笔刷将红色部分遮蔽。
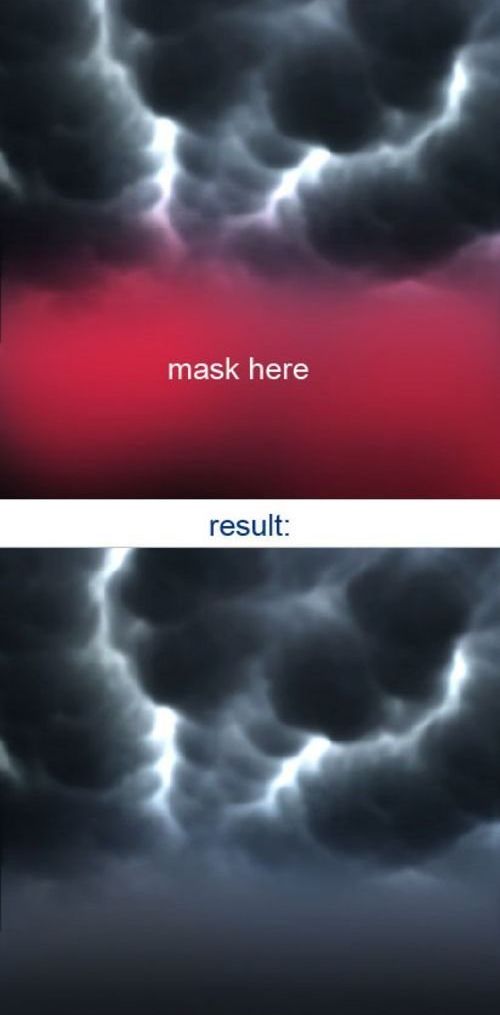
Step 20
在主画布中打开“Water”素材。

设置海水图层的图层混合模式为叠加,再添加图层蒙版,将红色部分遮蔽掉。
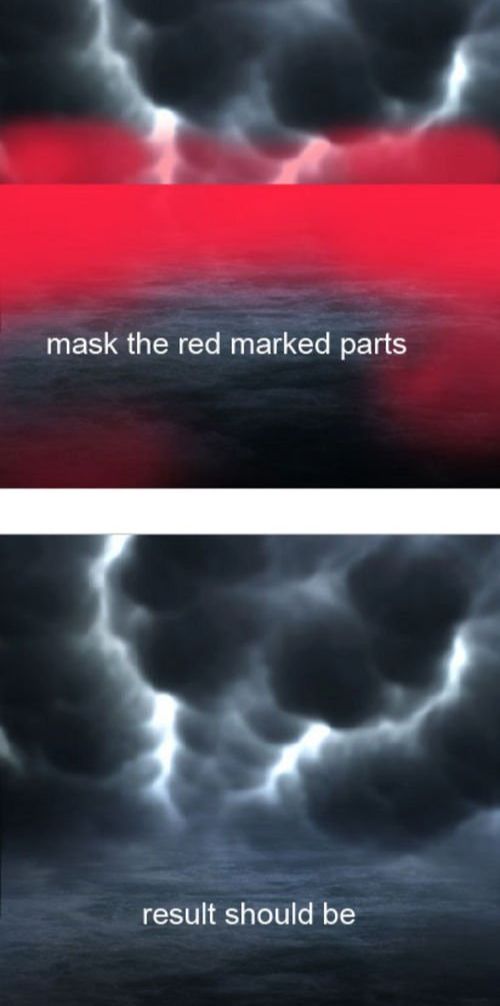
Step 21
在海水图层的下方添加调整图层,在主菜单中选择“图层>新调整图层>色相/饱和度”,设置色相-2、饱和度-21、明度-100。
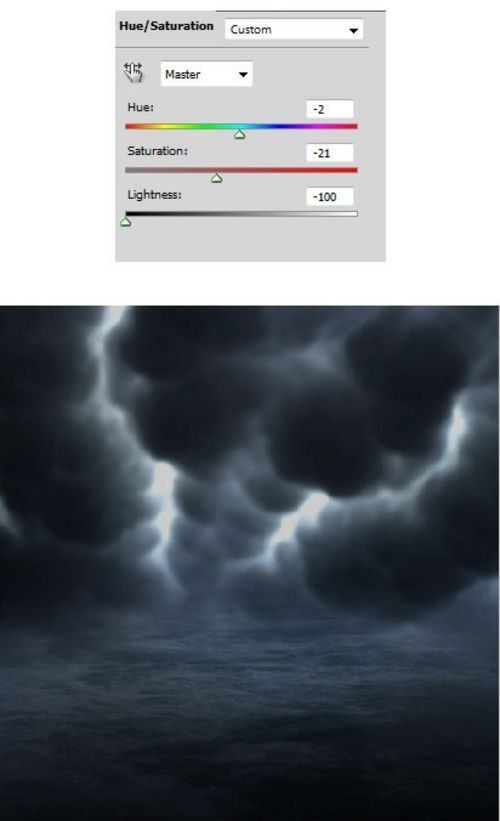
将调整图层的图层混合模式设置为正常,然后调整不透明度20%,接着在图层蒙版中将,将部分遮蔽。
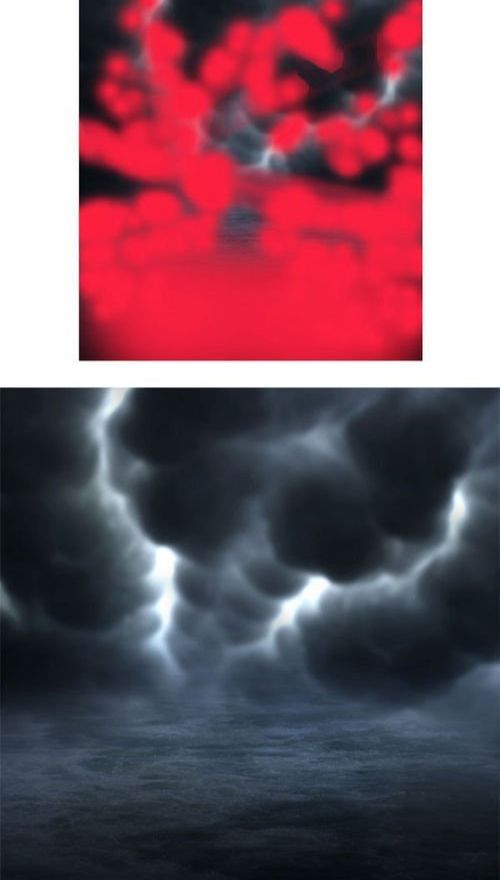
Step 22
将前面制作的鬼船添加到主画布中。

给鬼船图层添加调整图层。在主菜单中选择“图层>新调整图层>自然饱和度”,在新建图层的面板中勾选选择使用前一图层创建剪贴蒙版,这样就能为调整图层添加图层蒙版了。
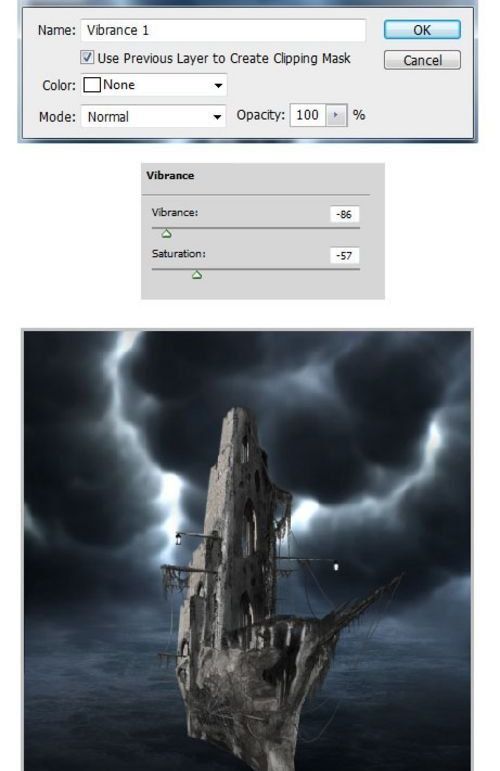
同样添加色彩平衡调整图层。
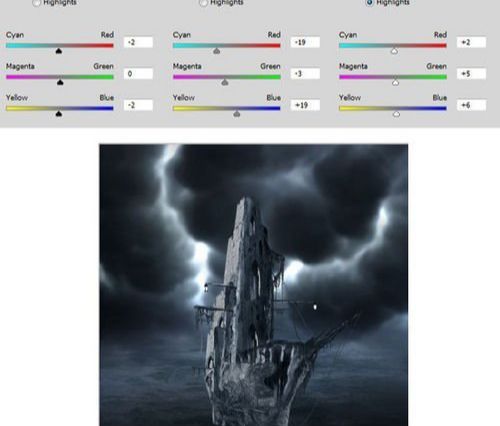
添加曲线调整图层,同样需要添加图层蒙版,用将图层蒙版将红色部分遮蔽。
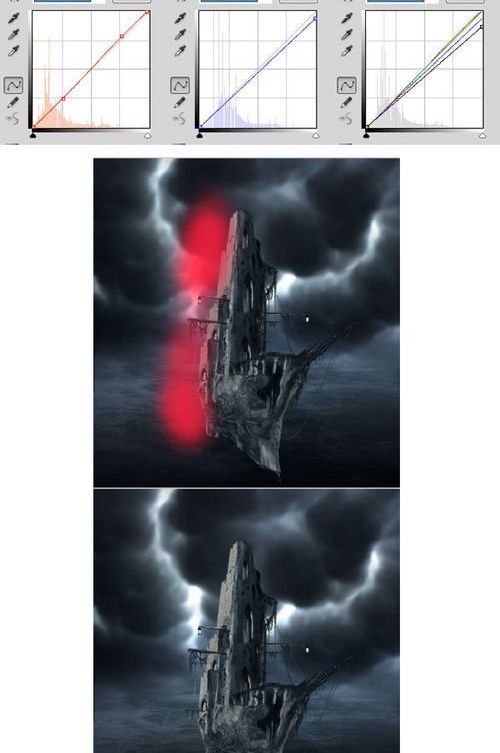
Step 23
新建一个图层,并且添加图层蒙版。选用软笔刷,设置不透明度为10-20%、颜色白色。在船身上绘制一些亮光。同理用黑色软笔刷绘制一些阴影。

继续新建图层,并以鬼船的轮廓添加图层蒙版,同时将这些图层填充为黑色。将图层的混合模式设置为颜色加深,在这些图层上添加白色,令船身看起来更加光亮。
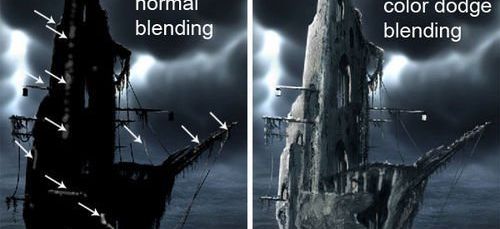
Step 24
打开“Moon”素材,利用抠图工具将月亮抠出。然后调整月亮的大小,将它放置在鬼船的左上方,设置月亮图层的图层混合模式为屏幕、不透明度为100%。

再次选择月亮素材,调整素材的大小,然后放置位置,这是图层混合模式为屏幕、不透明度52%,再用图层蒙版将不需要的光线和月亮遮蔽掉。

Step 25
在鬼船图层下面新建图层,选用软笔刷,并设置不透明10-20%。绘制一些白光,最后设置图层的混合模式为叠加。

Step 26
制作一些月光穿过鬼船。在鬼船图层上方新建图层。选择钢笔工具,然后选择选区。再选择渐变工具,选择线性渐变,接着拖动鼠标,填充渐变到选定区域。
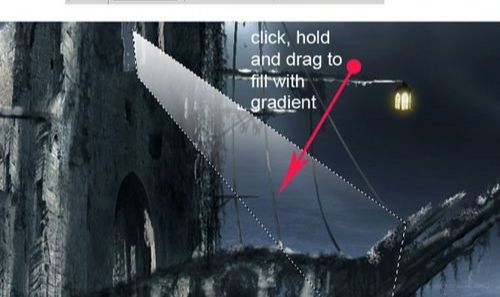
设置光线图层混合模式为正常、不透明为25%。接下来,在光线图层下面继续创建新图层,然后在鬼船窗口位置添加白光。
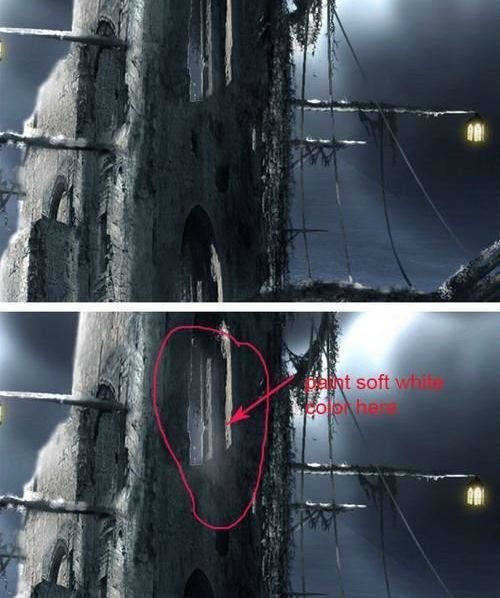
将前面的光线图层复制几次,然后将这些光线图层放置在原来图层的上面。

Step 27
新建图层,然后将“Ghost”笔刷导入到Photoshop中,用Ghost笔刷绘画出白色鬼魂。然后复制鬼魂图层,设置复制图层的混合模式为叠加、不透明度100%。接着选择原来的图层,并减少图层的不透明度为20%。
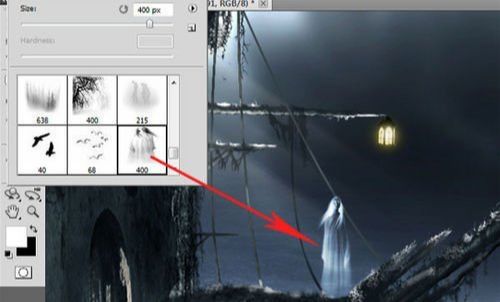
Step 28
新增几个调整图层。设置色彩平衡和自然饱和度调整图层,然后将自然饱和度调整图层的图层混合模式设置为正常,接着调整不透明度为85%。
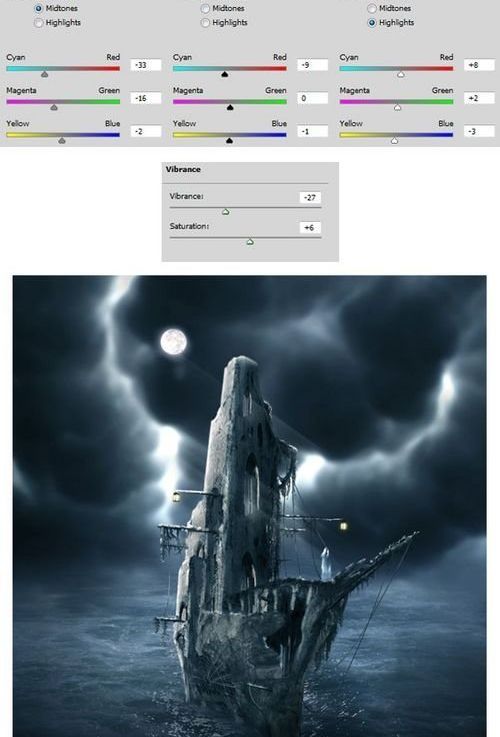
添加曲线调整图层,并且添加图层蒙版,然后红色区域遮蔽。
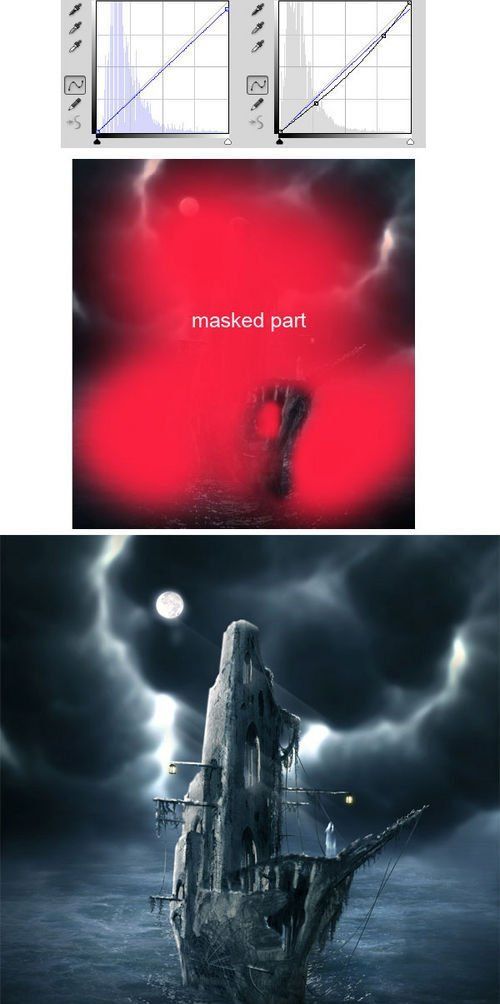
Step 29
添加其他光线。

Step 30
最后按Shift+Ctrl+Alt+E,将全部的可见图层合并为一个单独的图层。然后按右键选择转换为智能对象,接着在住菜单栏中选择“滤镜>其他>高反差保留”。设置半径2像素、图层混合模式设置为正片叠加、不透明设置为40%。
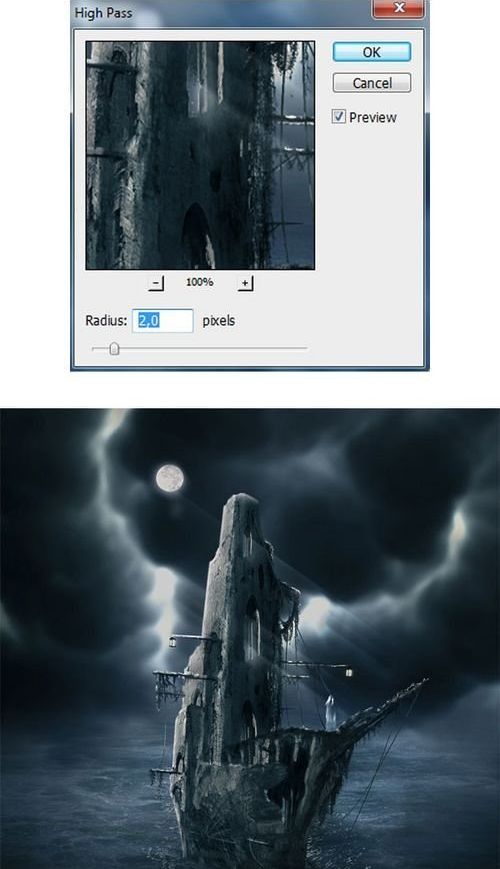
选择滤镜蒙版的缩略图,然后用软笔刷将红色区域遮蔽。


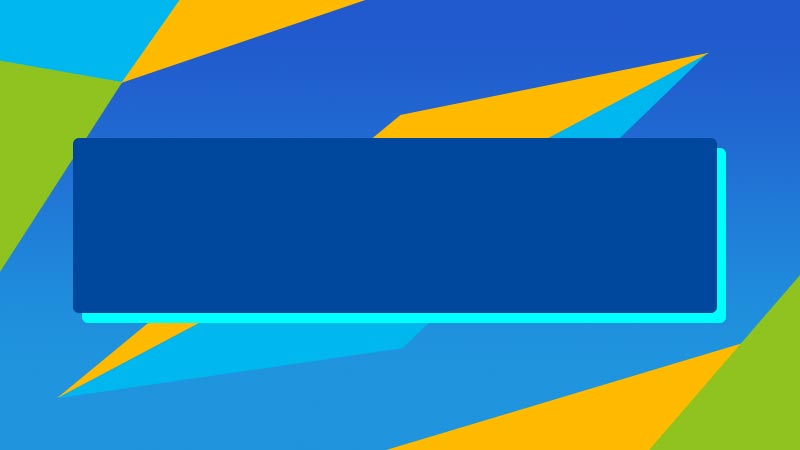
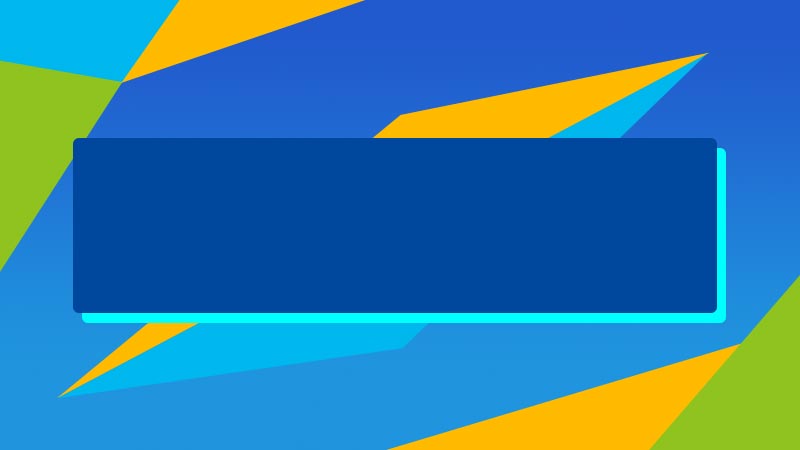

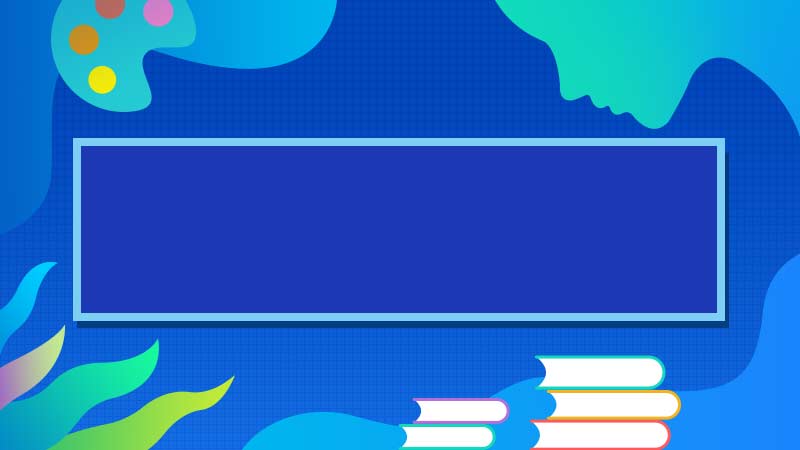




全部回复
