效果图

Step1
首先在Photoshop中新建画布,画布尺寸设置1400像素×800像素,背景颜色为黑色。将“海洋”素材导入到Photoshop,然后选择矩形选框工具,截取“海洋”素材部分图案,复制黏贴到主画布中。
将“海洋”素材黏贴过来后,执行“图层>新调整图层”,分别选择可选颜色、色阶、曲线,添加三个调整图层。
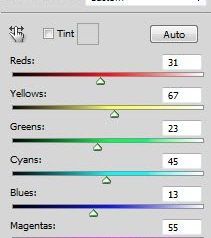
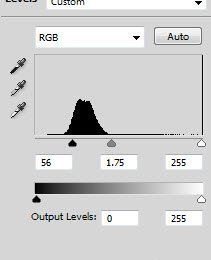
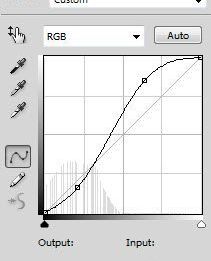
经过三次图层调整。

下载云朵笔刷或者采用云朵滤镜,添加云雾。

Step2
将“云朵”素材导入到Photoshop中,然后复制黏贴到主画布中,按Ctrl+T调出自由变换菜单,调整大小并移放位置。

在菜单中执行“滤镜>其他>降噪”,这样能较少噪点并添加一个柔和的效果。

同样,执行“图层>新调整图层”,分别选择可选颜色、色阶、曲线,添加三个调整图层。
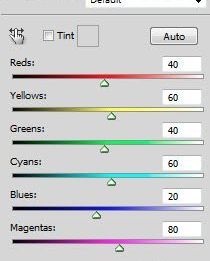
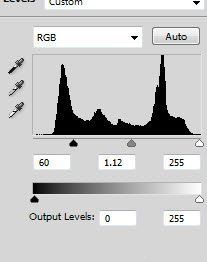
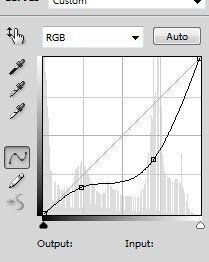
选择橡皮擦工具将云朵底部渐隐,这样令云朵到海洋的过渡更加自然。


Step3
将“悬崖”素材导入到Photoshop,然后选择快速选择工具将悬崖上的一部分岩石抠出。

将抠出的部分复制黏贴到主画布中,然后同样用自由变换工具调整大小,移放。

接着选择橡皮擦工具,设置硬度为60%,将抠出的部分岩石修整。

同样需要进行调整,执行“图层>新调整图层”,分别选择可选颜色、色阶,添加三个调整图层。

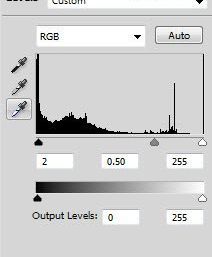
在色阶调整图层的蒙版中将部分调整效果遮蔽。
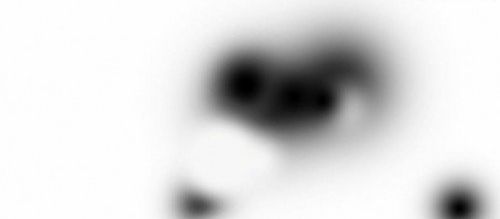
同样需要添加曲线调整图层。
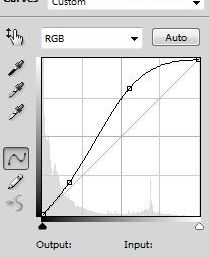

下载水花笔刷,调小笔刷的半径,在岩石的周围添加浪花。

Step4
将“模特”素材导入到Photoshop中,将素材复制黏贴到主画布中,用自由变换工具调整模特的大小,再将模特移放到岩石的尖端,就如站在悬崖上。

与前面素材的处理方法一样,执行“图层>新调整图层”,添加可选颜色、色阶调整图层。
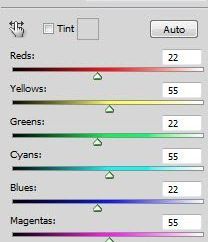
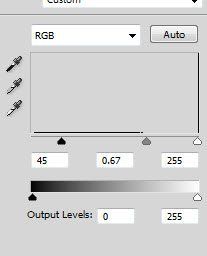
其中色阶调整图层需要在图层蒙版中将部分调整效果遮蔽。

通过图层蒙版,可以将模特部分光线调暗,从而产生图像深度,增加画面的真实感。

在图层面板中新建图层,设置图层混合模式为叠加;然后选择笔刷,设置笔刷的硬度较低、颜色为白色,在人物的脚底增加亮光。

选择云朵笔刷或者使用云朵滤镜在人物身后添加云雾。

Step5
下载闪电笔刷,然后载入到Photoshop中。然后新建图层,在新图层上绘制闪电。

接着再用水花笔刷在闪电跟海洋接触的地方添加水花。

有闪电自然就有狂风怒号的情形。选择云朵笔刷,绘制雾气,从而营造出风起云涌的效果。

最后对整个场景进行色彩调整。再次在主菜单中执行“图层>新调整图层”,这里可以选择添加色彩平衡调整图层、可选颜色调整图层等。











全部回复
