效果图

1、打开图片,按Ctrl+j复制一个图层。

2、建立一个简单的选区,框定蜜蜂,然后羽化选区,使用滤镜->高斯模糊->选择一个较大的模糊数值。

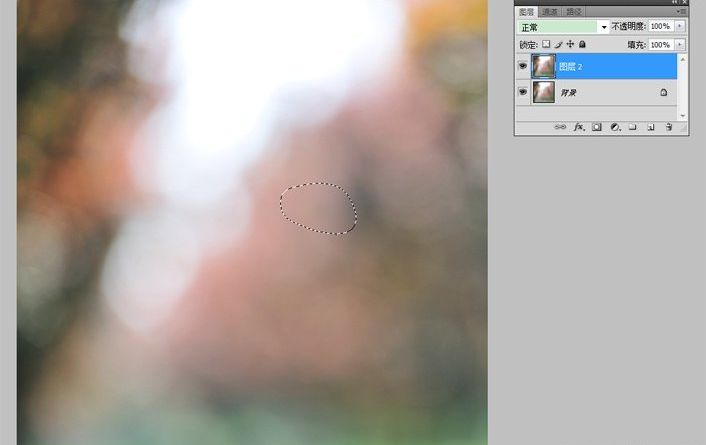
3、按Ctrl+Alt+Shift+E合并图层,并将图层的模式选为柔光。
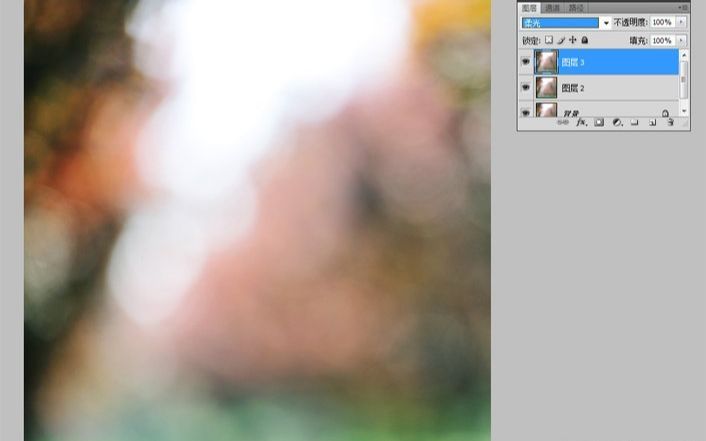
4、处理蝴蝶的图片,在另一个窗口打开图1,然后增加色阶调整层,把背景尽量调白。
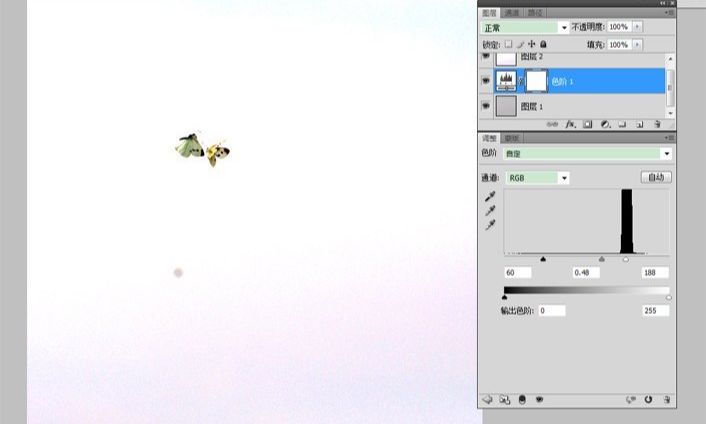
5、按Ctrl+Alt+Shift+E合并图层,在图层2上围绕蝴蝶随便建个选区,羽化一下。
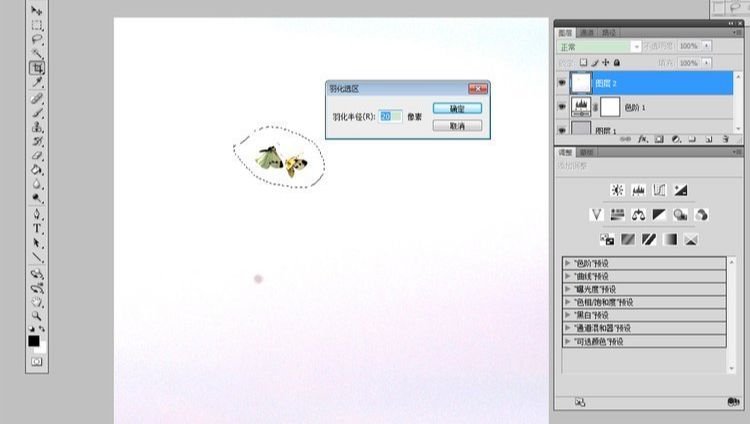
6、点确定后不取消选区,直接按Ctrl+C复制蝴蝶选区,然后回到枫叶背景的窗口,按Ctrl+V将图片粘贴进来。

使用移动工具将蝴蝶移到画面适合的位置。
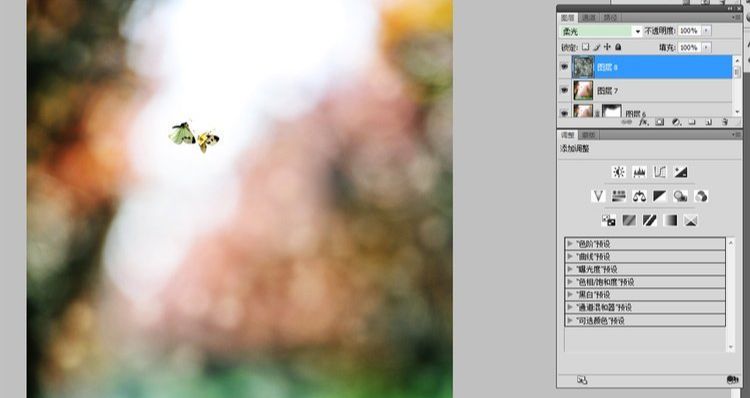
7、Ctrl+Alt+Shift+E合并图层,并将图层设为柔光模式,增加色彩,对比较过份的深色部位,建一个蒙版,并选择画笔,用50%的透明度进行适当擦除,按Ctrl+Alt+Shift+E合并图层。

8、打开光斑素材,全选,复制,然后切换到主窗口,粘贴到最上面一层,并设置图层模式为柔光,增加背景的光斑效果。通过调整其色阶、饱和度、去色、模糊等操作从而带来不同的叠加效果。最后按Ctrl+Alt+Shift+E合并图层。

9、对背景稍作虚化处理,选中除蝴蝶外的大部分背景,羽化选区(参数可大点),然后使用滤镜->高斯模糊,选择满意的参数后确定。
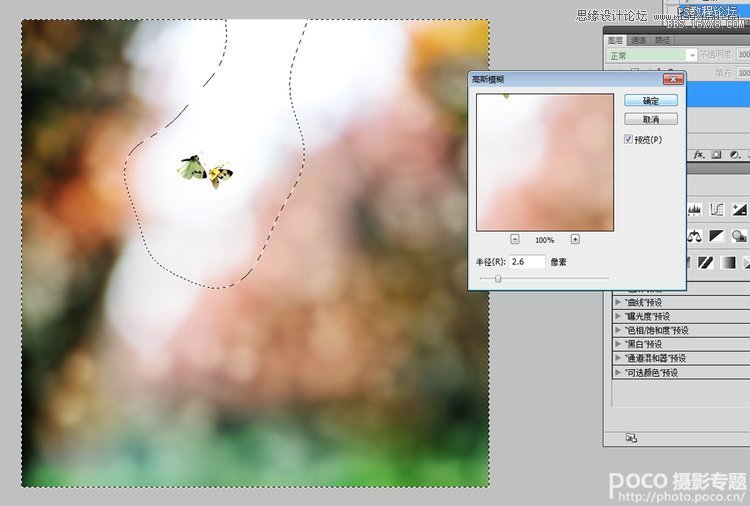
10、最后调整一下色彩平衡。
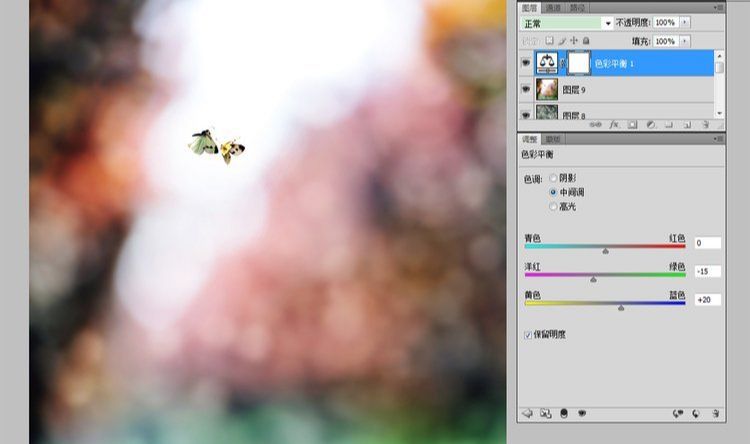
11、合并图层,锐化一下。

12、选择菜单的图像->画布大小->输入994,994是poco的大图尺寸,点确定。
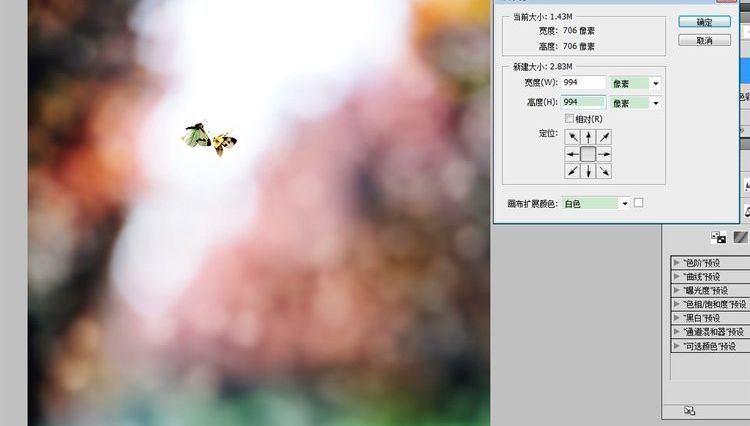










全部回复
