效果图:

1、新建一个 1200×1000画布,新建一个图层 ,渐变色标设置为 颜色 #bababa 、#ebebeb ,渐变方式:径向渐变,由右上角往下对角拉一个渐变。
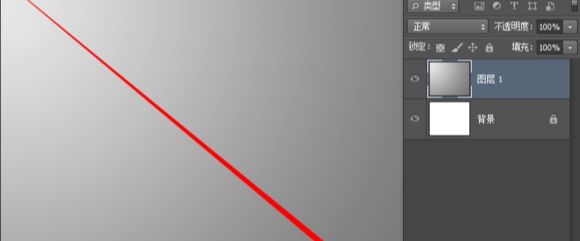
新建一个图层,设置前景色为#c2c2c2, 按住Shift用椭圆选区工具画一个圆,填充前景色 ,然后用柔边画笔在蒙板上面把这个圆的左上角擦掉一些。
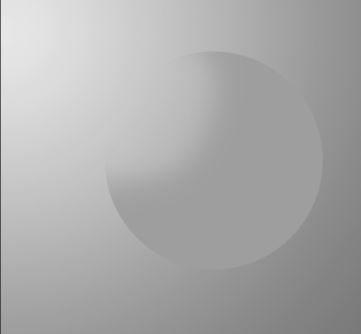
2、打开美女素材文件——抠图,进入通道界面复制多一层蓝色通道。
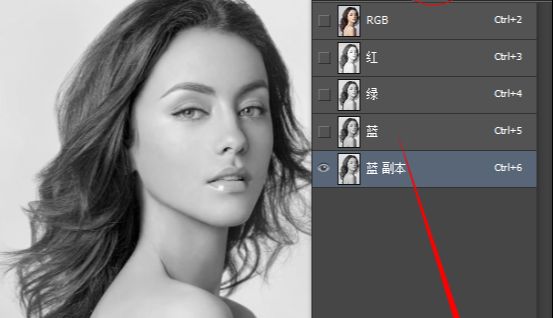
然后Ctrl+L 打开色阶,然后选择黑场吸管点击头发,点击白场吸管,点击背景。稍微调整一下就可以了,载入选区---反选。

点击上面的RGB,然后回到图层面板。
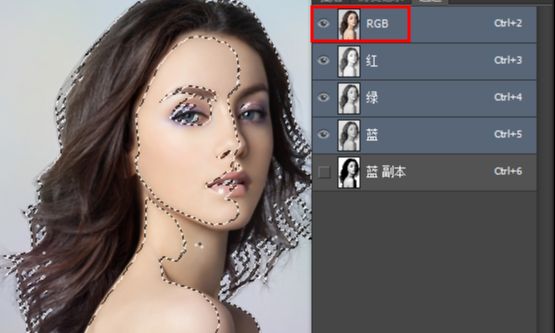
Ctrl+J 创新选区图像,新建一个灰色的图层 来区分两个图层。 用钢笔工具把人像大体的部分描出来。

路径描好了之后,点击背景图层右键路径把它转为选区 ,然后Ctrl+J 创新选区图像,得到图层3 ,把图层3移到图层2的上面去就可以看到人物的皮肉还原回来了。

放大图片可以观察到头发边缘还有灰色不干净的部分,把这个部分去掉,锁定图层的透明区域 ,然后前景色--拾色器吸取要涂抹的头发的颜色。
用柔边画笔不透明度30%左右,把那些灰白部分涂掉 。

把背景图层,和图层2隐藏掉, 给图层来个盖章, 盖章出透明背景的图层。

3、把那个盖章的图层拖过来原先的文件中, 调整好大小,然后给圆的图层添加个蒙板。
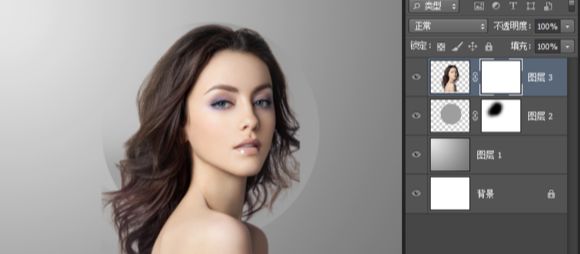
然后笔刷,打开画笔面板 ,控制要关掉。

给美女图层添加蒙板,用353号笔刷 ,笔尖大小设置250像素,在蒙板图层上面点。

新建一个可调整图层---色相/饱和度,转为剪切蒙版。
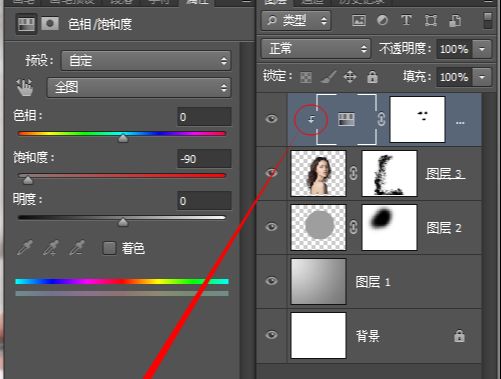
然后在色相饱和度的蒙板图层用柔边画笔,把美女的嘴唇和眼睛擦出来。
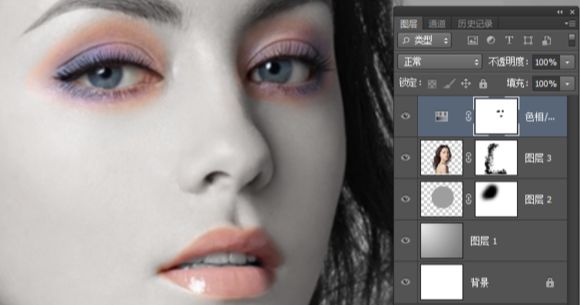
添加曲线调整图层,提高美女的亮度对比。

选美女图层,用钢笔工具把她的眼瞳抠出来。

然后把路径转为选区,并Ctrl+J 创建一个图层,把这个图层拖到顶部。
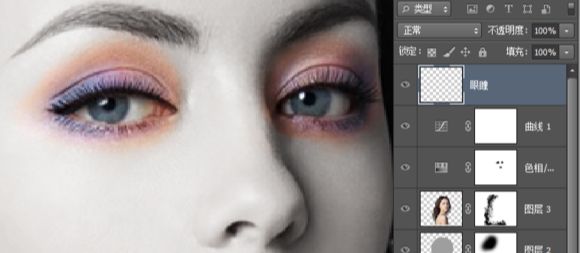
创建两个可调整图层 色彩平衡、色相饱和度。
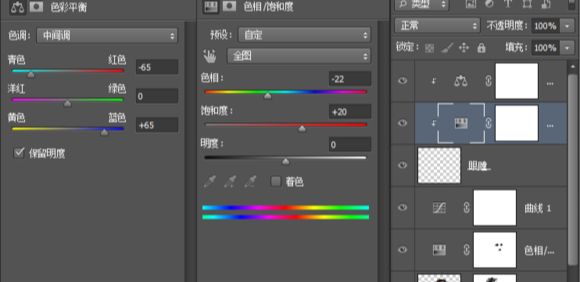
4、新建一个图层,命名圆圈 新建两个参考线,以底层的圆为中心 ,然后在正中心 按Alt+Shift 用椭圆选区工具拖一个圆出来, 描边颜色#9F232D ,描边---1像素 ,继续画圆,画小一点,描边---3像素 ,继续画圆,画小一点,描边---4像素 ,继续画圆,画小一点,描边---5像素 ,继续画圆,画小一点,描边---2像素。

画好之后把参考线去掉,圆圈的图层添加蒙板 ,把头发部分的线擦掉一些。

然后新建一个可调整图层----色相/饱和度 ,把这个圈的颜色去掉。

5、新建一个图层,然后用321画笔,不透明度100%, 颜色黑色 ,画笔形状动态, 角度为 25%。
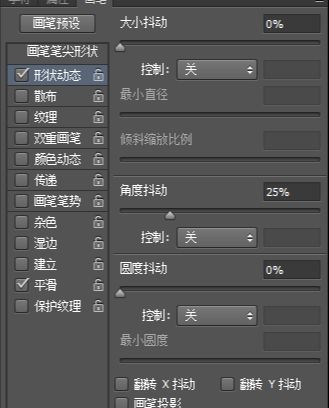
然后围绕着圈选的周围点几下, 不要太密集。

然后给这个图层添加蒙板,擦的时候要注意要让这些墨点有一种旋转的形势。

拖入花圈的素材,调整大小,然后添加蒙板, 擦掉多余的部分。

新建可调整图层----色相/饱和度。

单独小窗口打开玫瑰花瓣的素材,然后用自由套索工具套中合适的素材, 用移动工具拖到,美女的文档中,然后Ctrl+T 调整大小和位置,搞好之后把这些花瓣添加一个组,命名花瓣。

在花瓣的组上面,新建两个可调整图层,曲线、色相/饱和度 并转为剪切蒙版。

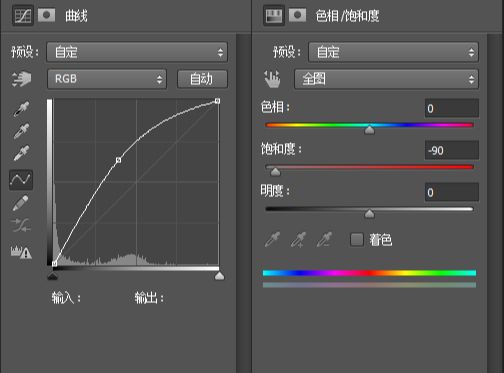
6、添加花瓣,用合适的花瓣 把裁切的边缘挡住,合成一个组文件夹,命名动态花瓣 ,然后打开滤镜---模糊----动感模糊。
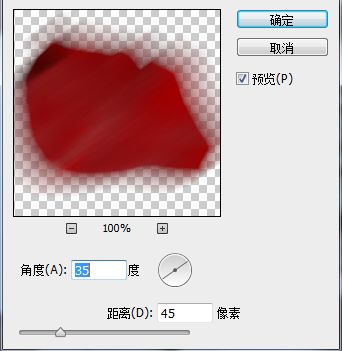
注意大花瓣不要动感模糊,其它的模糊一下(Ctrl+F)。

然后在组文件夹上面,新建一个可调整图层---色相饱和度,并且转为剪切蒙版。
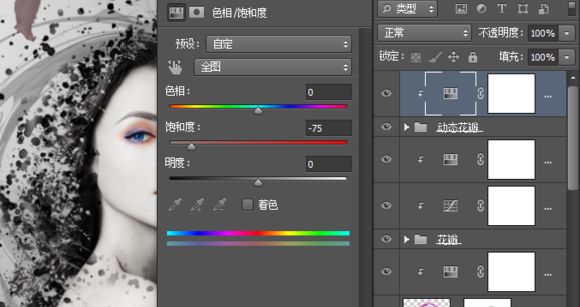
7、拉到图层面板最底部,打开玫瑰花素材, 把大玫瑰花套索选中之后拖进来。

然后新建两个可调整图层 曲线、色相饱和度,并转为剪切蒙版。

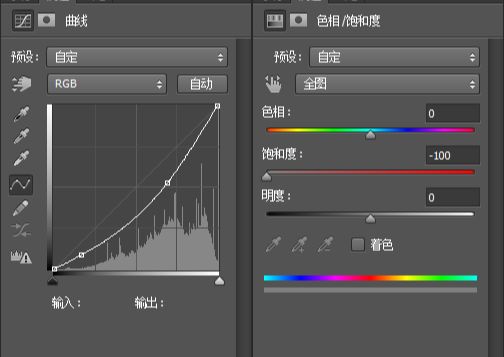
然后在墨点的图层上面,把小玫瑰花的素材拖进去。

小玫瑰,颜色过于鲜艳,新建两个可调整图层,曲线、色相饱和度,并转为剪切蒙版。

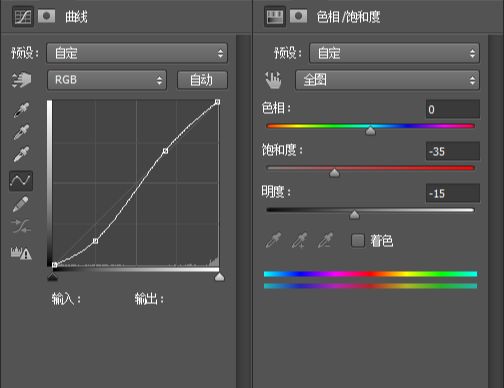
然后载入小玫瑰花的选区,在它下面一层新建一图层命名阴影, 并把选区填充黑色,然后图层不透明度为23% ,滤镜---模糊---高斯模糊 4.5像素。
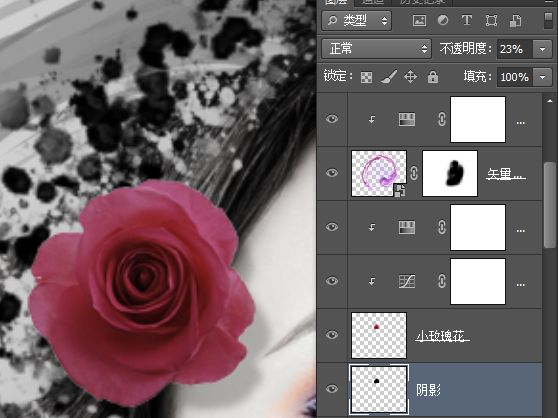
然后复制一层小玫瑰花,命名为高光,把它拖到两个调整图层的上面 添加蒙板,柔边画笔擦除右下部分,让它有光从左上照下来的感觉。
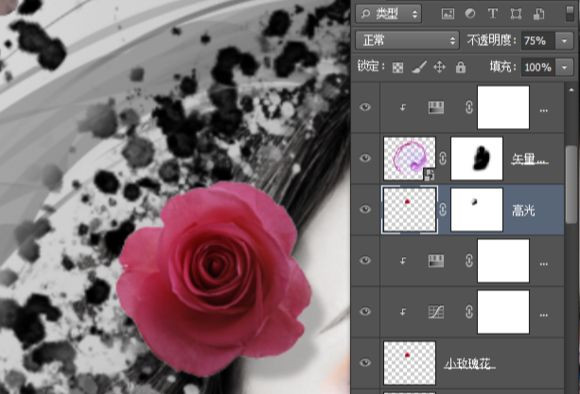
8、色彩气氛的调整 拉到图层面板顶部,新建一个图层,填充黑色,命名暗角,添加蒙板 选择渐变工具,选择前景色到透明背景色,径向渐变。
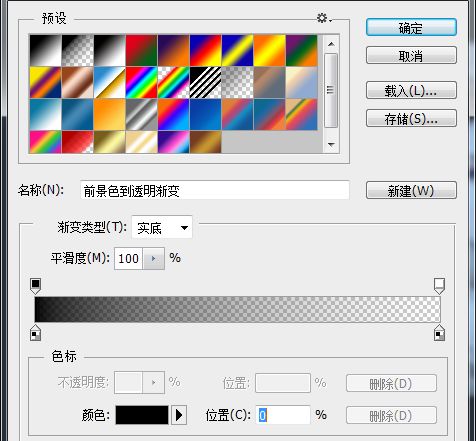
按住shift在中间往左上角拉一下。
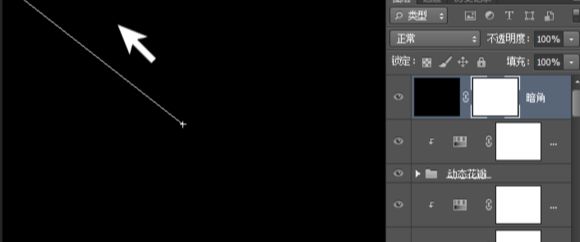
然后用柔边画笔,30%不透明度,在白色蒙板上面画受光面 ,为了看清楚蒙板上面画的内容,用绿色的画笔在截图上面标识出来,在蒙板里面用黑色的画笔画。

新建一个照片滤镜图层,不透明度35% 。

新建色彩平衡可调整图层。











全部回复
