效果图:

1、打开婚纱美女的素材,然后抠图,打开背景素材,把扣好的婚纱美女拖入背景中 ,调整好位置和大小。

2、新建一个图层,混合为 【柔光】,画笔前景色设置为#94a51e ,然后在婚纱上画上颜色。

3、拖入蕨类的素材,放到裙子下面,添加可调整图层---曲线--转为剪切蒙版图层。

4、选择4号画笔,前景色白色,笔刷参数。
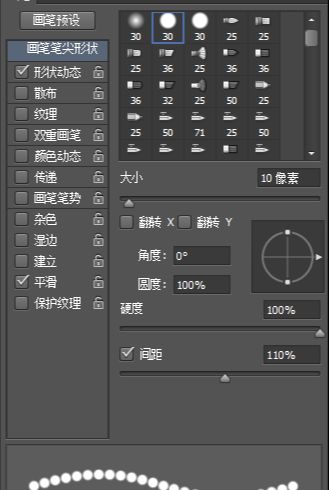
5、新建一个空白图层,命名珍珠 用椭圆工具在她头上画一个椭圆 ,右键路径描边,去掉模拟压力,然后擦除多余的画笔。

6、给珍珠图层添加样式。
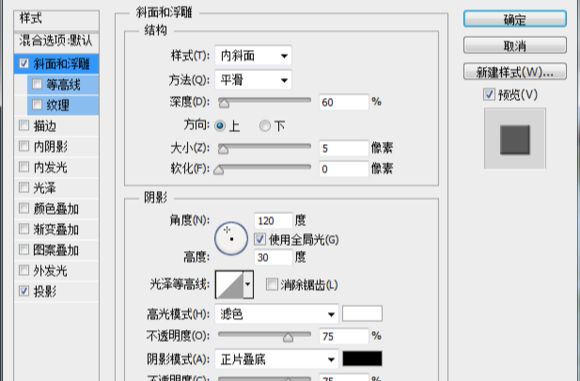
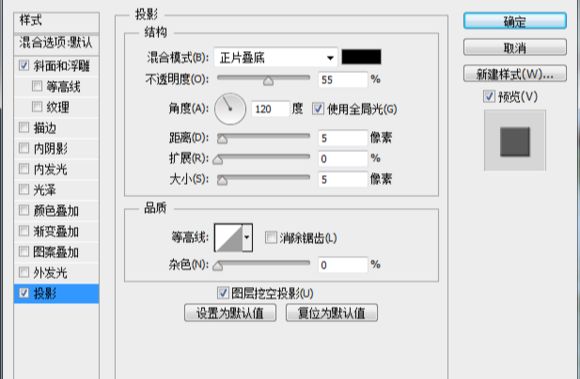
7、新建一个空白图层,命名珠帘, 设置画笔参数。
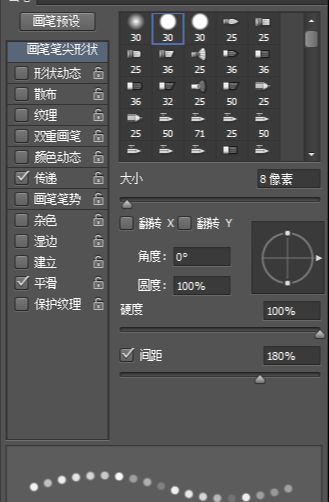
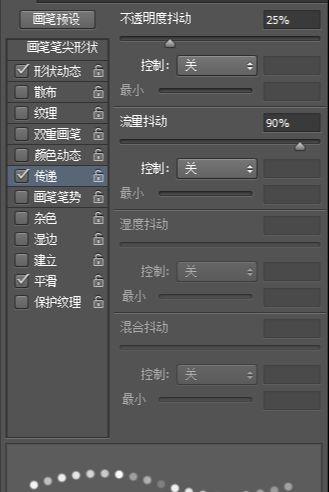
8、钢笔工具,在左上角画直线路径,然后描边。

9、打开小野花素材,把花抠出来,拖入素材调整好大小, 复制多几层出来摆在适当的位置。

10、给每一朵小花,添加可调整图层---曲线、色彩平衡。 一转为剪切蒙板图层,把它们调一下明暗和颜色 ,曲线调暗,色彩平衡调颜色和饱和度、明暗。

11、新建一个空白图层,命名光影,混合为【柔光】 用3号画笔,前景色为白色 ,在左右两个树丛还有上面的小野花添加光效。

12、在左边和右边的草丛添加两个满天星的笔刷。

13、组合两个图层为文件夹,添加图层样式外发光。
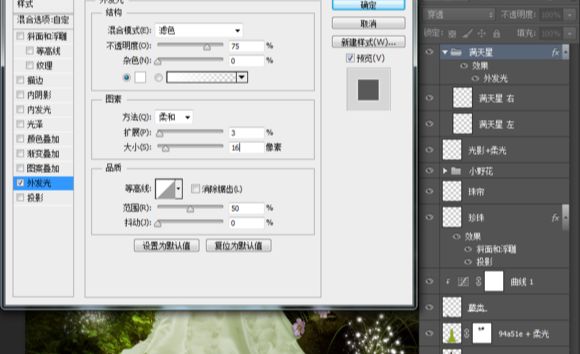
14、打开蝴蝶素材,挑选合适的拖入文档中 调整好大小和方向。

15、简单命名一下 ,给每个蝴蝶用可调整图层的曲线,调节暗度,有需要的话还可以调节颜色。

16、新建一个图层,命名星光。用星光笔刷画两下,如果有不满意的部分可以添加蒙板修改擦除掉, 调整满意后,添加外发光。

17、新建一个白色图层,命名 身体光照,混合【柔光】 然后添加蒙板,把蒙板填充黑色,用白色柔边画笔, 在上面把人体上的一些反光和环境光画出来。

18、新建一个空白图层,命名射线光, 用光线笔刷,画一个白色的射线光,然后调整大小(图层不透明度为65%) 然后给光线添加蒙板,擦除婚纱美女的背部多余的光线, 根据光的透视关系来擦除多余的部分。

两个图层的蒙板擦除。

19、 添加可调整图层---色彩平衡。
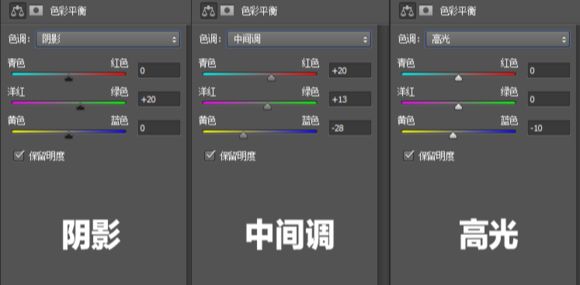
添加可调整图层---可选颜色。
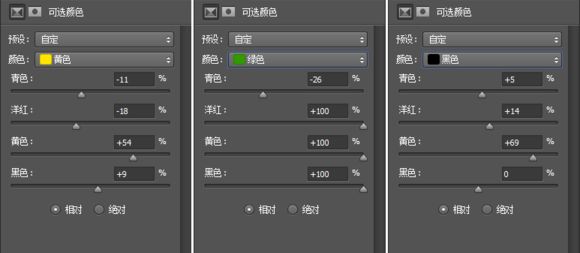
添加可调整图层---亮度对比度。
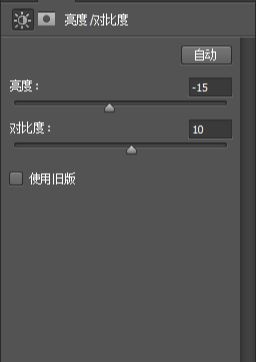

21、新建一个50%灰度的图层:菜单--图层--新建--图层。
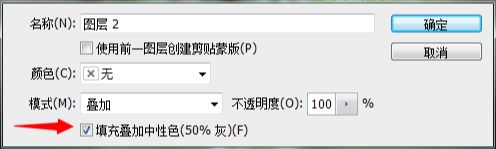
把它放到色彩平衡图层的上面,然后用3号画笔 在灰色的图层中用加深/减淡工具绘制 高光和暗角,增加画面的空间感。
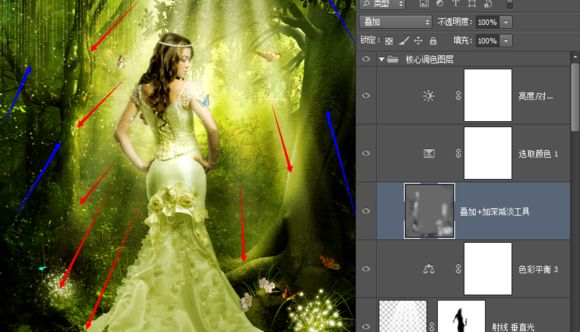










全部回复
