效果图

1、添加合适的两张图片,玻璃图层置于城市之下。
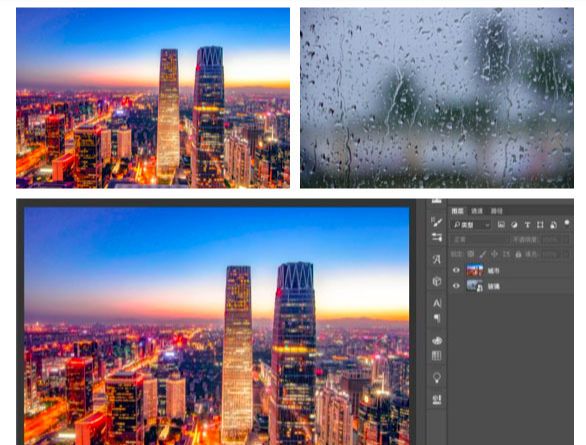
2、城市图层选择叠加。
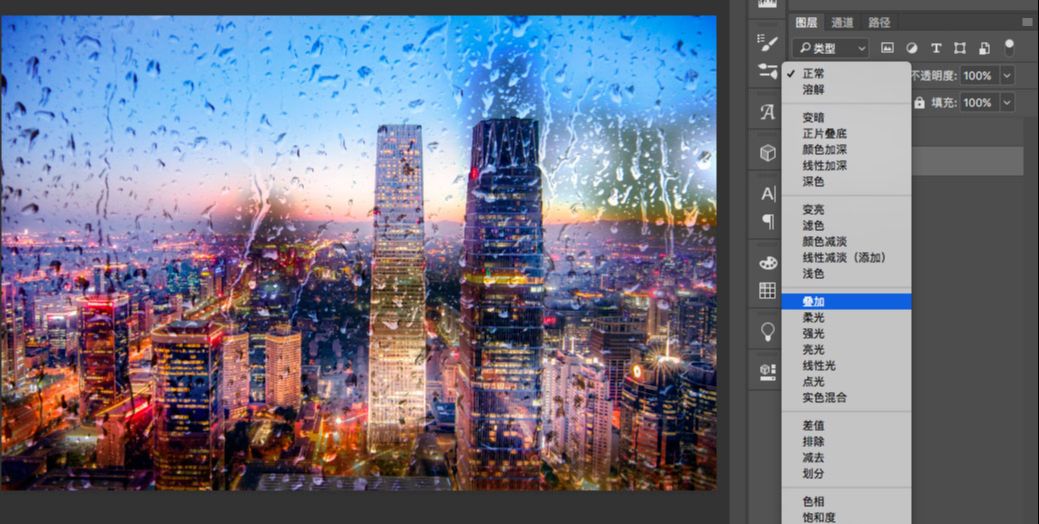
3、城市图层进行修改;滤镜——模糊——高斯模糊。
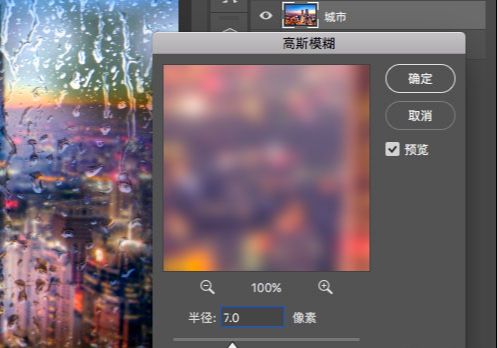
4、玻璃图层进行修改;按实际情况修改对比度亮度,让玻璃显得更加通透。
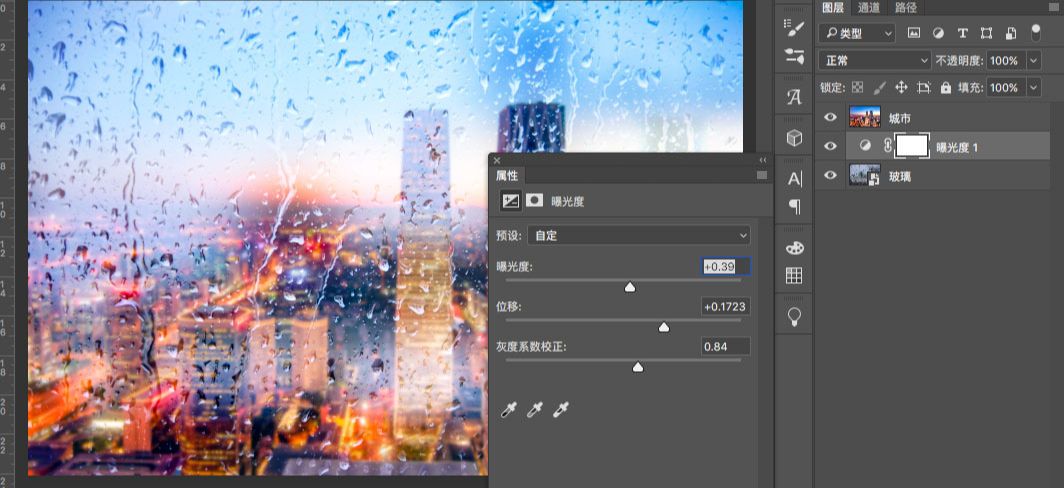
5、城市图层进行修改;不透明度降低为60%,让玻璃显得更加通透。
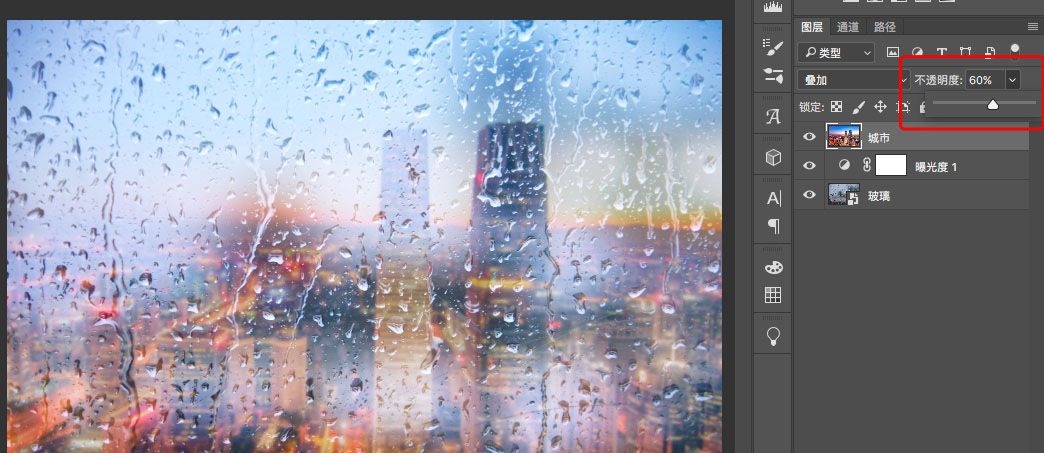
6、打字。
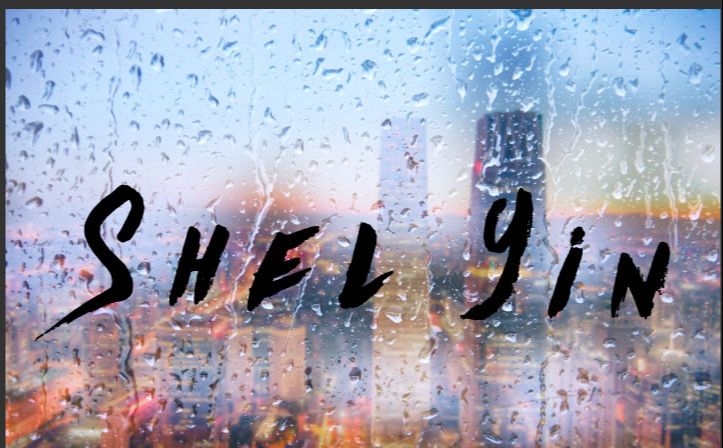
7、字体液化;滤镜——液化;将字体底部做延长处理,显得更下水珠往下流的感觉。
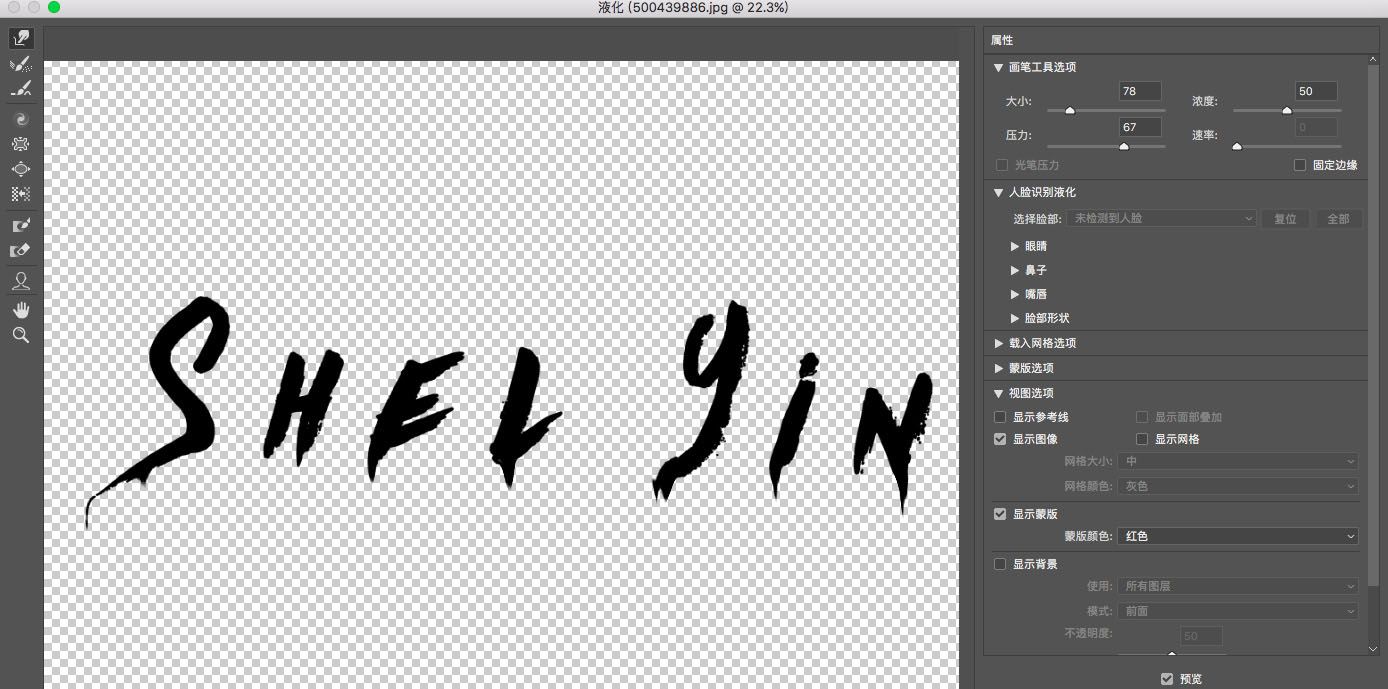
8、字体波纹;滤镜——扭曲——波纹。
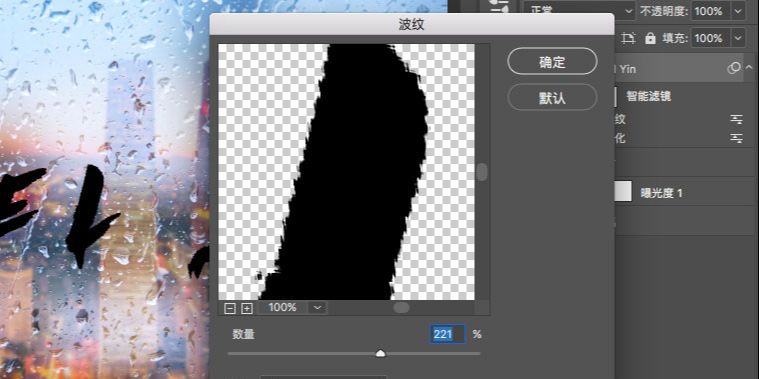
9、文字叠加。
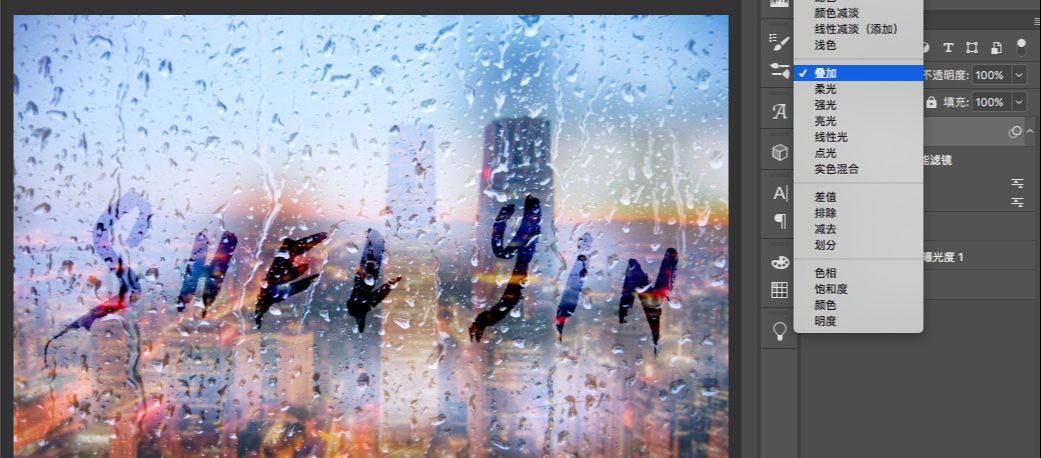
10、拷贝玻璃图层,选择污点修复工具修复画笔工具,进行文字上的水珠处理,使文字更加光滑。
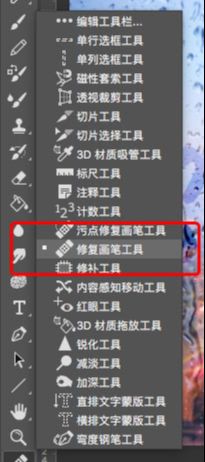
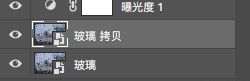










全部回复
