效果图
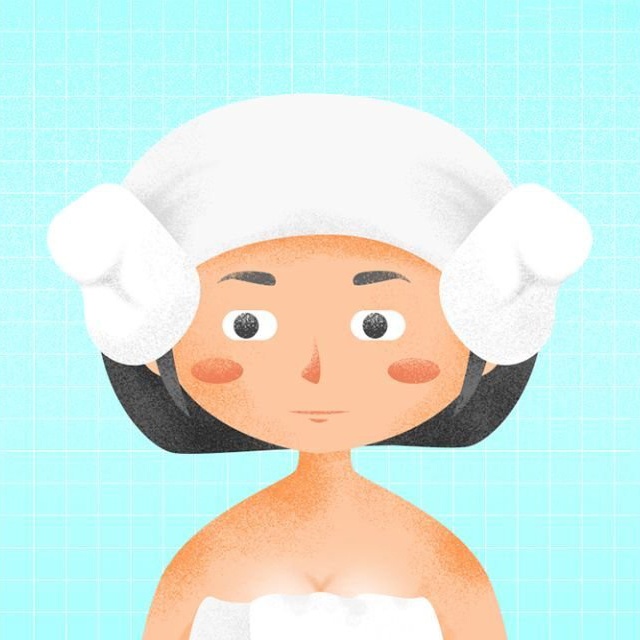
1. 大面积的肌理效果添加(如背景):
选中“背景”图层,单击添加图层样式。
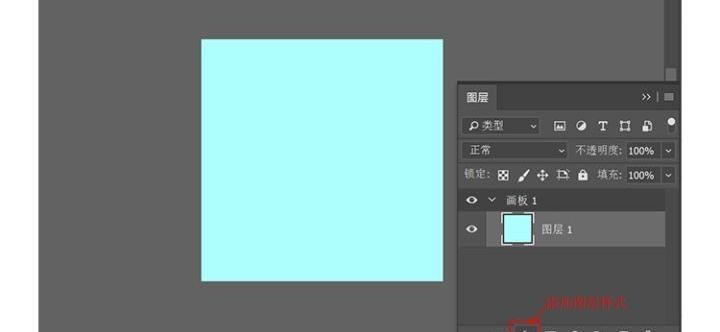
激活“渐变叠加”,渐变颜色设置为背景色到白色,白色透明度为0。
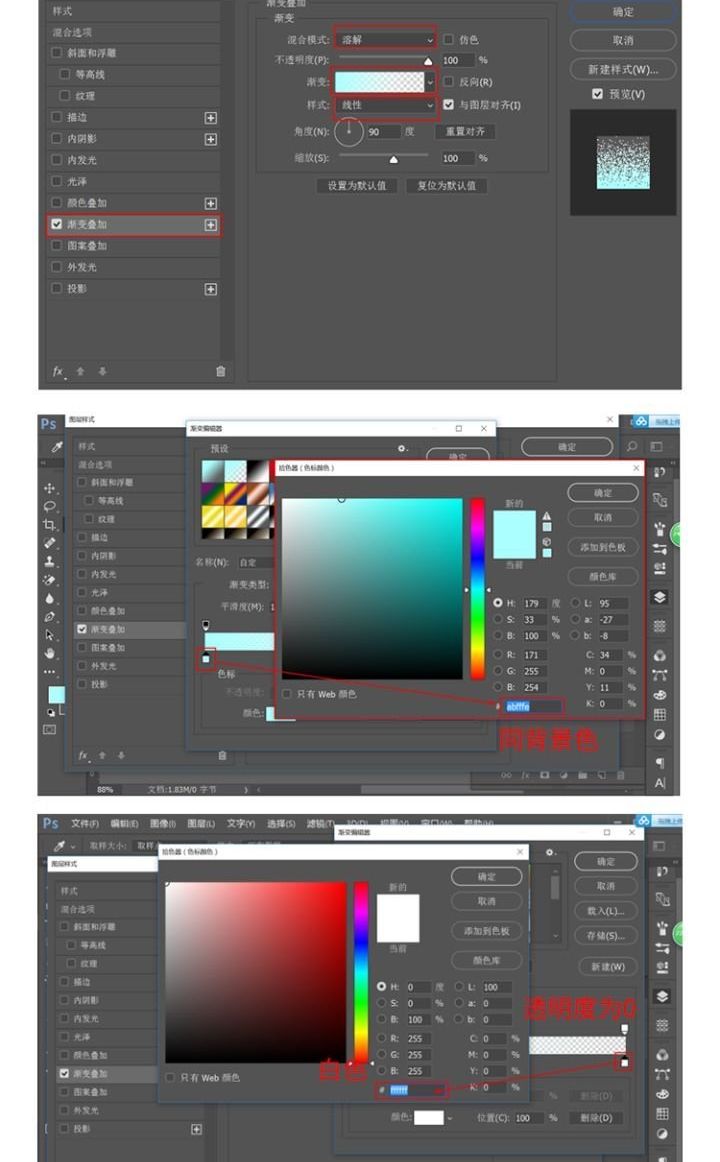
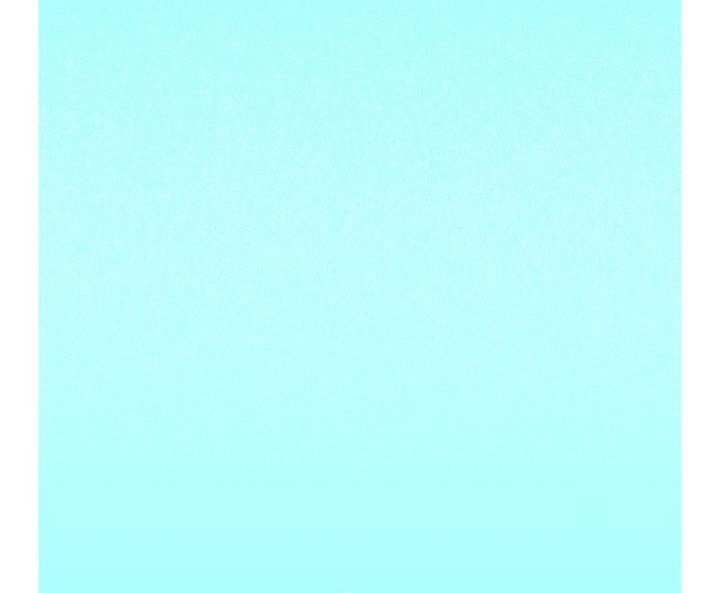
2. 小面积的肌理效果添加:
人物身上的肌理效果主要是借助“喷枪硬边高密度粒状”笔刷画出来。适宜进行小面积的肌理效果添加。
在头发上面创建新图层,随后按住alt键,将鼠标移到“图层2”与“后头发”两图层之间,单击,创建剪贴蒙版。
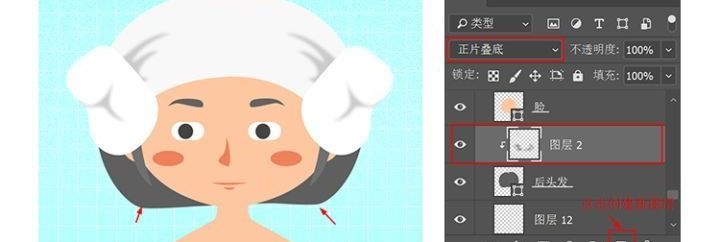
激活画笔工具,选取“喷枪硬边高密度粒状”笔刷。
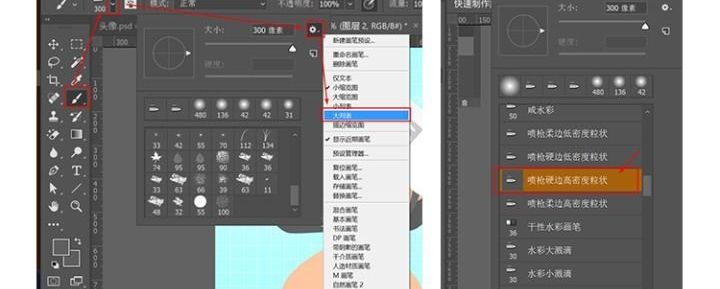
将笔刷大小调到最大,前景色设为与头发颜色同色,设置“图层2”的混合模式为“正片叠底”来使颜色变暗,稍微刷出肌理感即可。

剩下的都是用一样方法来做,不满意的地方可以通过改变图层的透明度来进行调节。
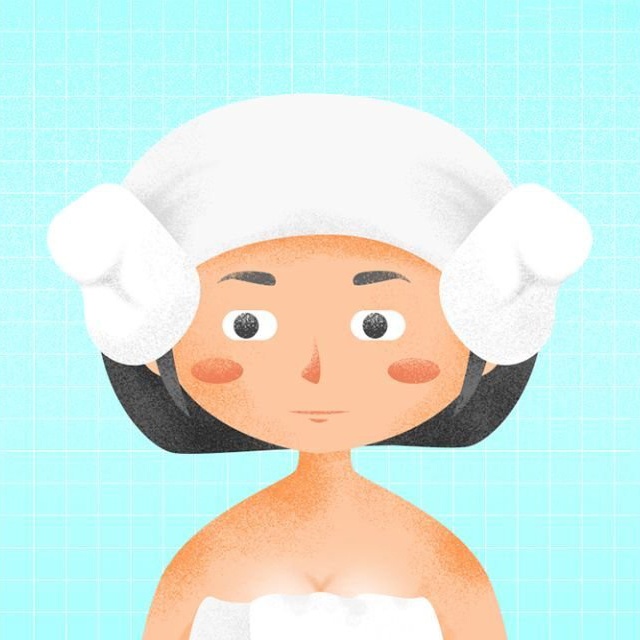




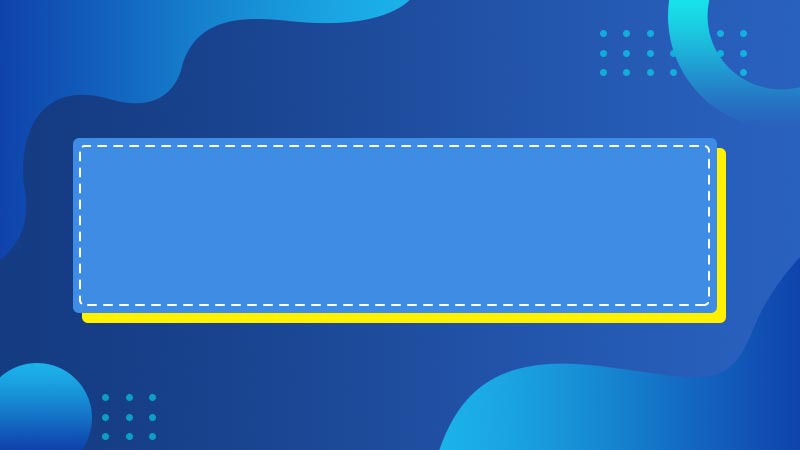
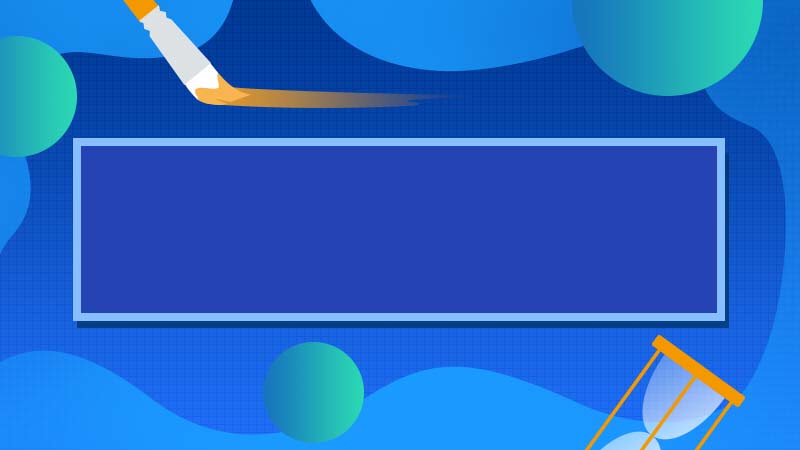


全部回复
