LR调色
把照片导入LR定整体基调。

没有动白平衡,动曝光让画面更亮,画面更协调。曝光,对比度光,阴影等做了调整,目的是让画面更多的细节显现出来。清晰度减少,饱和度和鲜艳度都增加。
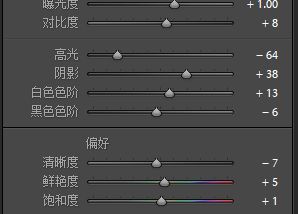
画面主要以绿色为主,黄色占有少量一部分,还有少量青色控制。把黄色整体色相朝绿色偏移,使画面色调更加统一、干净。绿色朝青色偏移,为照片增加古感;青色朝青蓝走,然后降低绿色的整体饱和度;增加绿色和青色明亮度,从而得到的画面更加干净。
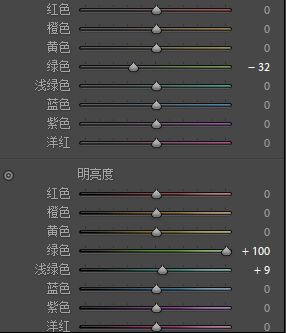
接下来调整“分离色调”和“相机校准”。
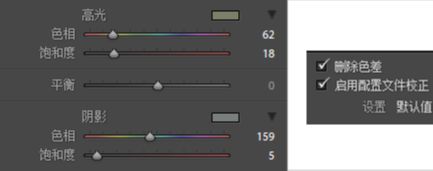

PS细调
将LR中定好基调的照片导入PS进行细调。液化磨皮。
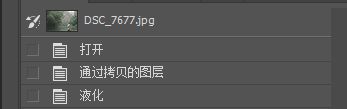
接下来盖印(CTRL+ALT+ SHIFT+E)可见。选择画笔工具,画笔大小先调合适大小,选取颜色,阴雨天雾偏灰,选了偏灰一点。
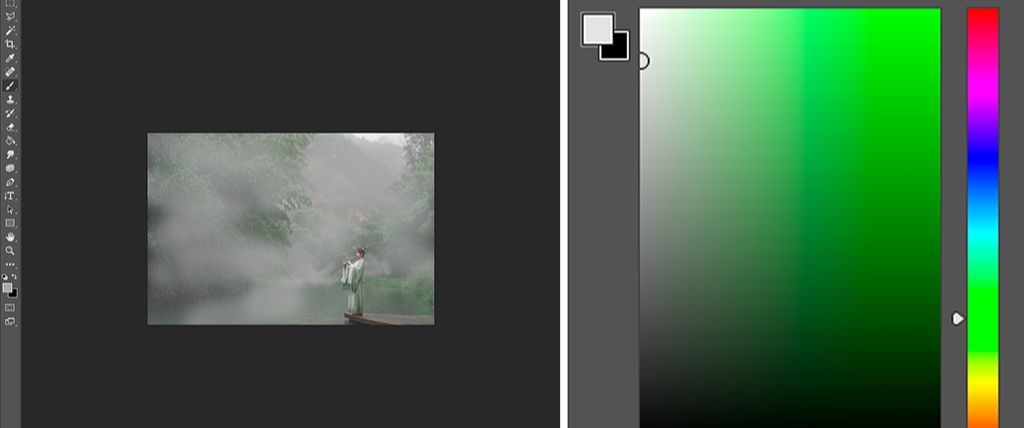
画笔大小,不透明度,进行第一层雾的绘画,然后颜色选取逐渐上移,不透明度逐渐减少,对雾进行自然过渡处理。

接下来添加图层蒙版,切换前景色和背景色,选取黑色。把刚才挡住人物的雾擦出来,不透明选取100%,身上的雾可以有所保留。
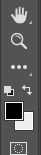
接下来不透明度调至18%左右,画笔大小调至1100+对画面整体先进行一次擦试,然后不透明度逐渐增加,画笔大小减小,对雾进行过渡。
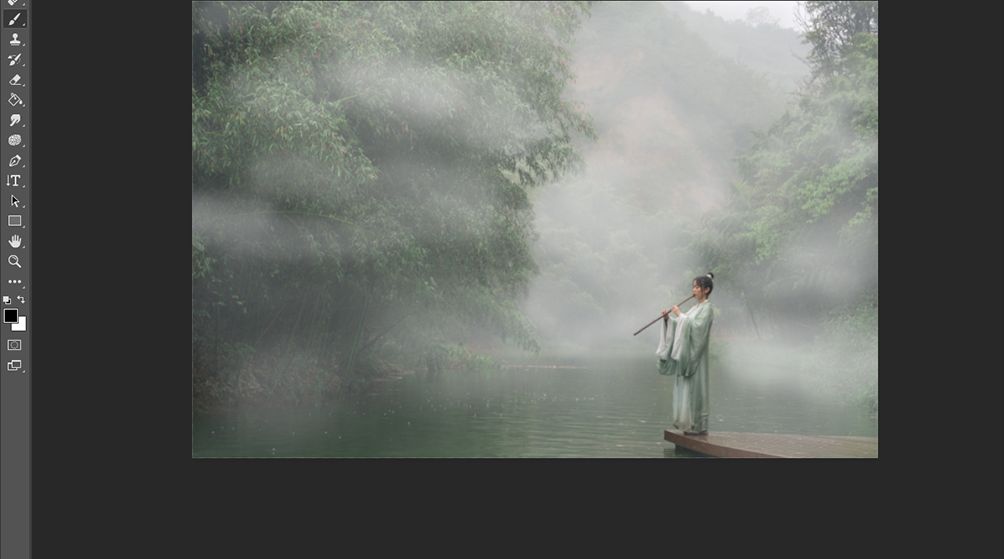
然后继续对雾进行调整,减小画笔,增加不透明度,将雾的覆盖范围再擦的更少一点,让画面更加自然,直到满意为止。接着把不透明度调至100%,擦出没被雾遮挡的部分。

盖印可见图层,选取滤镜, 在Camera raw滤镜中增加对比度。
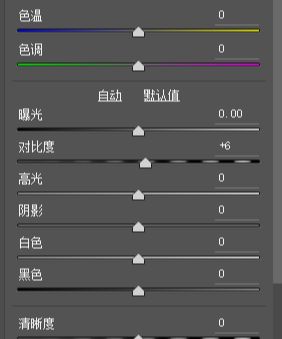
将绿色色相再向青色偏移,饱和度增加,让画面对比度更加明显,颜色更加青绿、偏古。
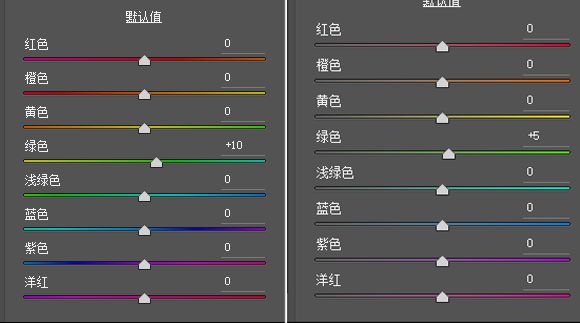
使用快捷键盖印可见图层,打开调整界面,选取曲线工具做调整,主要使增加画面对比度。
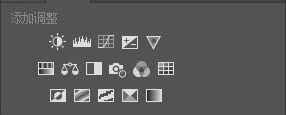
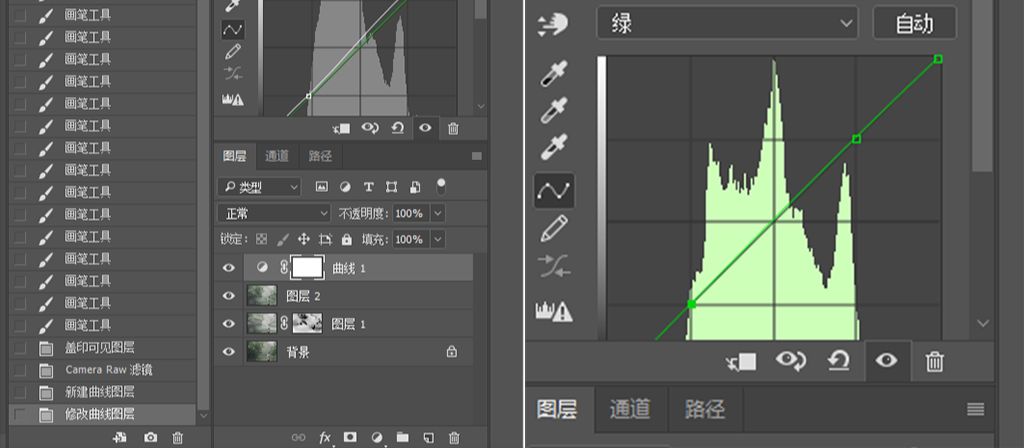
然后对人物进行了液化磨皮,盖印可见图层,选取裁剪工具,将照片两端拉长,裁剪成电影比例。
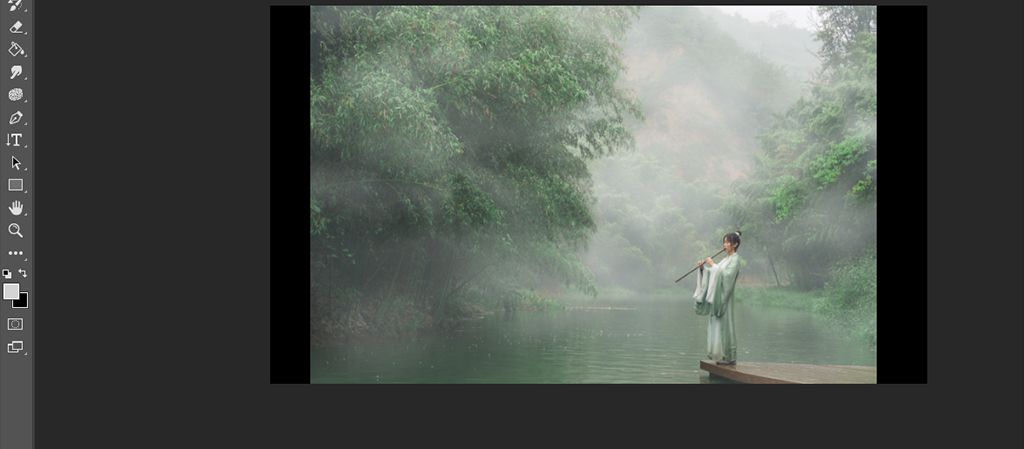
然后选择矩形选框工具,选取照片左右各一部分,然后快捷键(CTRL+T)将照片选中部分各向左右拉以盖住黑色背景。
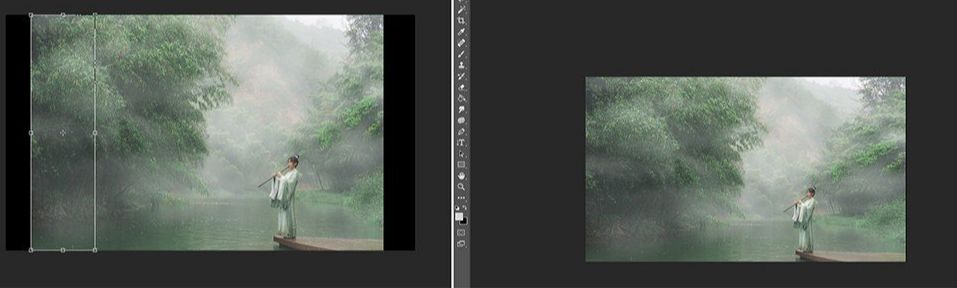
打开裁剪工具,顶端比例尺选择16:9。
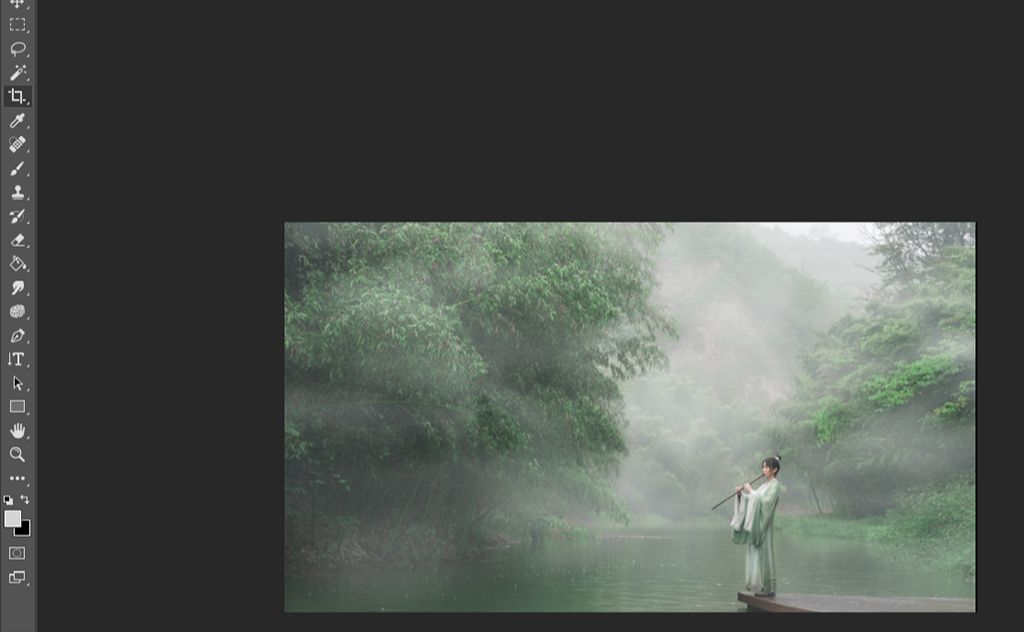
添加素材山的思路基本和加雾,选择合适素材,加图层擦至合适效果。








全部回复
