1、新建一个画布,然后新建一个图层填充一个黑色,用蒙版适当擦拭跟调整透明度,然后把字体和素材1导入进来。

2、字体导入进来后,用图层样式给字体添加斜面与浮雕。

3、接着给字体添加图层样式里面的渐变叠加效果,让字体的色彩和体积更加的丰富。

4、接着要使用内发光,外发光,投影内阴影作一些光感效果。



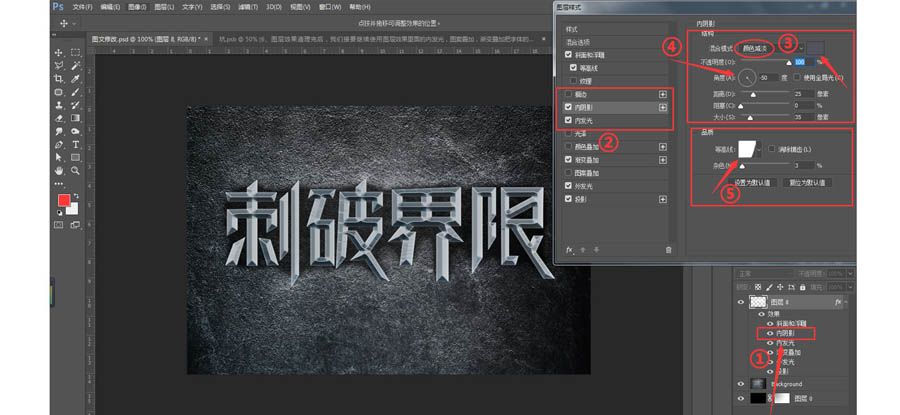
5、字体的大效果出来后,CTRL+J拷贝复制一份字体,然后鼠标右键点击复制的图层把它的图层样式效果取消,还有填充色调为0。
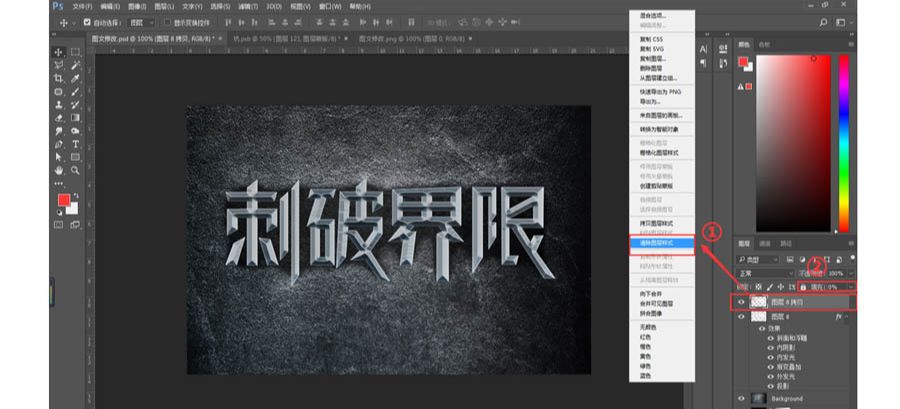
6、图层效果清理完后,使用图层效果里面的内发光,图案叠加,渐变叠加把字体的金属感加强。
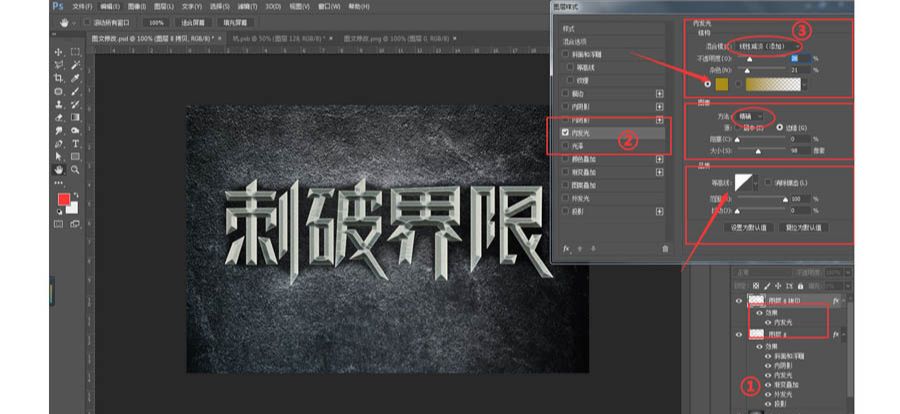
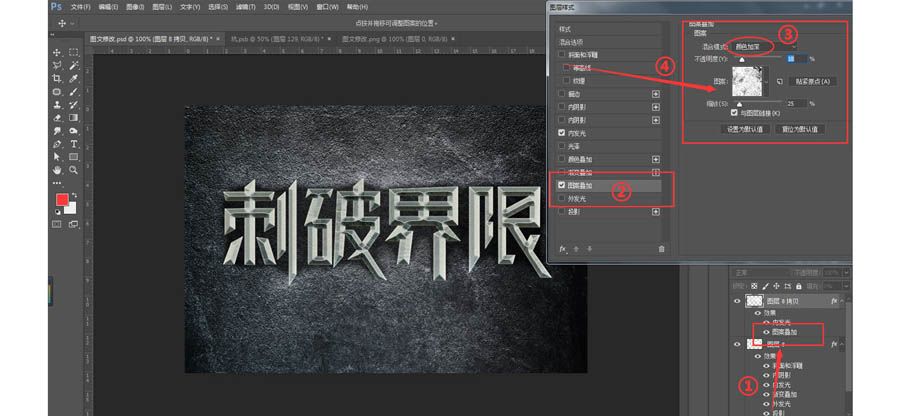
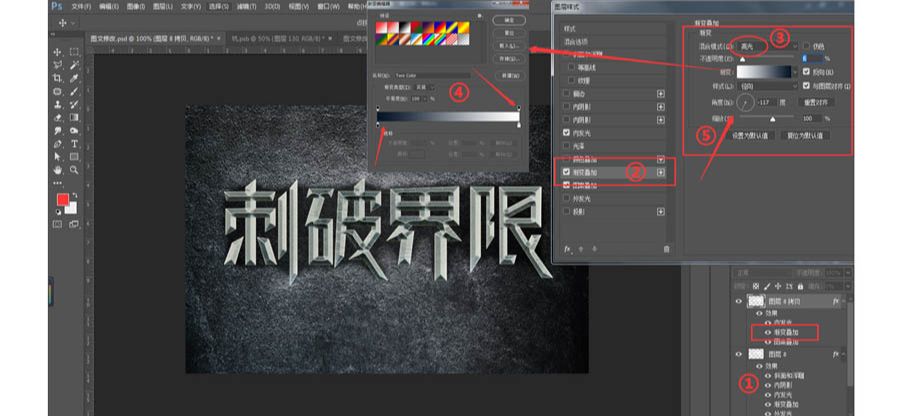
7、接着给复制的字体图层加两层内阴影效果,让字体的光感效果更好。
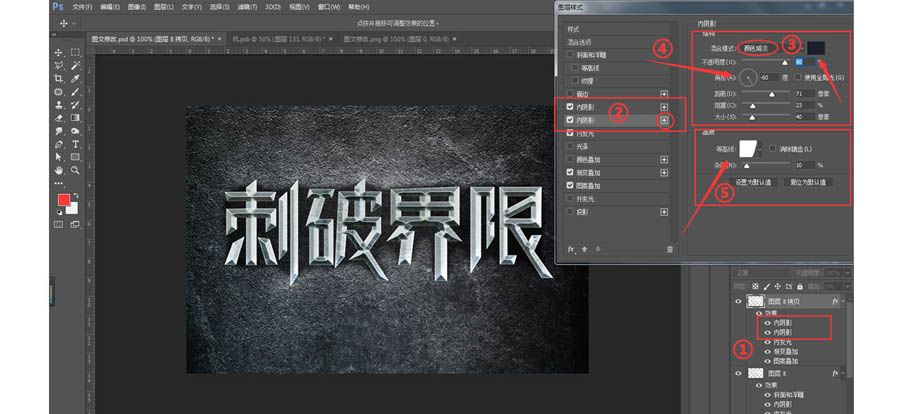

8、接下来在复制多一层图层,继续吧图层样式清掉,填充色调为0,用图层样式作描边和外发光效果。
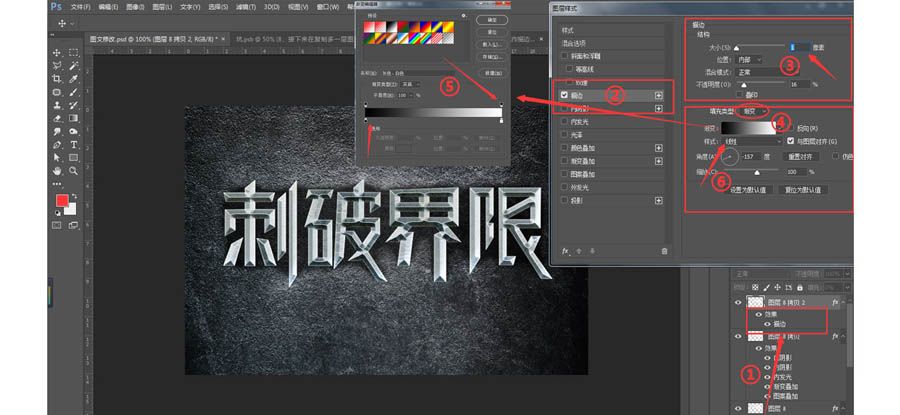

9、新建一个图层,利用画笔工具加字体强明暗对比和硬度,把画笔的硬度调到100,不透明度,流量调到50—70看情况调,前景色调为黑色来加深字体的暗部。
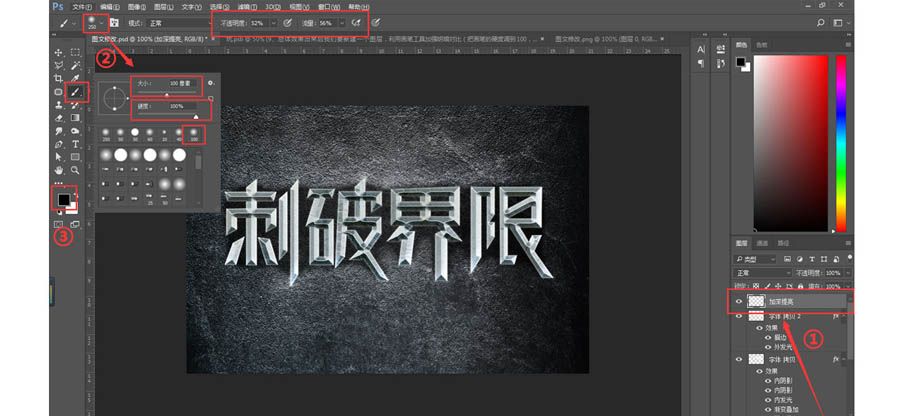
10、画笔和前景色调好后,选择新建好的加深提亮图层,然后按住CTRL+鼠标左键点击字体图层的缩览图载入选区,然后使用画笔工具进行压暗跟提亮。
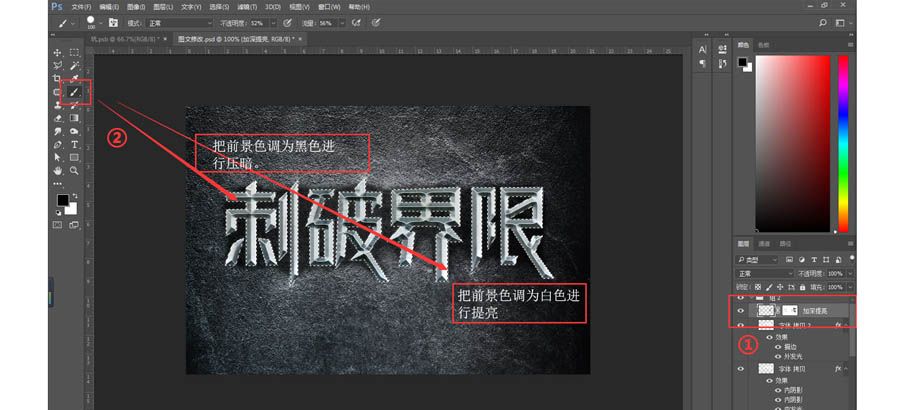
11、在新建一层图层继续载入字体的选区,然后填充一层白色,然后选择滤镜中的杂色添加杂色,把图层混合模式调为正片叠底,调整一下不透明度。

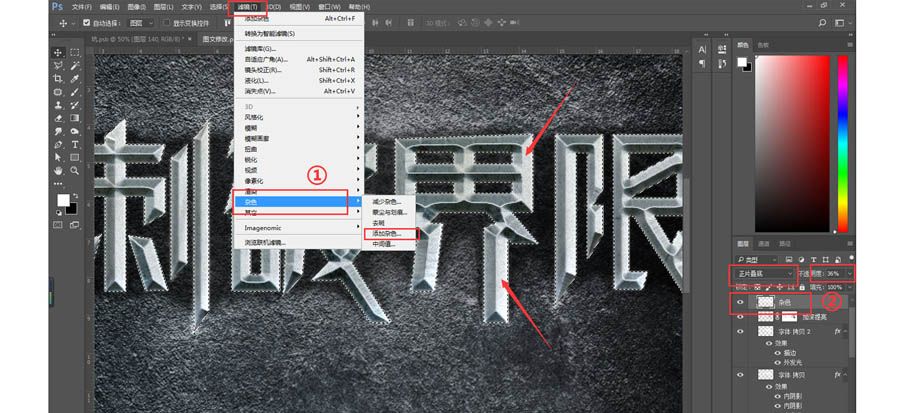
12、接下来新建一个图层把图层位置放置在素材1图层上面,然后按住CTRL+鼠标左键载入字体图层,选择里面修改扩展1个像素,填充黑色。不透明度调到22。
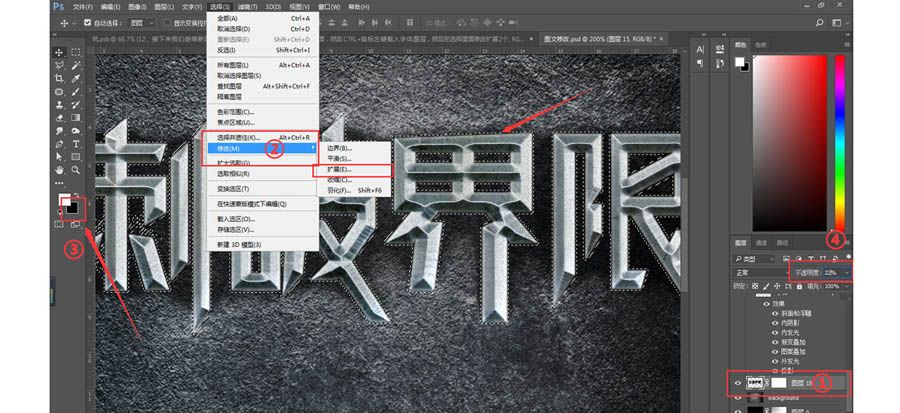
13、新建一个图层把图层位置放置在素材1图层上面,这次按住CTRL+鼠标左键载入上一步扩展过的图层的选区继续扩展一个像素然后按SHIFT+F6选择羽化一个像素,接着就填充白色,然后使用图层样式添加渐变叠加。
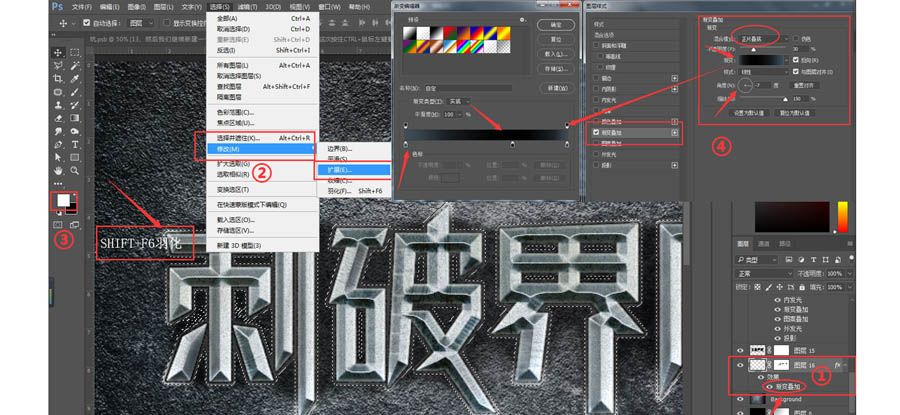
14、接下来处理下背景,选择素材1的背景图层添加曲线效果,还有颜色叠加效果进行调整。
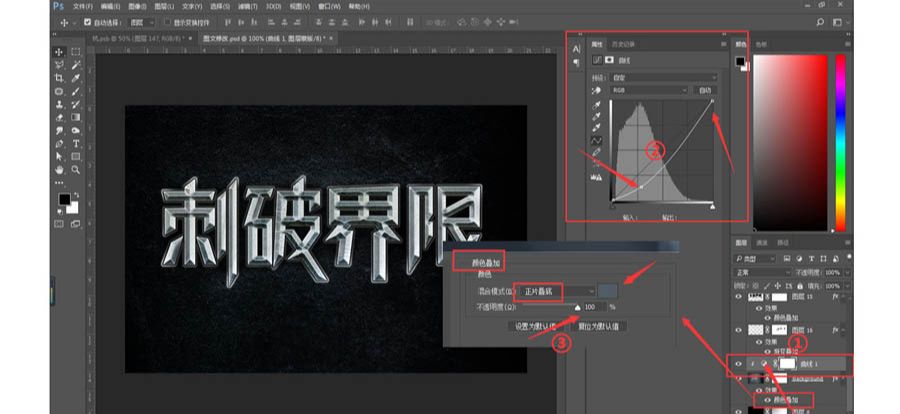
15、接着把素材2导入进来,然后用图层蒙版进行适当的擦拭处理。

16、接着把素材3导入进来,然后利用剪切蒙版按住ALT点击图层中间剪切进去素材2图层里面。
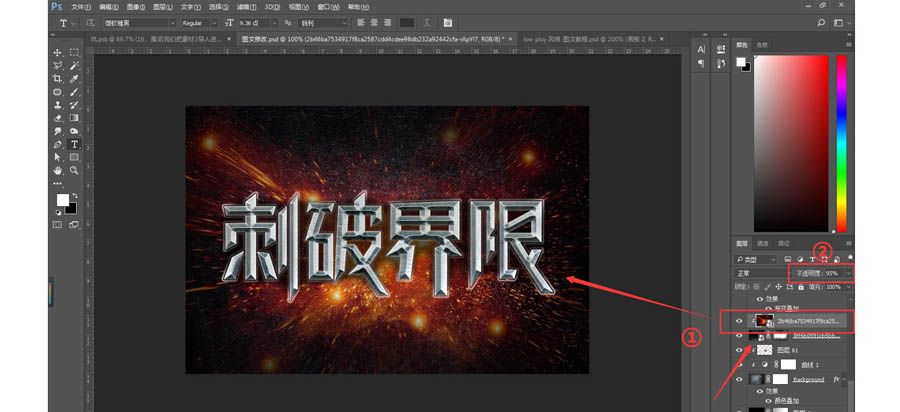
17、接着对素材3的图片利用色相饱和度进行调色处理。
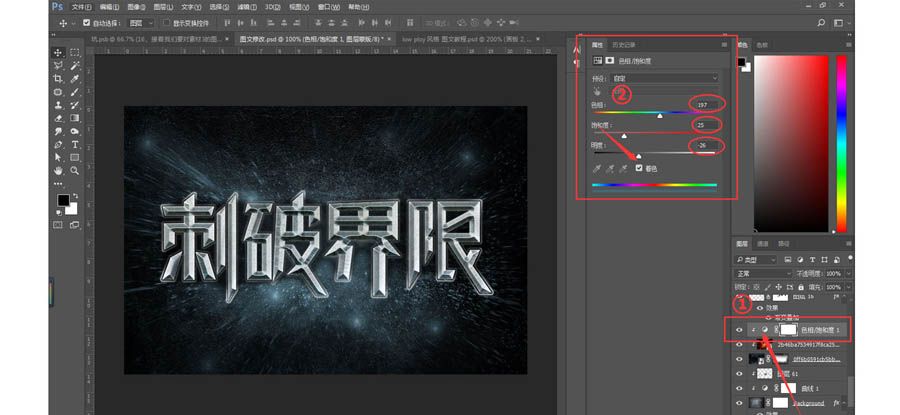
18、最后用色彩平衡对图片的颜色进行稍微的处理,还有图层蒙版的擦拭让素材3图片更好的融入背景中。










全部回复
