效果图
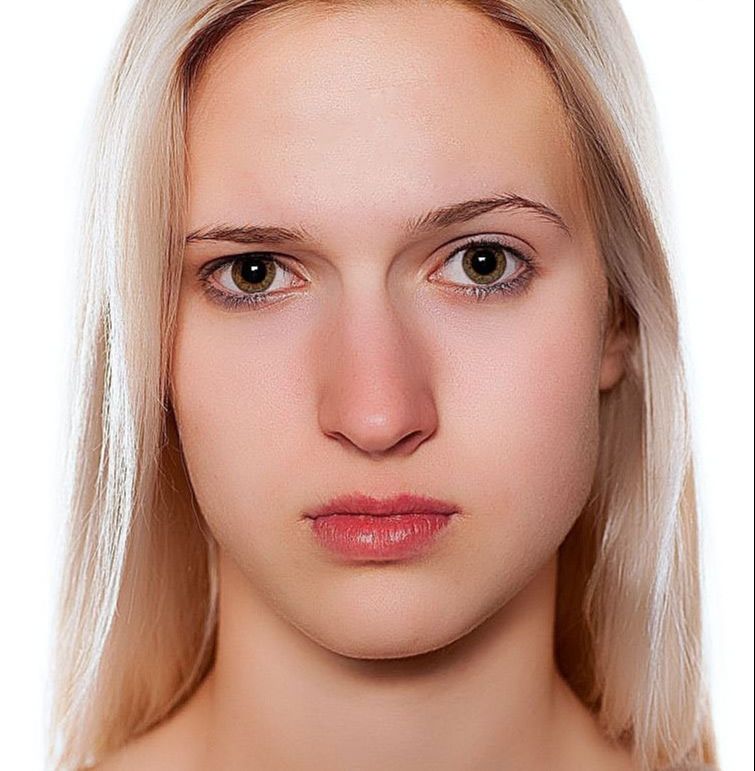
原图
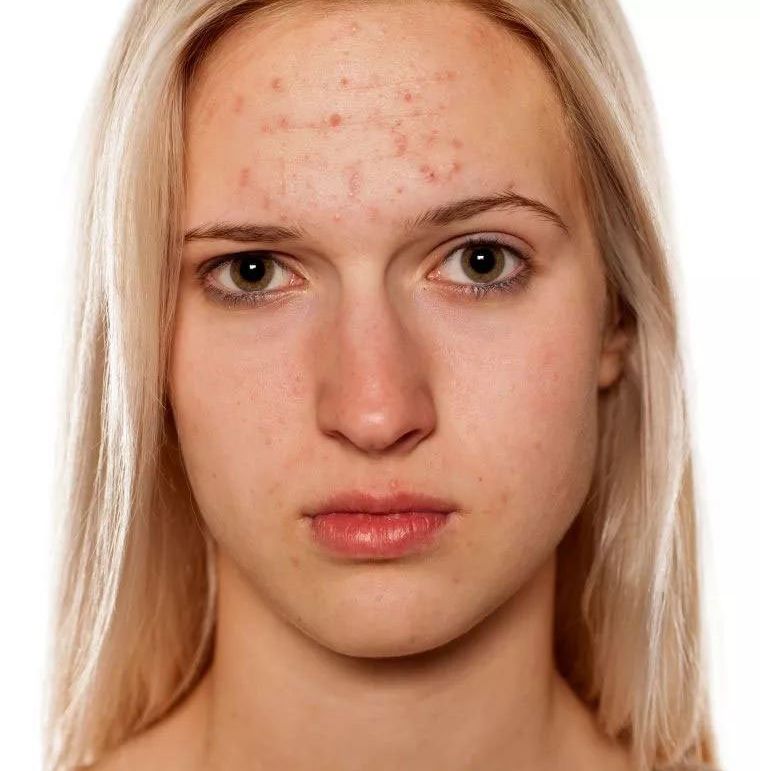
1、将原图拖到ps中,点击通道,点击蓝色通道,复制蓝色通道。
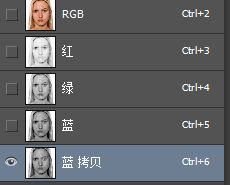
2、选择滤镜—其他—高反差保留,将半径设置为8px。
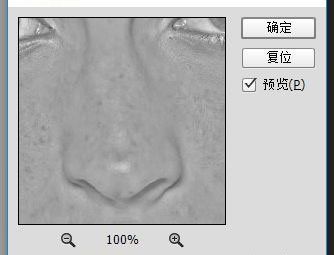
3、将前景色设为#9f9f9f、硬度100%、透明度100%、流量100%的画笔将模特的眼睛,嘴巴涂抹掉。
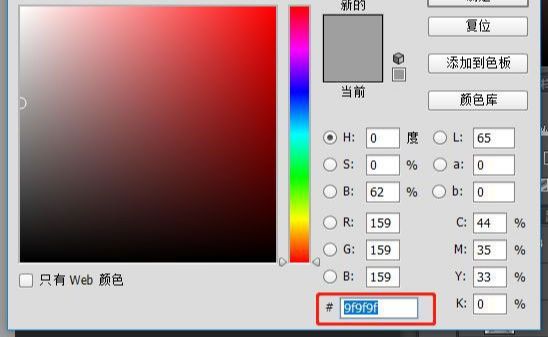
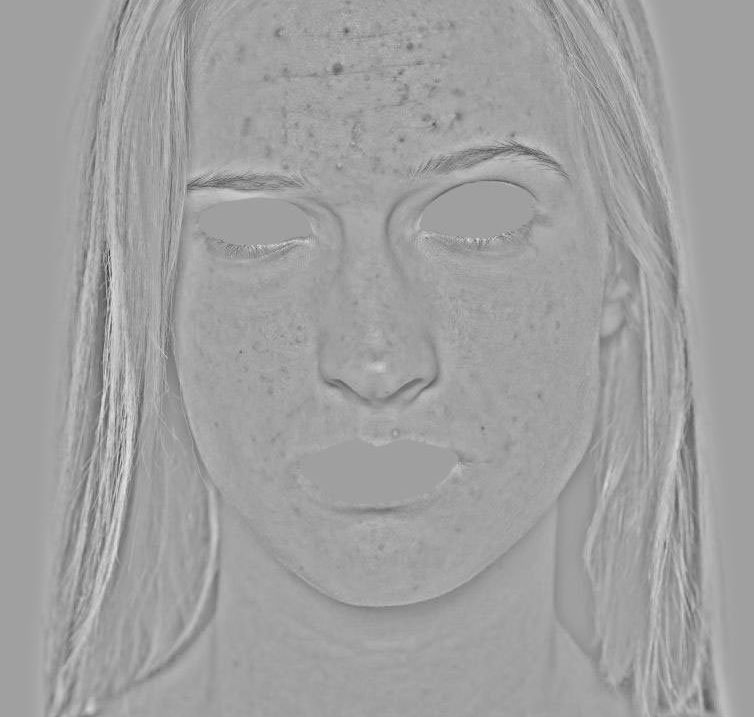
4、选择图像—计算,将混合模式改为强光,得到Alpha1;再重复这个步骤两次,得到Alpha3。
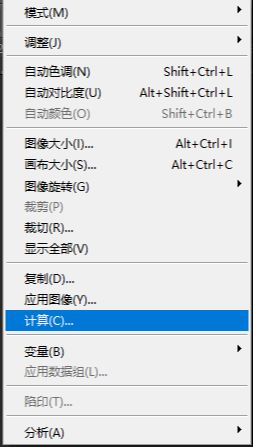
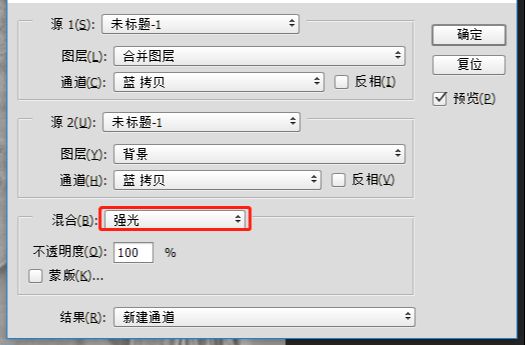
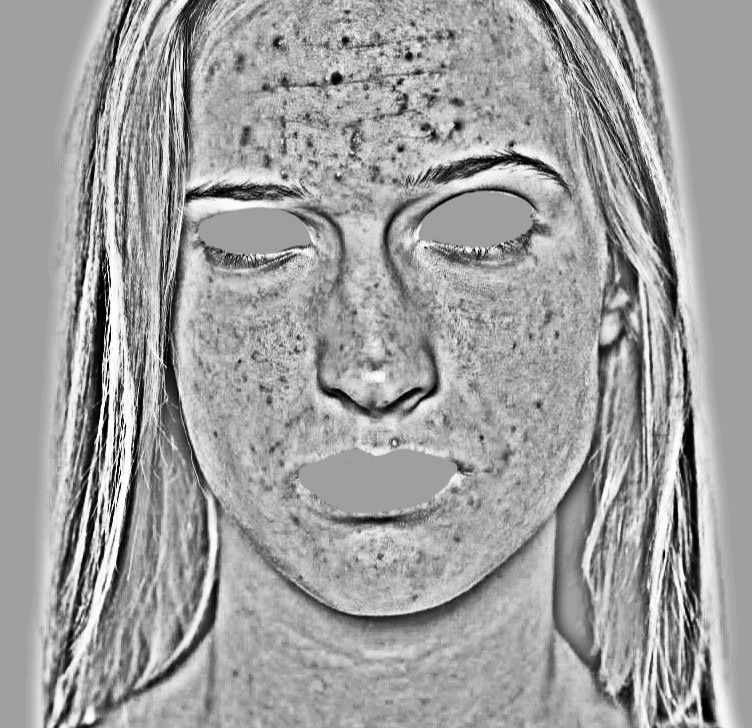
5、按住ctrl键点击Alpha3的缩略图,选中的是模特身体上光滑的部分,然后按ctrl+shift+i反选。
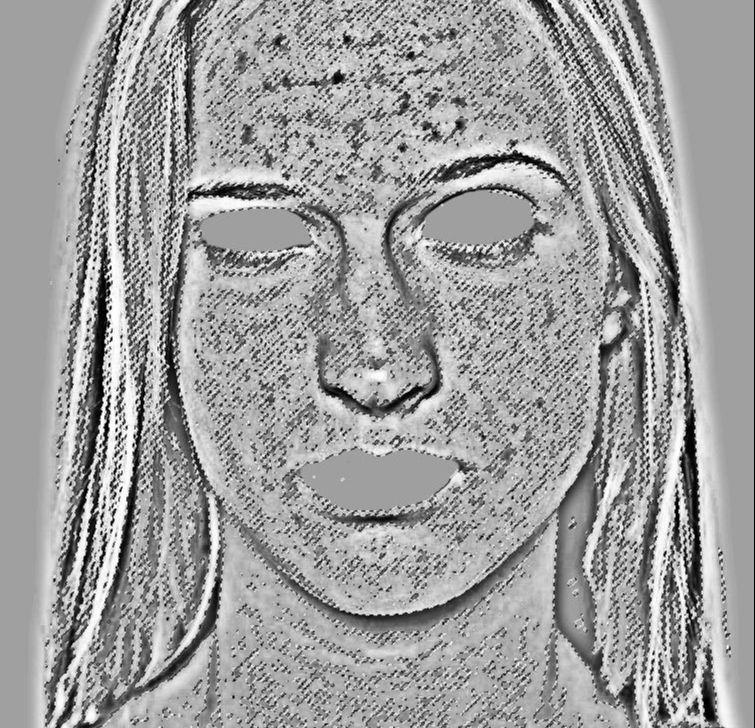
6、反选后,回到图层,为图层添加一个曲线。
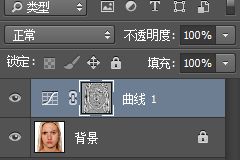
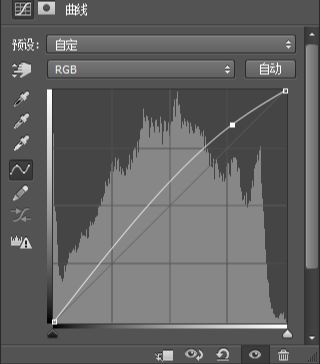
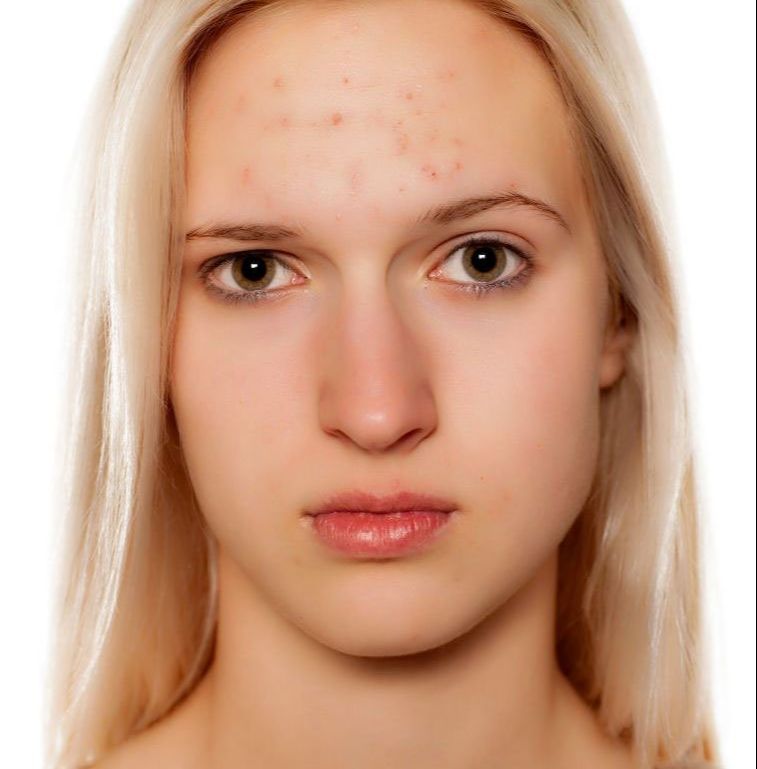
7、按住ctrl+alt+shift+e盖印一层,然后将背景图层复制两次,分别命名“表面模糊”,“红色通道高反差保留”置于顶层。
8、滤镜—模糊—表面模糊,这个图层的不透明度设置为65%。
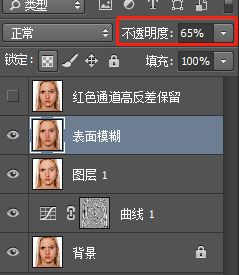
9、对红色通道高反差保留图层进行操作:图像—应用图像,通道选择红色,混合模式选择正常。
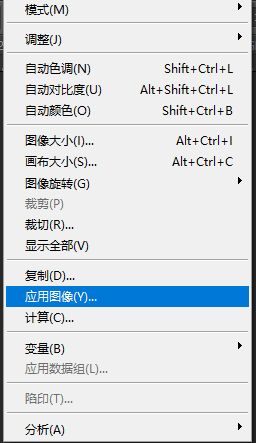
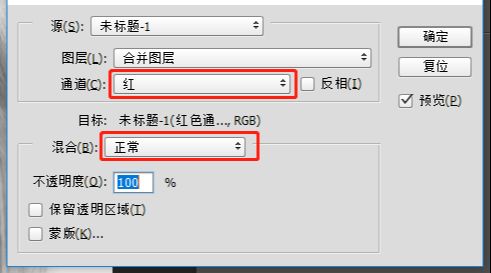
10、继续对“红色通道高反差保留”图层进行操作:滤镜—其他—高反差保留,半径选择0.8,该图层的混合模式设置为线性光。
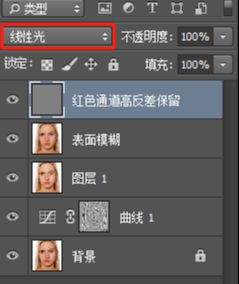
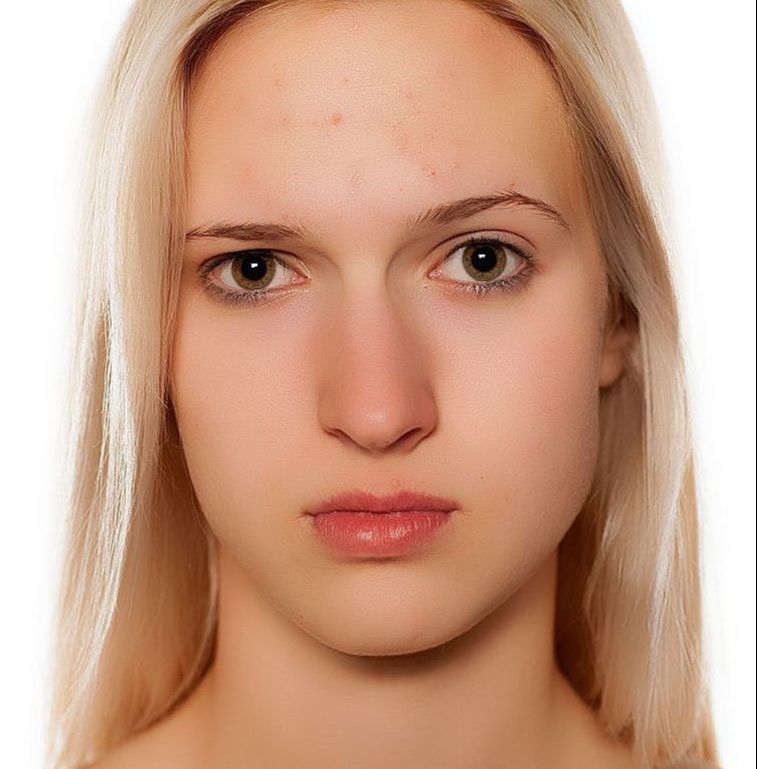
11、除去背景层的其他图层建一个组,ctrl+shift+alt+e盖印一层,使用修补工具或仿制图章去除比较明显的瑕疵和斑点。
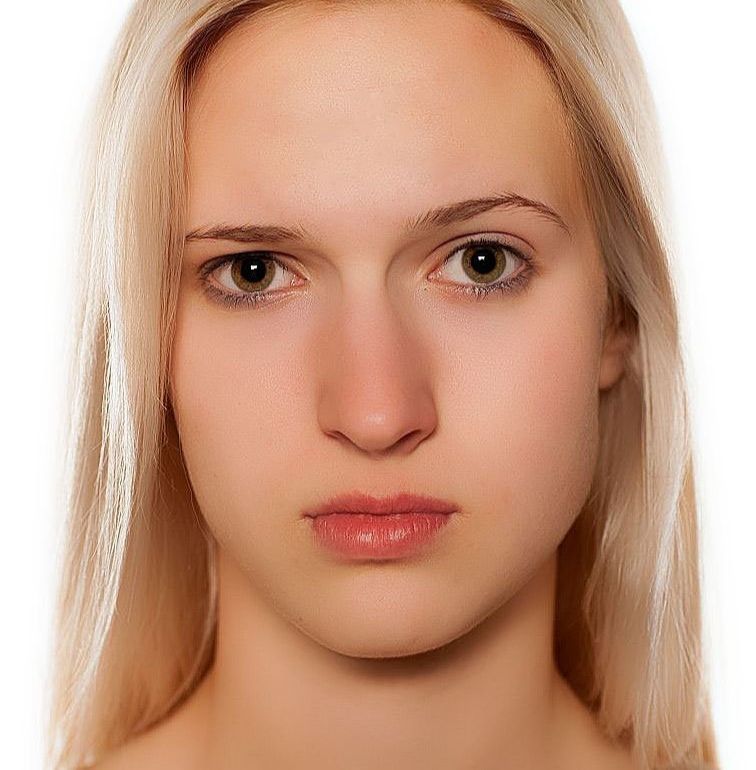
12.给人物添加质感和调色,ctrl+shift+alt+e盖印一层,选择滤镜-锐化-USM锐化。
13.ctrl+shift+alt+e继续盖印一层,选择滤镜-Camera滤镜。
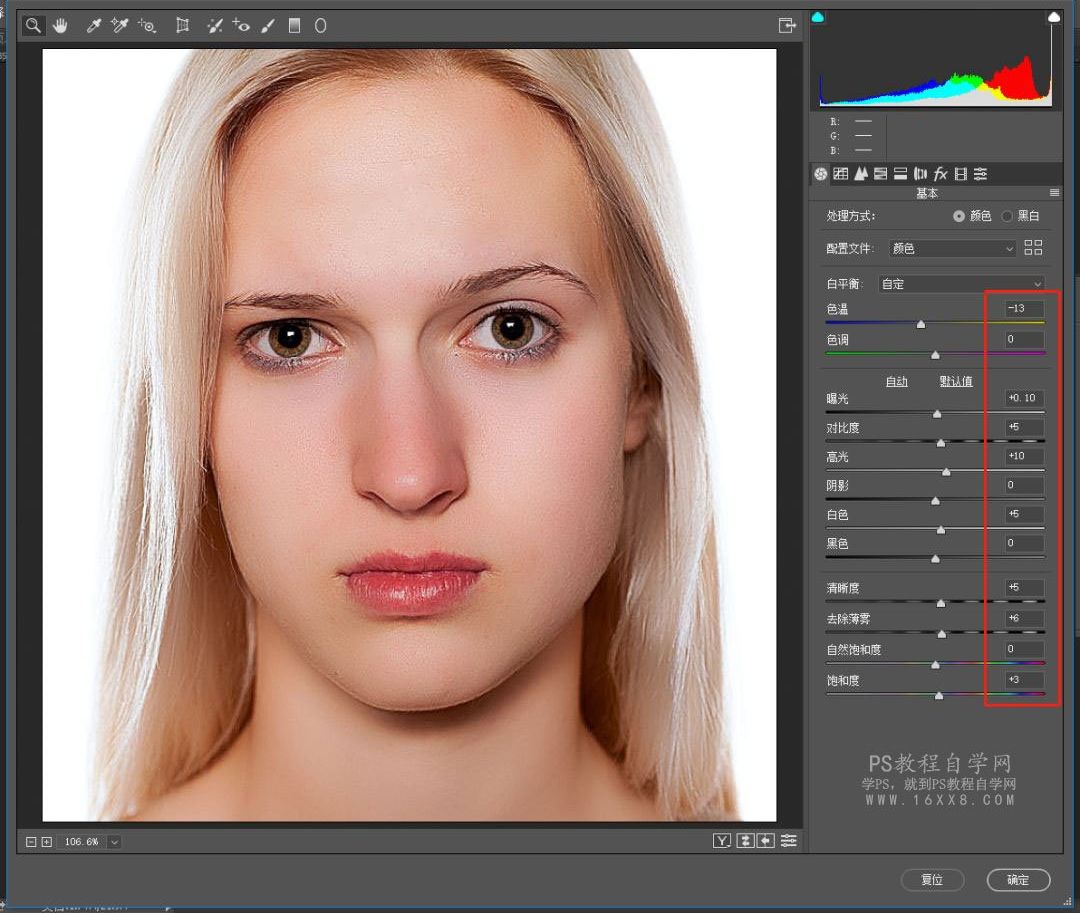
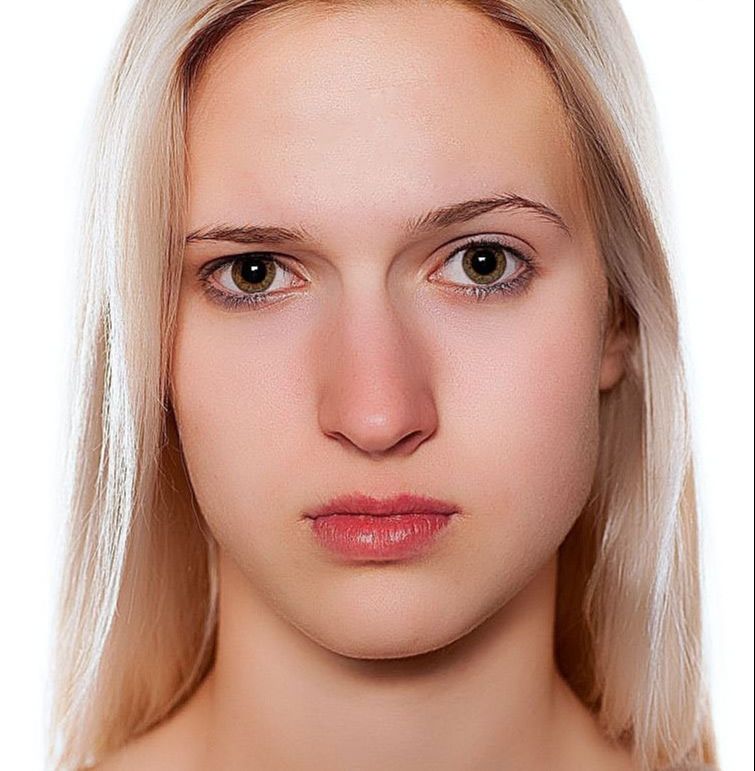








全部回复
