效果图:
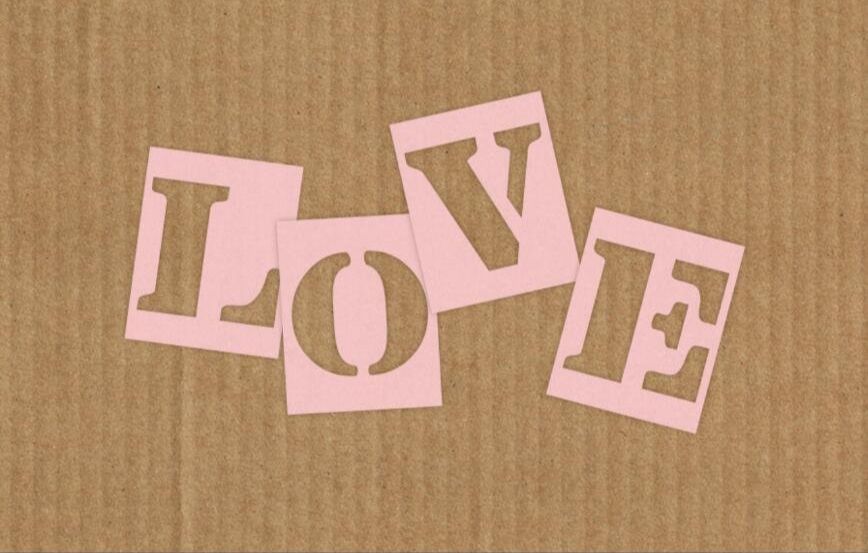
素材:
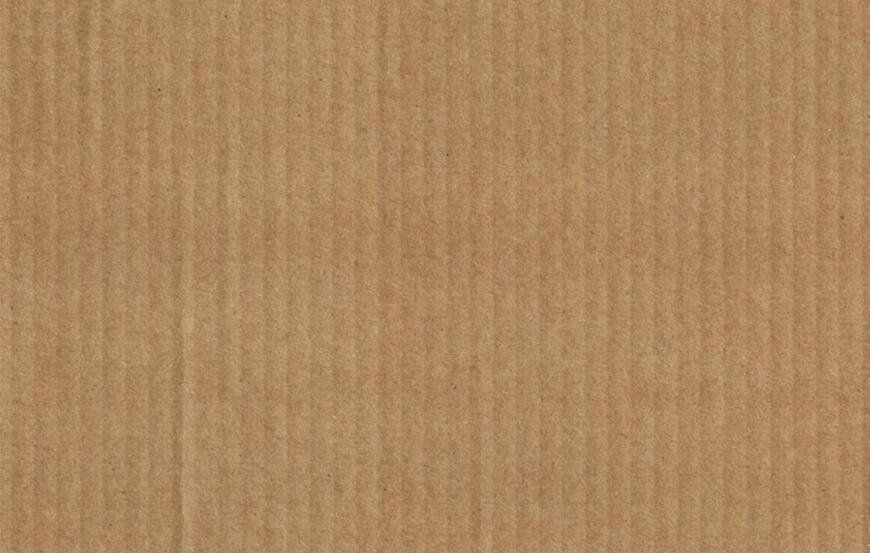
1、首先导入一张素材图作为背景。

2、接着使用矩形工具,左键再画布上单击一下,设置参数为160*200,按回车键,获得了一个矩形,填充色设置为ffcdcd。
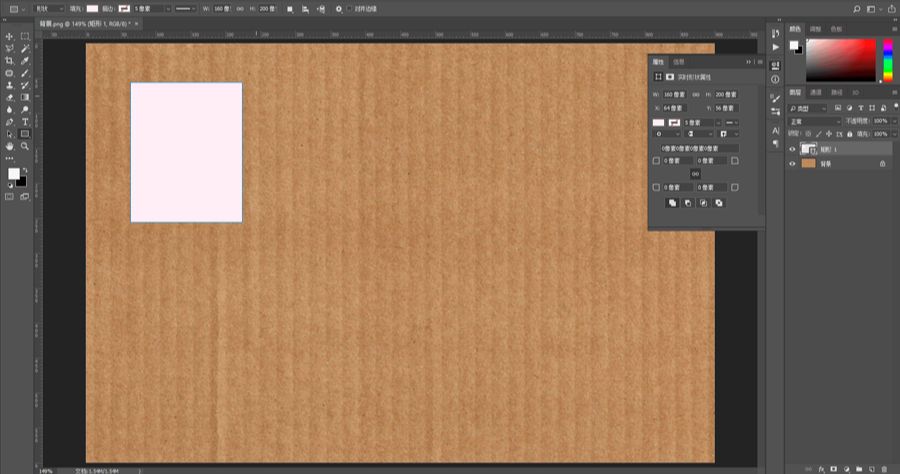
3、找一款好看的字体,在边上输入一个LOVE的L。
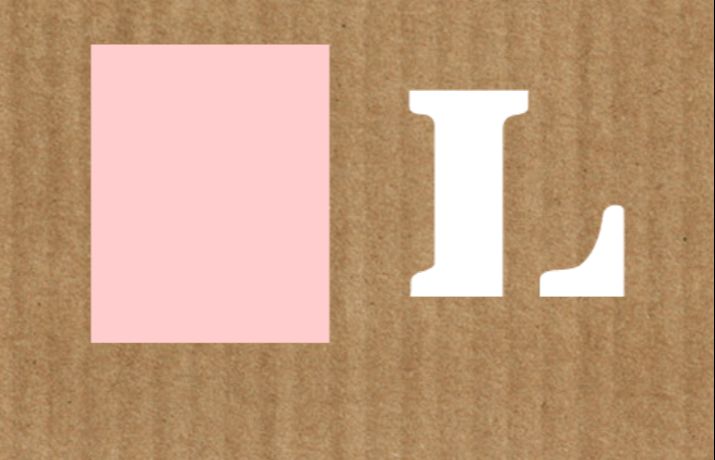
4、然后按住Shift键同时选中L和矩形图层,在顶端的工具栏里点击垂直居中对齐和水平居中对齐。
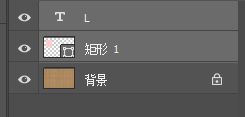
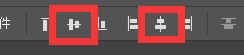
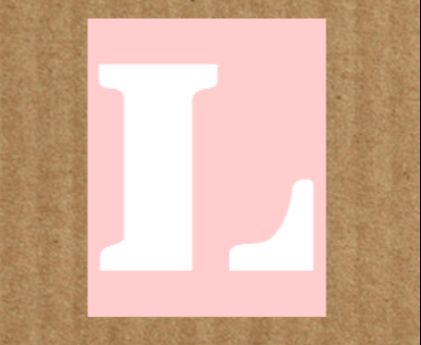
5、单独选中L图层,右键图层-转换为形状。
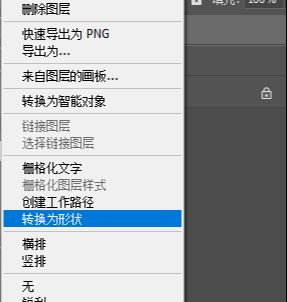
6、将L图层移动到矩形图层下方,再同时选中L图层和矩形图层,点击图层-合并形状-减去重叠形状。
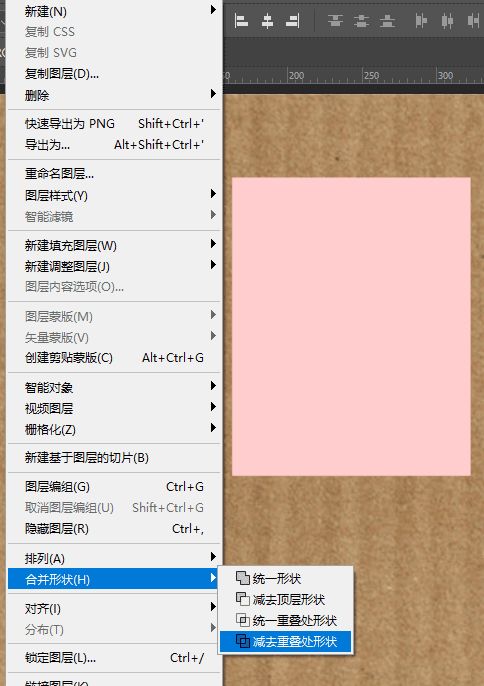
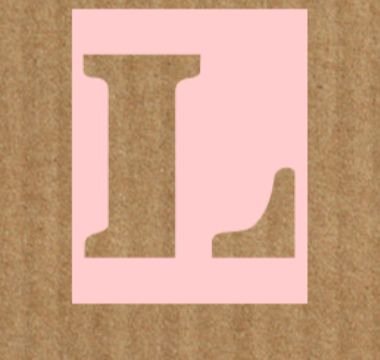
7、选中合并得到的矩形图层,按Ctrl+J复制一份,将下方的矩形填充色设置为afaba3,隐藏上方的矩形。

8、右键这个灰色的矩形图层-转换为智能对象。
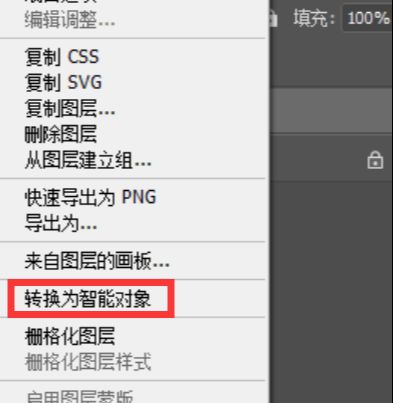
9、接着对它添加一个滤镜-模糊-高斯模糊。

半径设置为3.0。
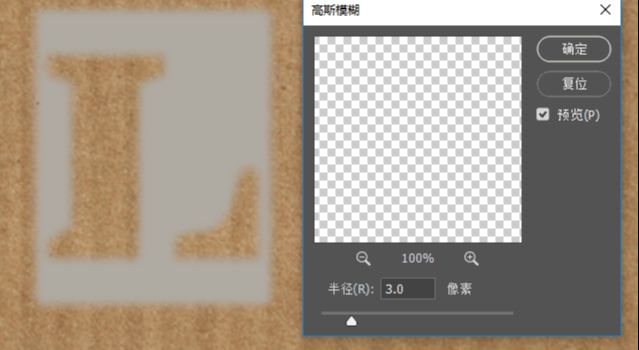
10、将这个灰色矩形的混合模式设置为正片叠底,不透明度85%。

11、打开上方卡片的眼睛,可以看到这个卡片已经有了影子。
12、将这个文档放一边,在新的文档中导入一个纸张纹理的素材图。
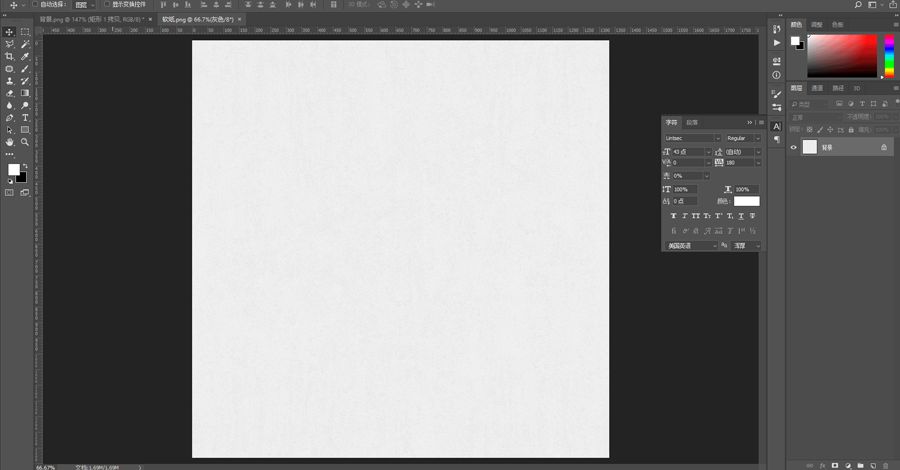
13、然后点击编辑-定义图案,将它定义为图案,然后关闭掉这个文档,回到之前的文档。
14、双击上方的矩形图层,为它添加一个图案叠加,图案就选择刚才定义的图案,混合模式设置为正片叠底,不透明度50%。
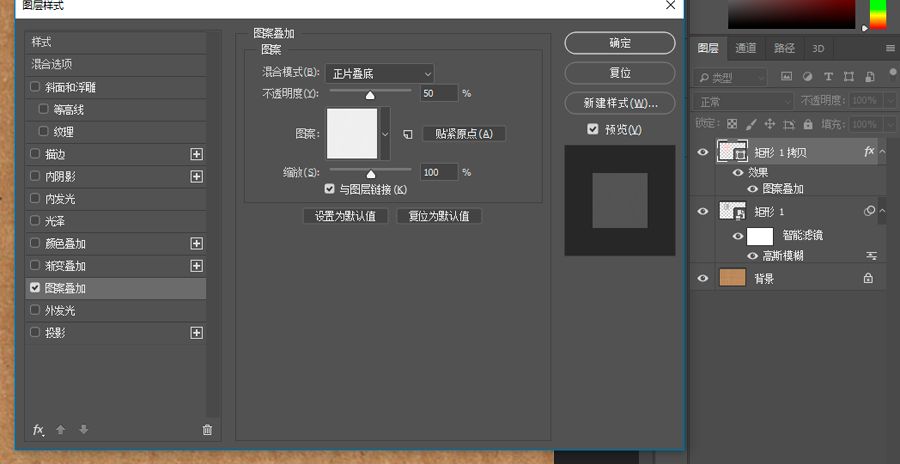
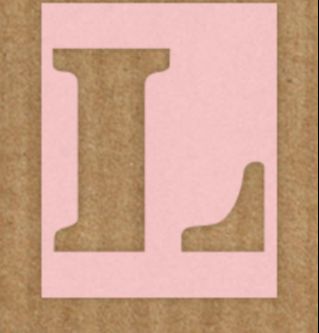
15、用同样方式制作剩下的字母,并将它们按照喜欢的方式放置。

16、选中L的阴影图层,按Ctrl+T然后点击顶端的变形模式。
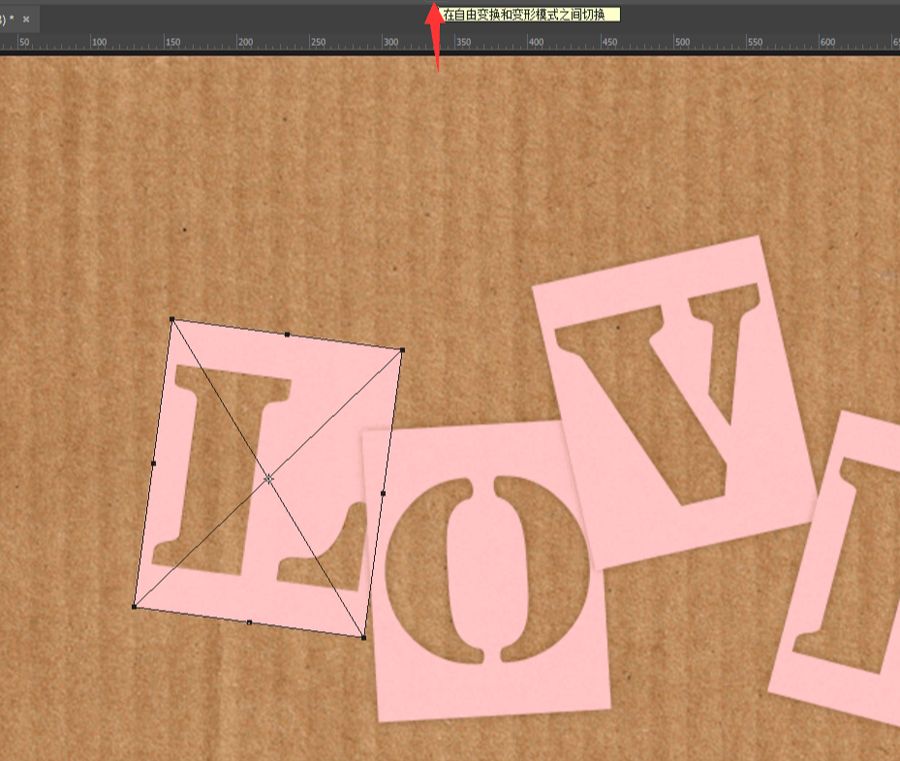
拖动变形。
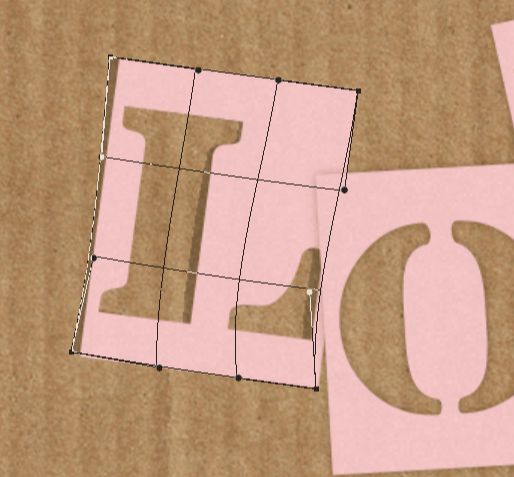
让卡片出现不同的动态。

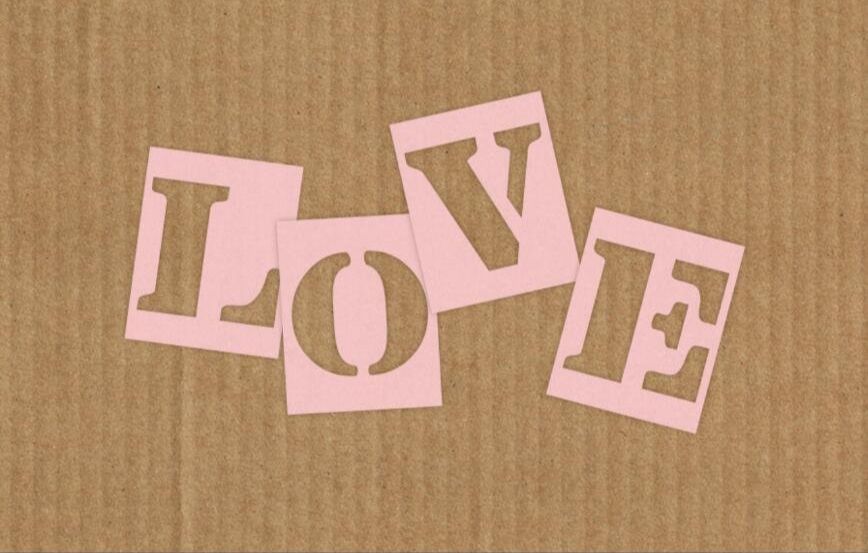

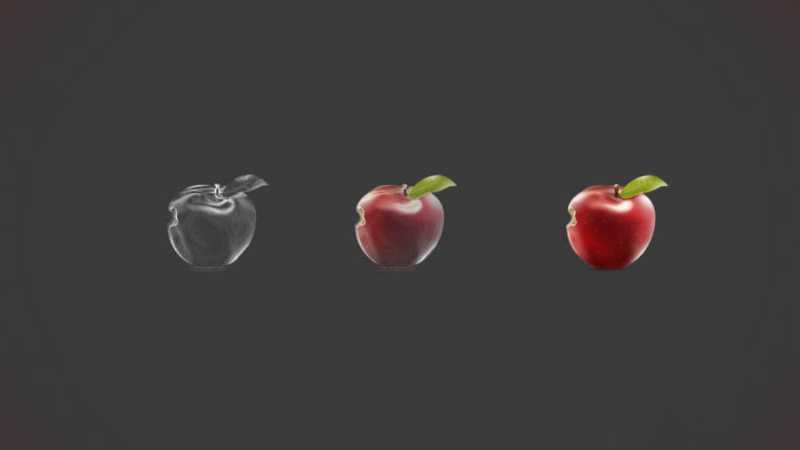






全部回复
