效果图

原图

一、用Photoshop把这张将要进行抠图的长毛狗狗的素材图片打开,把这张素材图片中的长毛狗狗从整个图片当中抠出来。

二、图片打开以后,要仔细观察这张长毛狗狗素材图片,除了狗尾巴部分其它的部分的背景均可以看作是纯色的背景了。把抠图分成数个单一的纯色背景的抠图来做。
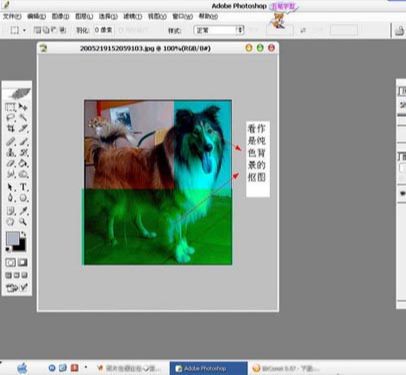
三、选择工具栏上的套索工具,先把"狗头"给抠出来,按Ctrl+Alt+D执行10个像素的羽化处理。
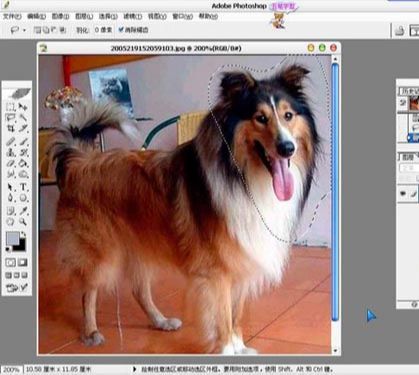
四、对选区执行两次Ctrl+J键复制两层,得到两个狗头的新层。接着对图层一执行Ctrl+Shift+U进行去色处理。

五、在背景层上面新建图层2,填充蓝色,当作狗头的背景层。把图层1的混合模式设成强光,然后隐藏图层1副本层。

六、对图层1执行"图像-调整-亮度/对比度"命令。

七、用工具栏上的橡皮工具把狗头上的杂色擦除一些。

八、把之前隐藏的图层1副本显示出来,然后添加图层蒙板,把不需要的部分用黑色画笔涂抹掉。
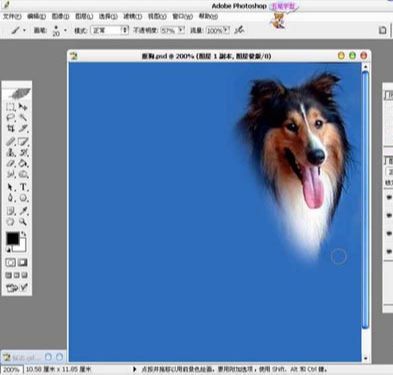
九、把狗头部分抠取出来了,下来就到狗的下半部分了,用印章工具。 建一个图层组,把狗头部分的内容放了进去。复制背景层一份,并置顶,然后新建图层3,印章工具选项上记得勾选"用于所有图层",用印章工具把那些地板的接缝部分进行涂抹,使它与地板一样,为做好纯背景打好条件。 涂抹后完成后,按Ctrl+E向下合并图层即可。

十、选择工具栏上的套索工具,和前面的一样,套出需要的部分就可以了,然后进行5个像素的羽化处理。然后按Ctrl+J键两次,会复制出两个图层,把图层3去色,图层3副本添加图层蒙板,然后用画笔工具把图层3副本的蒙板上涂抹掉不需要的部分。
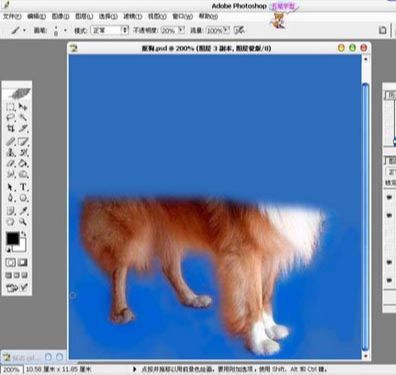
十一、剩下的部分我采用橡皮擦工具直接涂抹,调低橡皮擦的不透明度(20%-30%左右吧),用橡皮擦调低一点(80%-90%)就可以涂了。 把狗狗身上的其它颜色涂抹干净以后,就得到了一张完整的狗狗图片了。
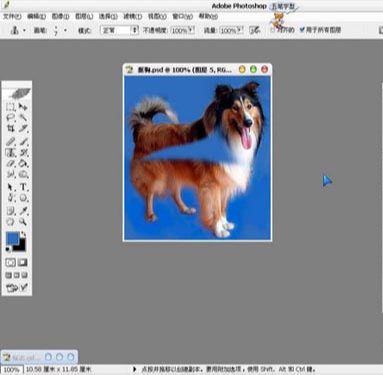










全部回复
