效果图:

建参考线,背景制作
1. 建立参考线。在空白图层,先用直线段工具等距拉好竖排线,选中所有竖排线分别旋转60°和120°复制,注意三排线要交叉。
选中所有线,视图-参考线-建立参考线。改图层名为“参考线”,锁定该图层。

2. 背景是地板。用钢笔工具沿着参考线画出一个平行四边形。注意,一定要控制长边为偶数量参考线格子,否则后面复制会造成瓷砖大小不同。
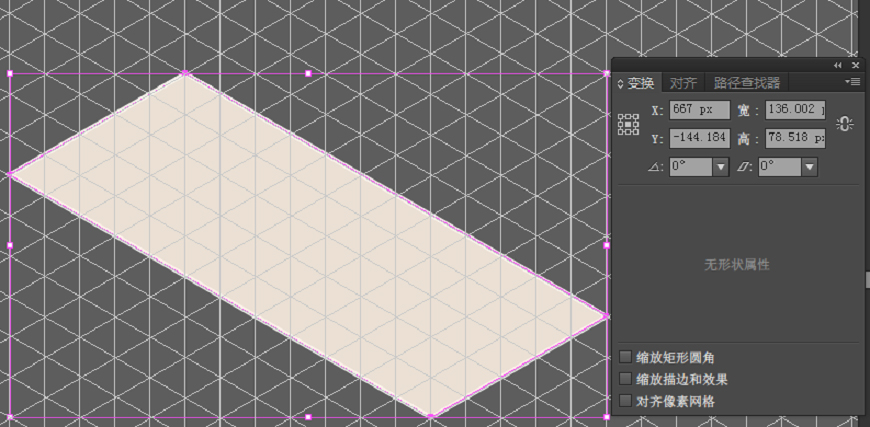
复制该平行四边形,并且等距排开。

继续把这一排编组对好参考线复制。
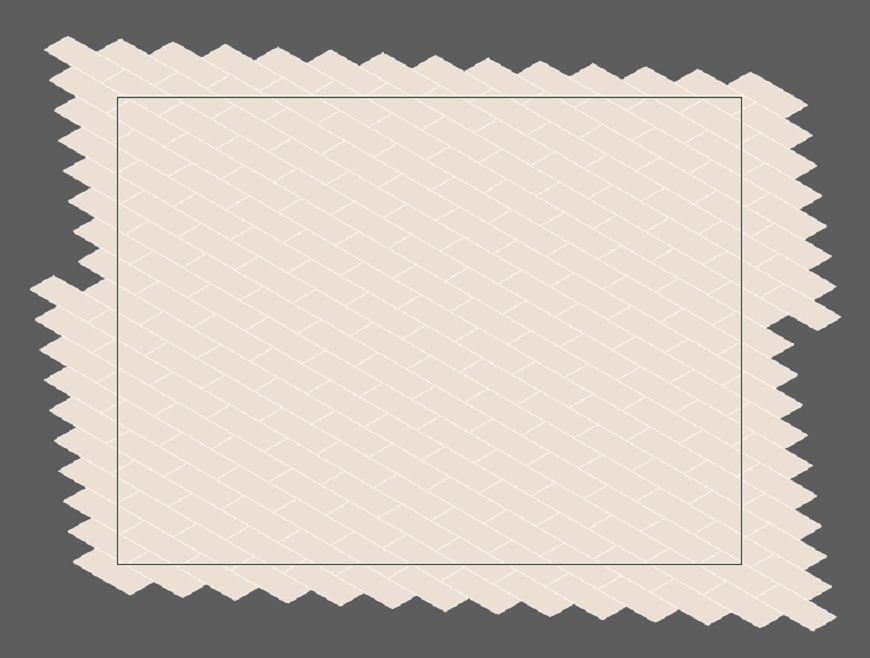
3. 地板有渐变。新建图层,建画布大小的矩形,与画布对齐。
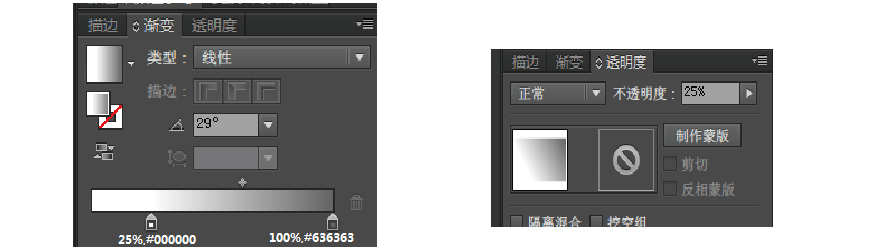
泳池绘制
1. 新建图层,沿参考线做一个平行四边形,填充:#000000。
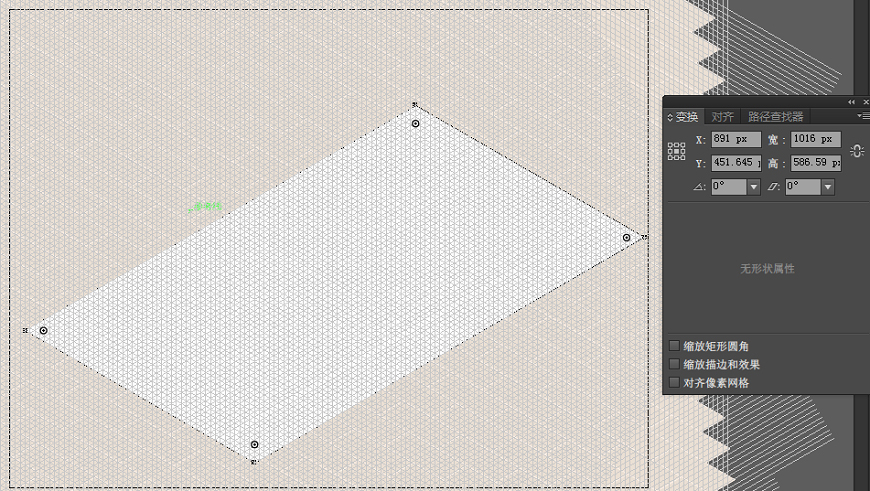
2. 用钢笔勾一个泳池内部,颜色参数。
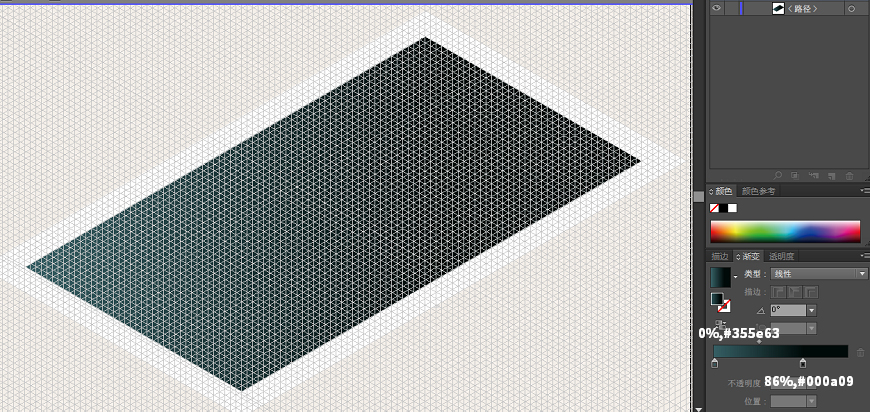
3. 沿着参考线,用钢笔勾出泳池壁。填充长:#0c3439,短:#0e3a3d,沿着参考线画出泳池内壁的线(0.5PX,#000000)。
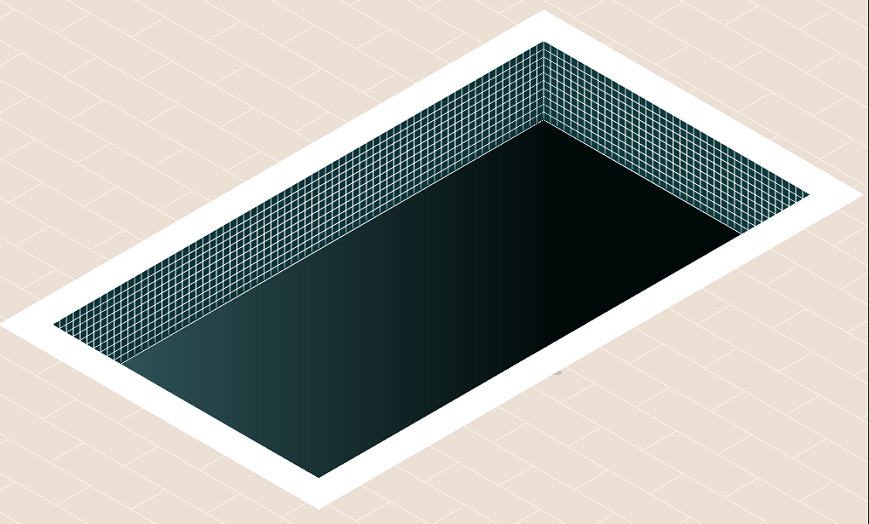
4.沿着参考线,用钢笔画出阶梯。
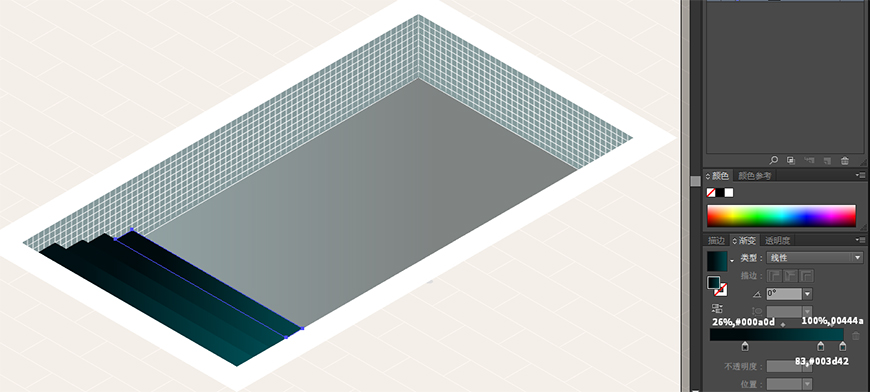
5. 泳池扶手。新建一个35*75的圆角矩形,圆角拉到最大。偏移路路径-3。选中两个图形,路径查找器-减去顶层。做一个矩形,再用一次减去顶层。移到合适位置后,同时选中泳池用形状生成器,去掉多余部分。(填充:#cec6c0),底座是两个深浅不一的椭圆。
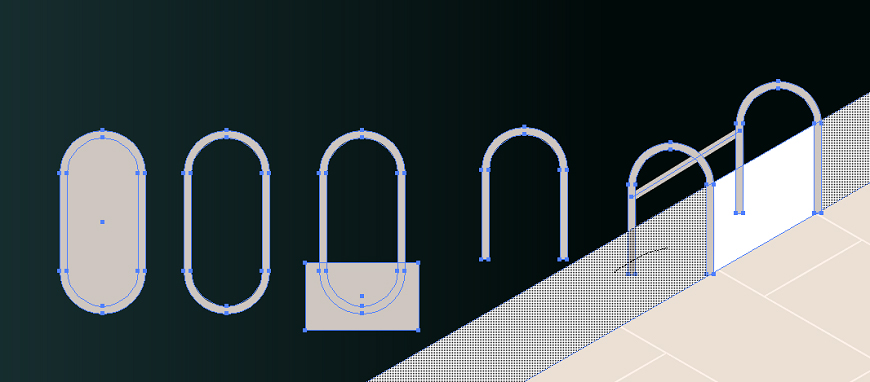
6. 水波。用钢笔做一个平行四边形水面,再拉一条直线。点击直线,效果-扭曲-波纹效果,填充:#19a8ce,透明度 20%。

人物、软装制作
1. 人物。眼睛和脸是形状工具做的,身体、头发、泳衣是用钢笔工具做的。泳垫是先做一个矩形,拉好圆角,对象-封套扭曲-用网格重置,用直接选择工具来调整曲度。
(填充:泳垫-#e24b4c;投影-#011e21,透明度40%;身体-#f1cab0;头发:#bfa701)
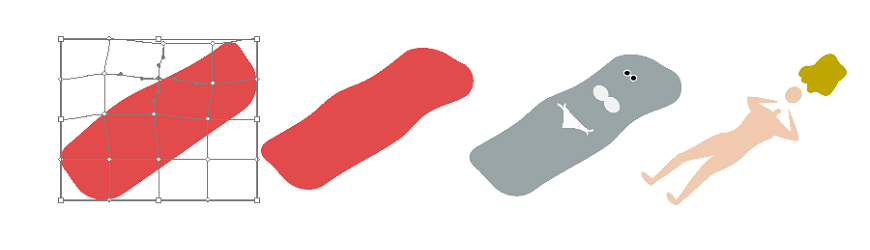
2. 桌椅。桌面是用椭圆。桌脚先建一个矩形,选择效果-3D-绕转-等角左方,做出立体效果。
椅子的黄色部分是用钢笔勾的,深色部分是用矩形做的,记得调整角度。
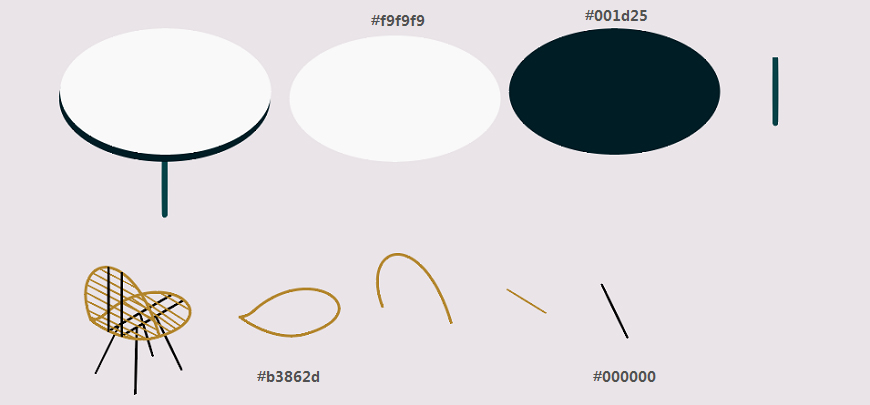
3. 躺椅。用钢笔勾。椅脚做法同桌脚。
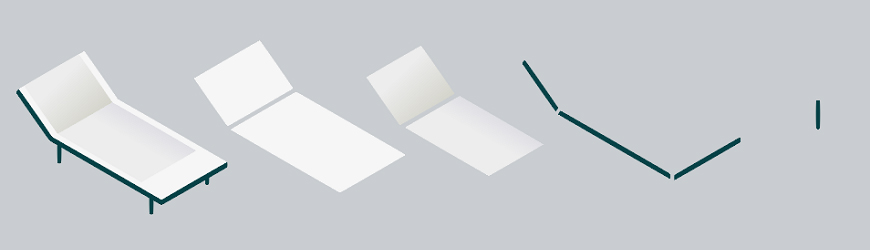
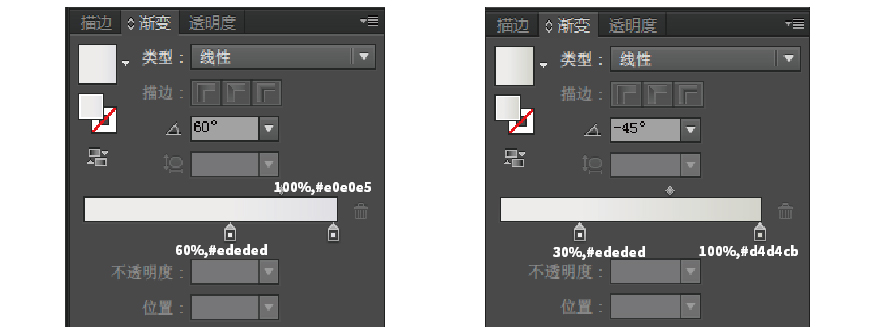
4. 花盆。植物的部分都用钢笔即可,注意叶子的形态要适当变化。花盆主体先建一个椭圆和一个圆,对齐后,用直接选择工具下拉圆左右两个锚点的杠杆,可以做出底部宽大的形态;最后用路径查找器做联集。

5. 花盆2号。枝干,底部枝干做法是同桌脚,上面则用多个矩形做联集。花盆,底部先做一个矩形,直接选择工具选中底部两个锚点,用比例缩放工具调整;在底部中间增加一个锚点,下拉后,调整圆角。
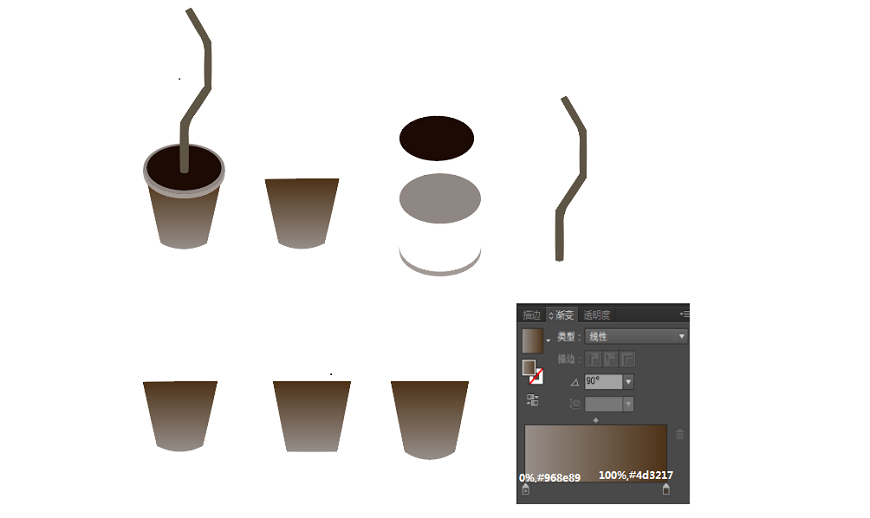
6. 杯子。杯体底部弧度做法同花盆2号,用杯口同大小的椭圆和杯体做减去顶层。注意最后的叠放顺序,从上到下为杯体-吸管-杯口。

7. 帽子。帽顶,先做一个椭圆与矩形做减去顶层,下面的弧度与花盆做法一样。飘带一部分用描边,一部分用钢笔。
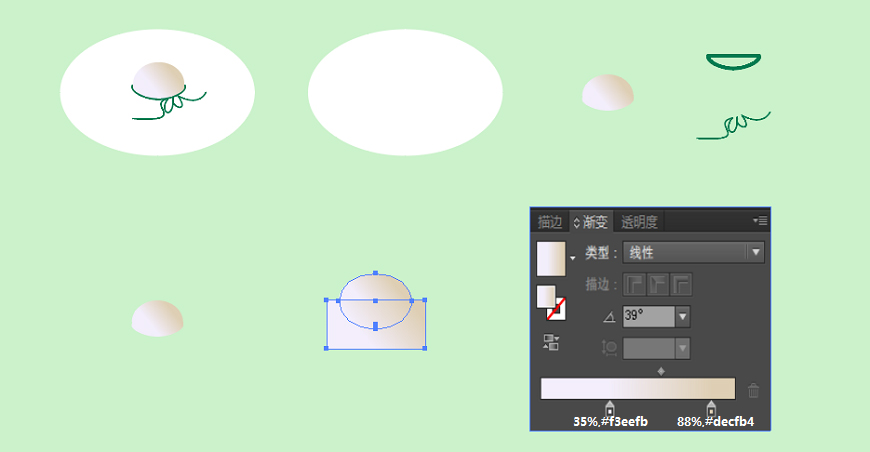
前景树叶
树叶用钢笔勾勒一片,剩下的可以复制调整,注意两边叶子形态不同。树枝也是用钢笔。
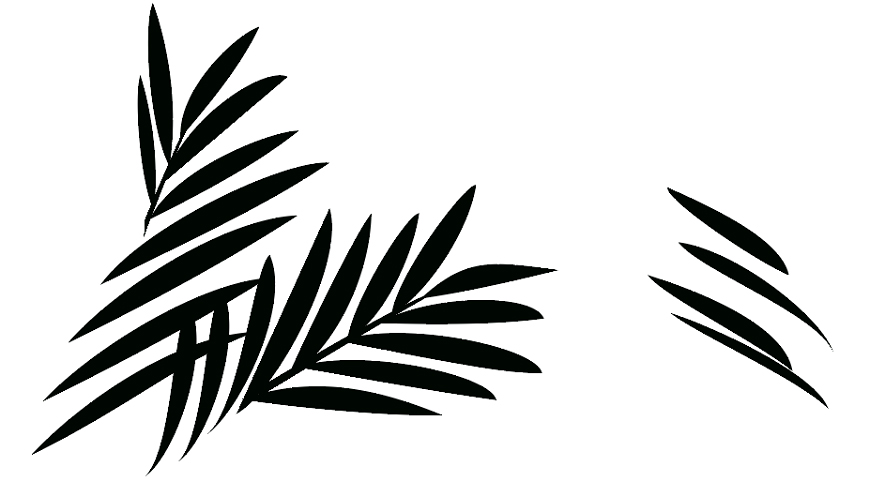
制作阴影
注意保持各阴影角度相同。
步骤 07 用ps溶解
AI导出PSD格式。利用PS在需要添加溶解的图层上,新建图层,并创建剪贴蒙版。画笔模式选择溶解,可以自行调整流量、透明度等。做错了可以用橡皮擦擦掉。
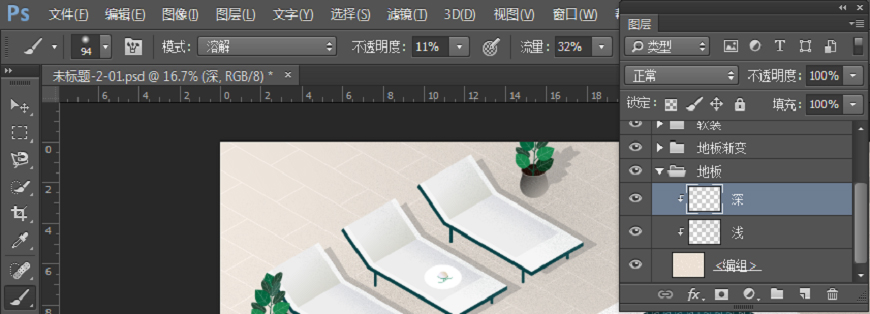











全部回复
