效果图

1、在photoshop中新建或Ctrl+N,创建800x 800像素大小,分辨率72像素/英寸,RGB颜色,8位,背景内容为白色的新文件。大小根据需要设定。

2、Ctrl+Delete或Alt+Delete填充黑色背景。
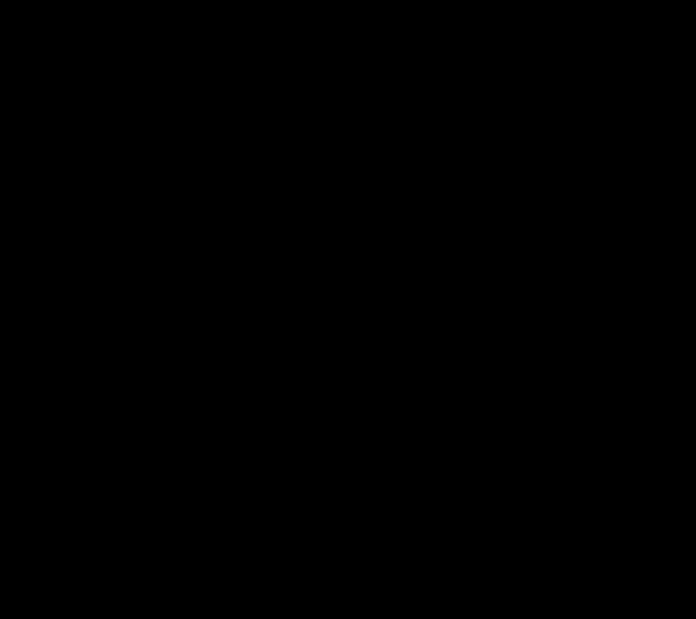
3、单击'滤镜-渲染-镜头光晕',用鼠标将光源点在左上角,镜头类型:电影镜头。
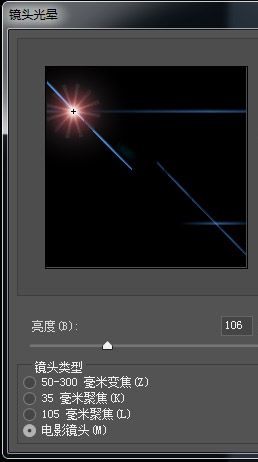
4、再执行'滤镜-渲染-镜头光晕',用鼠标将光源点放在下面一点。
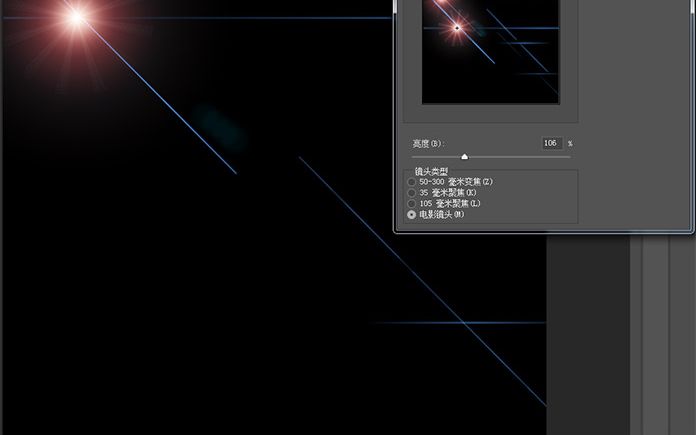
5、再执行'滤镜-渲染-镜头光晕',用鼠标将光源点放再在下面一点。
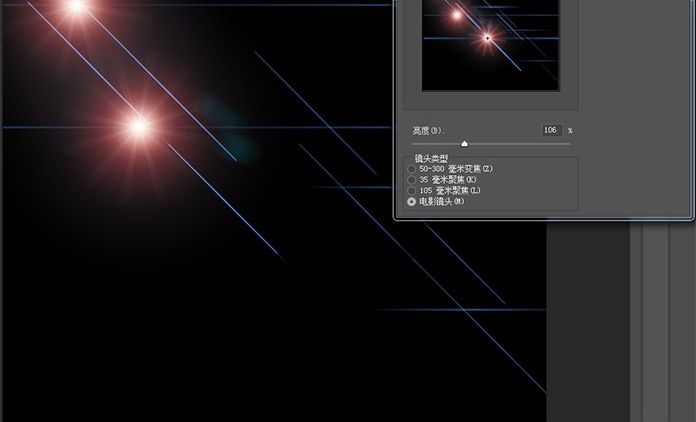
6、再执行'滤镜-渲染-镜头光晕',选35毫米聚焦,用鼠标将光源点放再在下面一点。

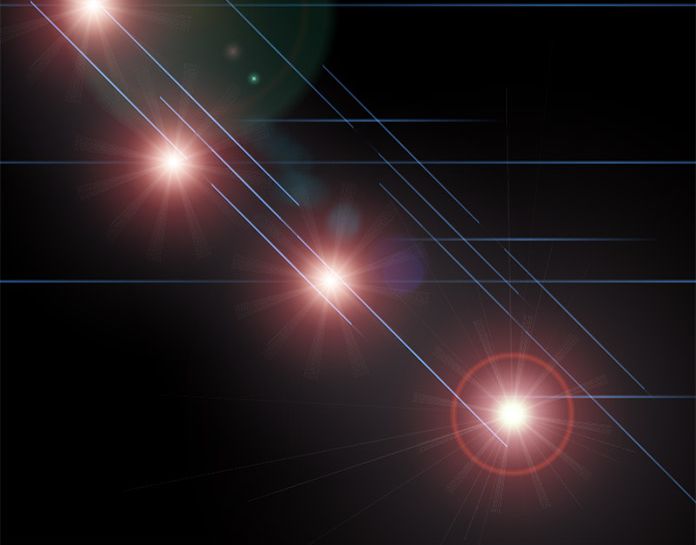
8、然后执行'滤镜-扭曲-极坐标'。
9、在图层面板新建图层,选择彩色渐变,用渐变工具从左上角往右下角拉出彩色渐变。


10、把浙变的图层的图层样式设为颜色。
11、合并两个图层,然后移动到需要加光圈的图上,光圈图层模式改成滤色。





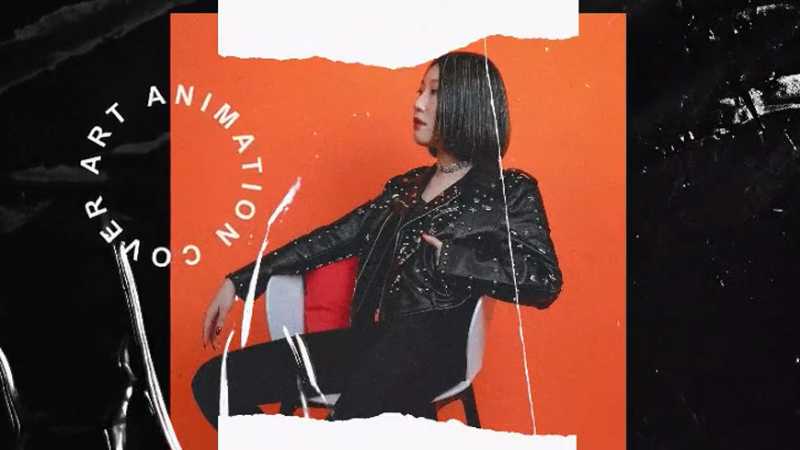
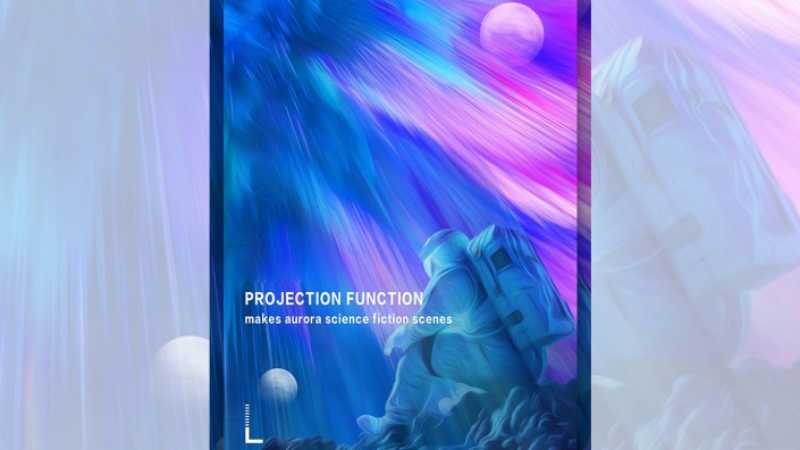



全部回复
