对比图
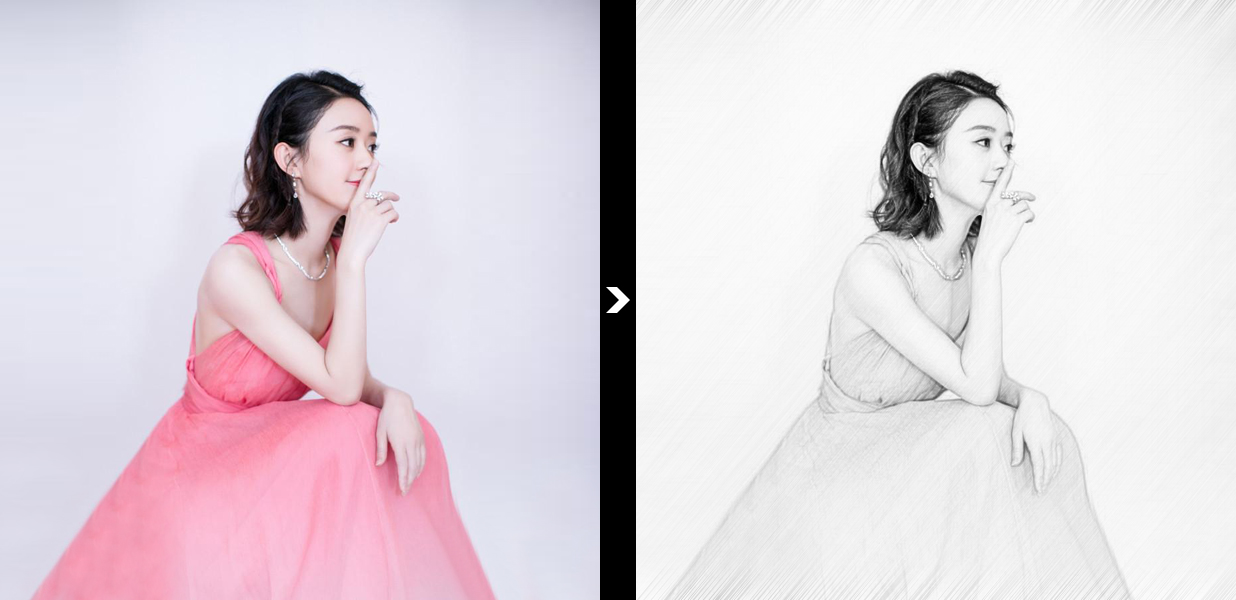
【步骤一】
1、Ctrl+O打开图像素;
2、Ctrl+J复制层。

【步骤二】
1、菜单【图像---调整---去色】快捷键“Shift+Ctrl+U”。
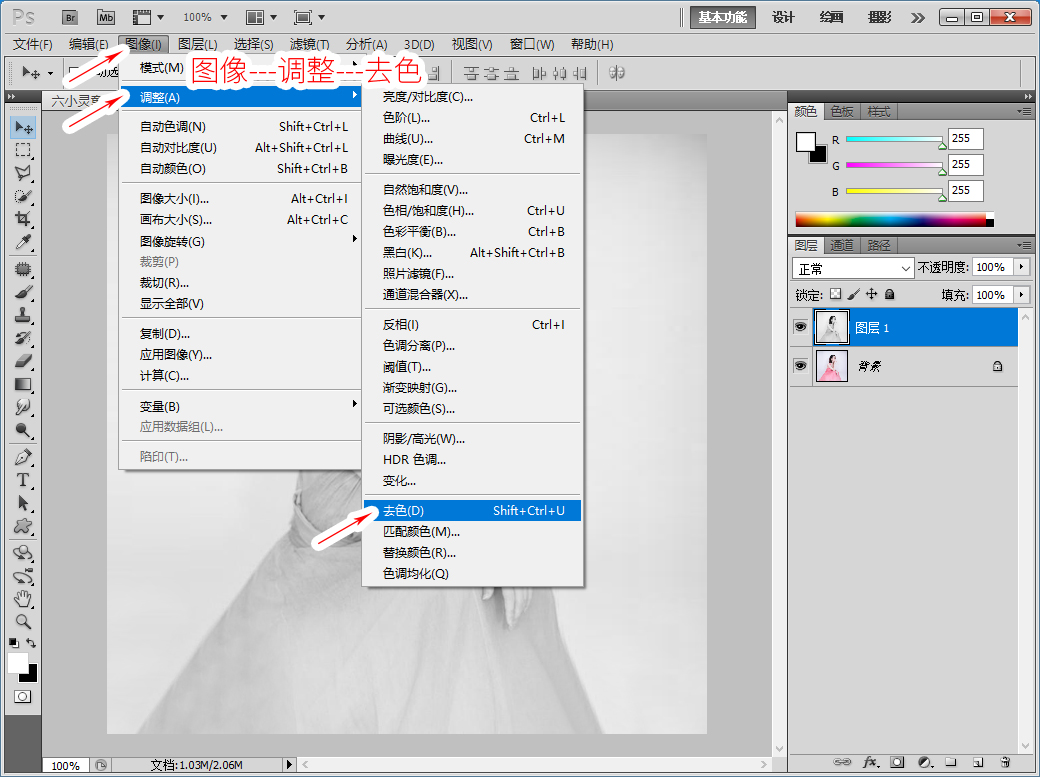
【步骤三】
1、Ctrl+J复制层副本,Ctrl+I反相。

【步骤四】
1、图层面板,左上角,混合选项“颜色减淡”。
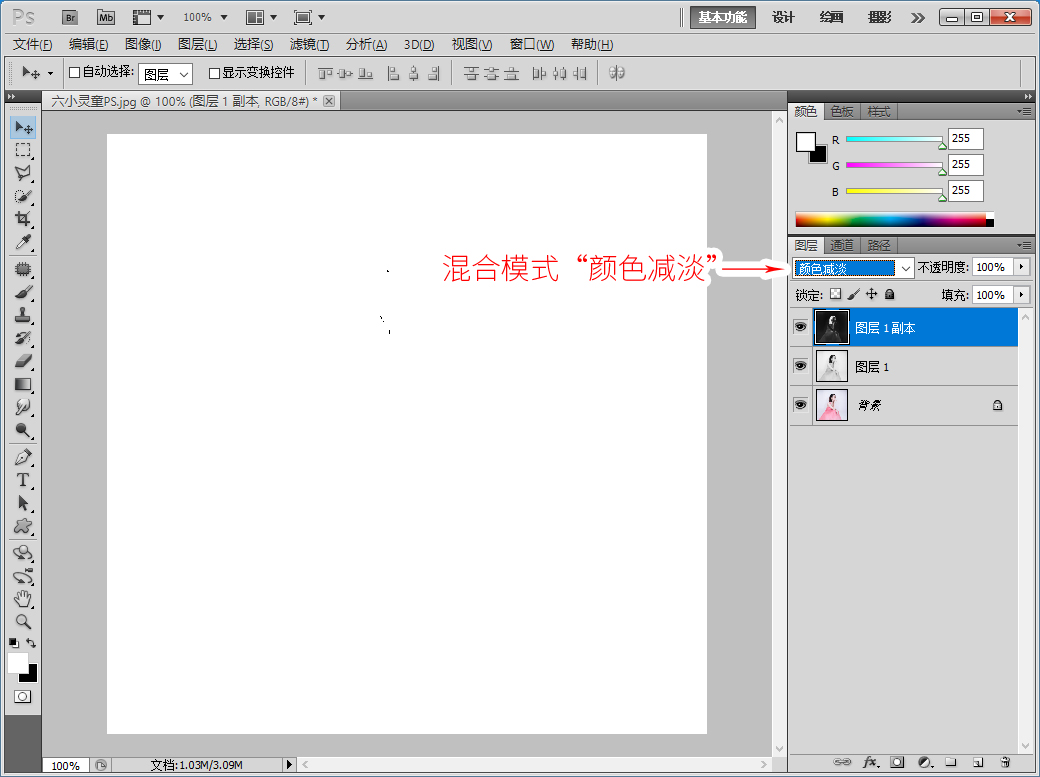
【步骤五】
1、菜单【滤镜---其他---最小值】半径2像素。
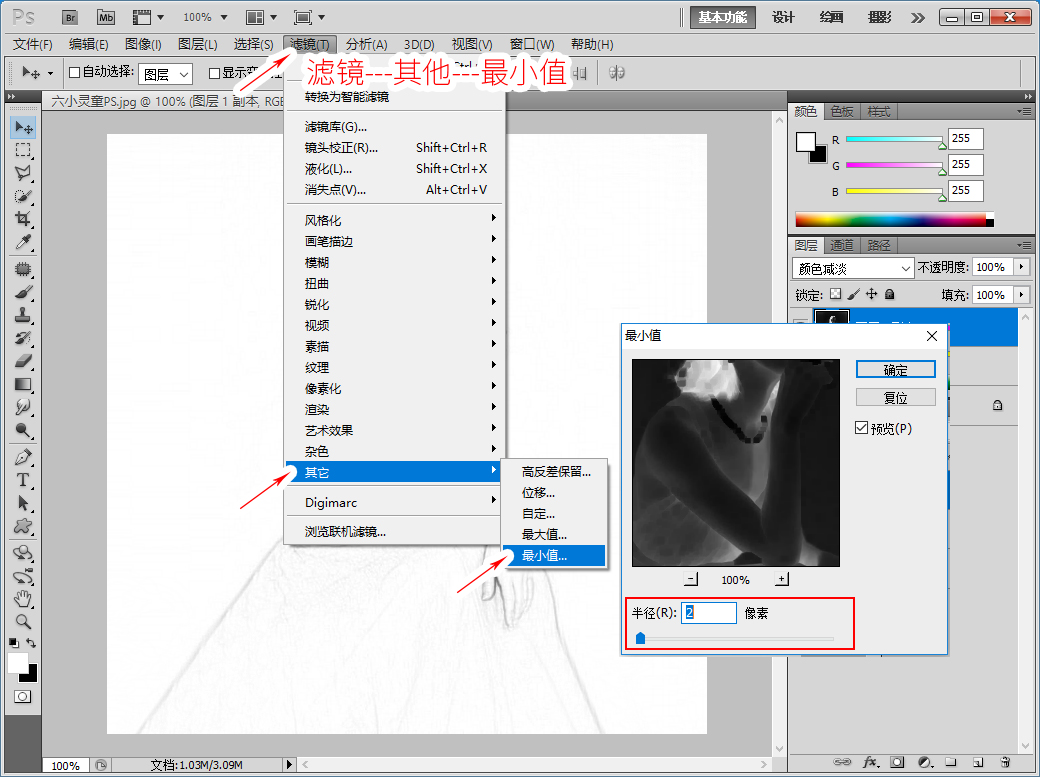
【步骤六】
1、图层面板下方,点击“fx”找到【混合选项】。

【步骤七】
1、下一图层:按Alt不放,点击拖动分离式调节。
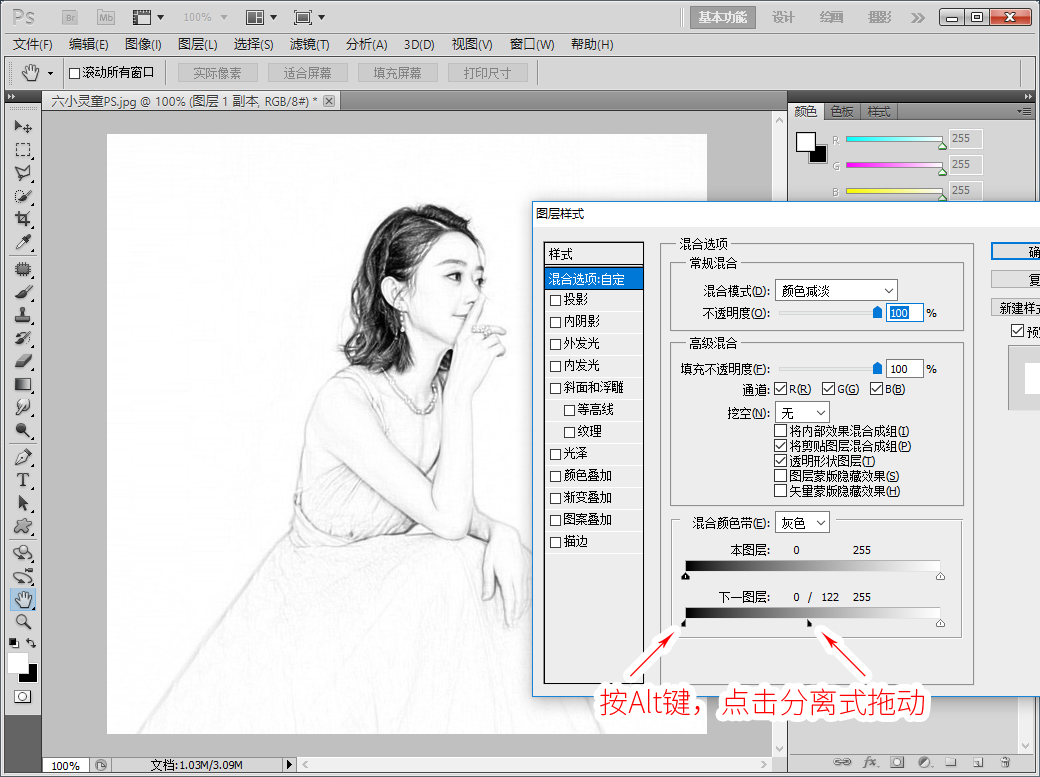
【步骤八】
1、图层面板下方,添加蒙版图层。
2、菜单【滤镜---杂色---添加杂色】,数量200%,平面分布。
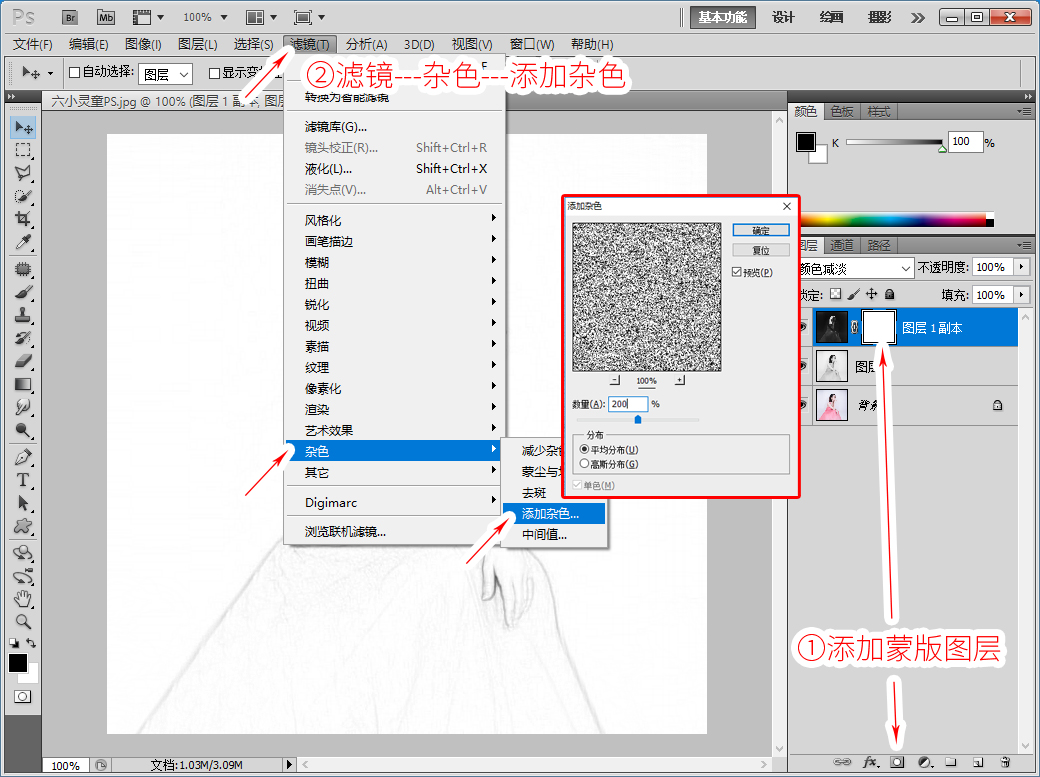
【步骤九】
1、滤镜---模糊---动感模糊,角度50度,距离100像素。

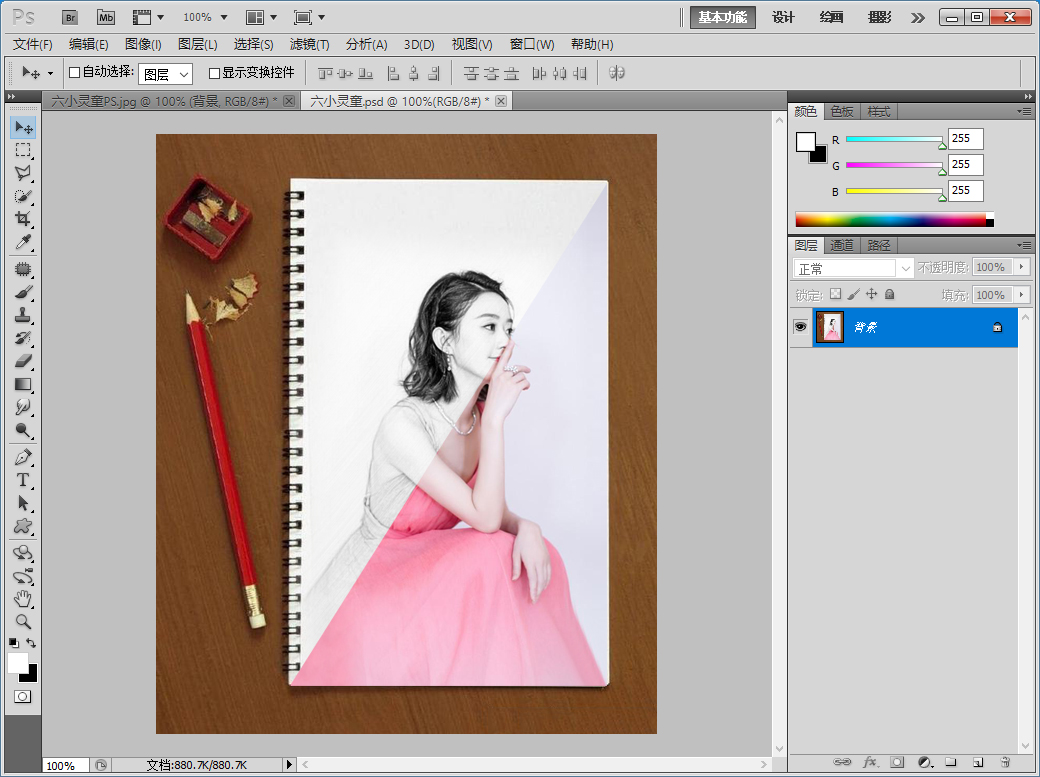








全部回复
