效果图

对比图:

首先在ACR中做初步调整。
1、整体调整曝光

提亮暗部,但也要注意灯光部分不要过曝,让整个图片的所有细节体现出来。
2、整体校正偏色
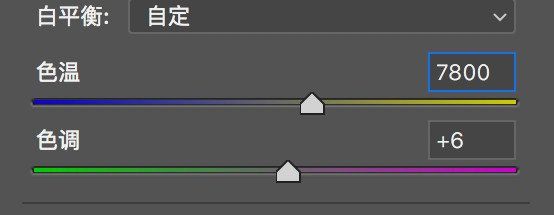
在色温色调这里整体调整,初步校正偏色,往暖色调方向调整。
3、调整畸变
存在广角镜头的枕形畸变,在扭曲度中校。

4、ACR降噪
大幅度提亮后,原先暗部的地方会产生一些噪点,进行降噪。用ACR中“除去杂色”工具就可以。
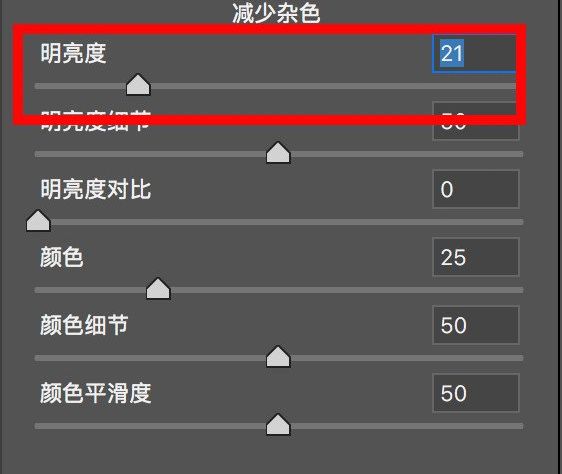

之后导入Photoshop中调整。
5、修正人物肤色
用曲线工具修正,选择RGB模式提亮皮肤,选择“拖手”工具,在皮肤部分上下拖动。

注意光源在人物右侧,人物左侧的皮肤会比右侧稍暗,在后面擦蒙版的时候要注意调整。
调整皮肤偏色,使皮肤看上去接近当时肉眼看到的那样。由于肤色会收到灯光影响,所以会有一定程度的偏暖,环境光对皮肤的影响是有必要体现出来的。在色彩通道调整。



6、加强灯光效果
马灯的光线效果不够突出,强化一下光线效果。
Ctrl shift N 新建空白图层。用吸管吸取灯光的色彩,然后再用画笔工具涂抹在马灯周围。


接下来选择径向模糊工具,对涂抹上的色彩进行发散的模糊处理。
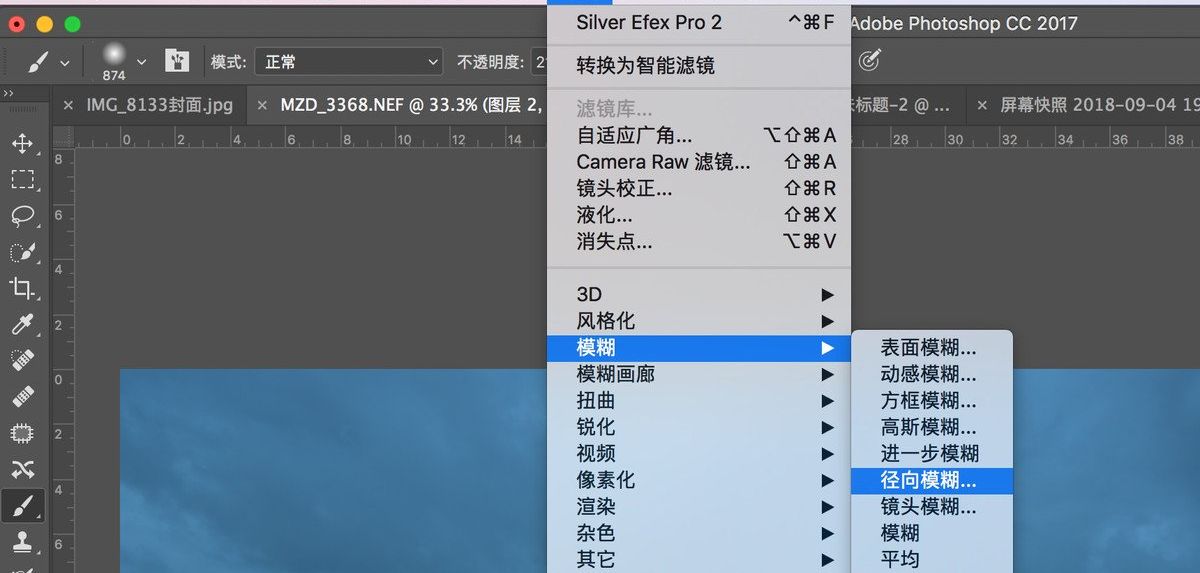
径向模糊数量:100,模糊方法:缩放,然后将模糊中心调整到画面中光源的位置。将模糊的步骤重复3到5次,次数越多,效果越自然。
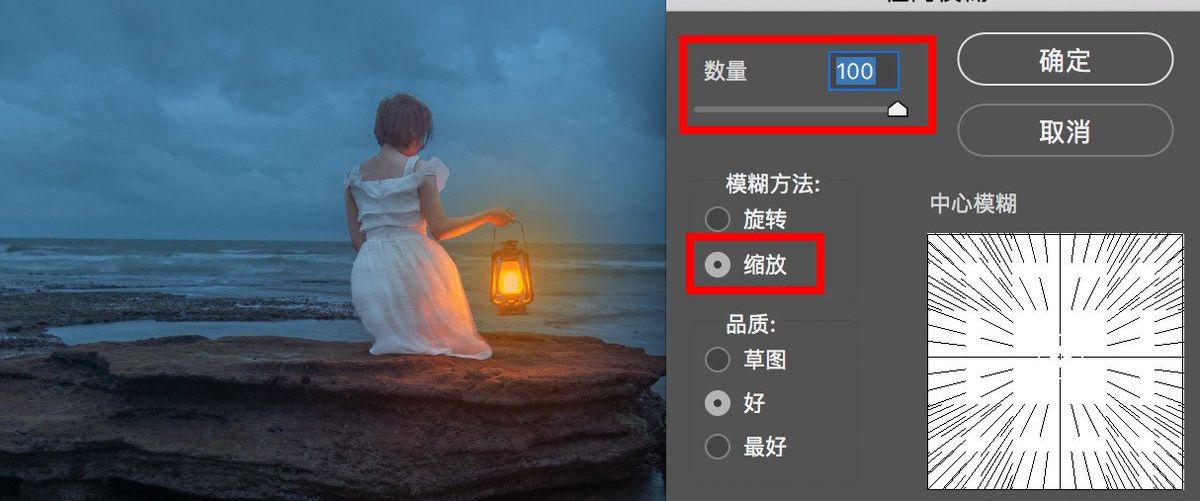
模糊结束后,将这个图层的模式改为线性光,这样会有发亮的效果更加逼真,然后添加蒙版用画笔适当进行擦拭,背景为天空或海面的地方尽量擦掉,因为马灯的光不足以影响到天空和海面,更多的对礁石和人物的影响。

7、调色
用色彩平衡工具整体定调,用冷暖对比的色调搭配,高光偏暖,暗部偏冷。


整体色调确定下来后,用3D lut工具添加色调,为环境增加深蓝色,突出暗光氛围。
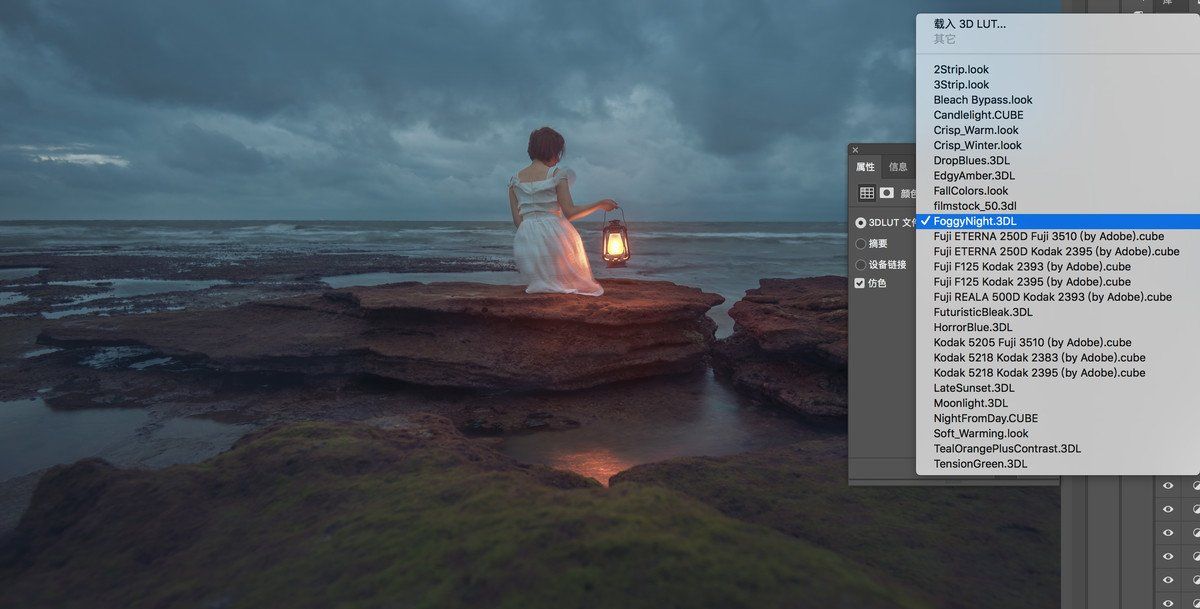
用画笔擦掉灯光部分。然后增加一个加强暖调的预设来强化高光,用画笔把阴影的冷色调部分擦去。
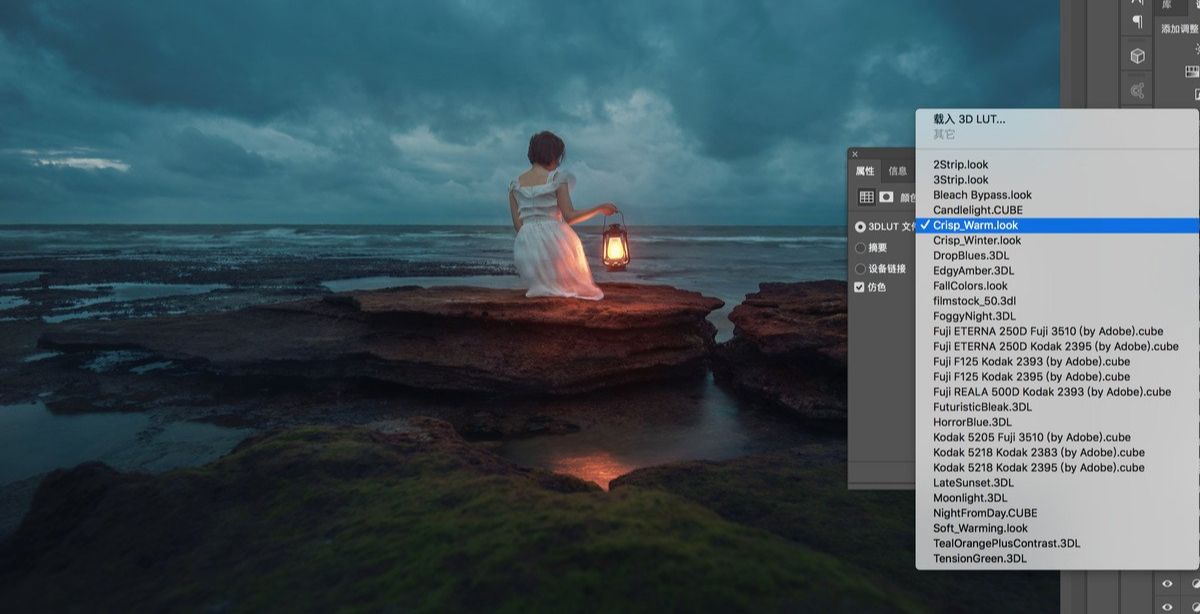
接下来用“可选颜色”工具调整色彩纯度。将蓝色纯度和明度降低。
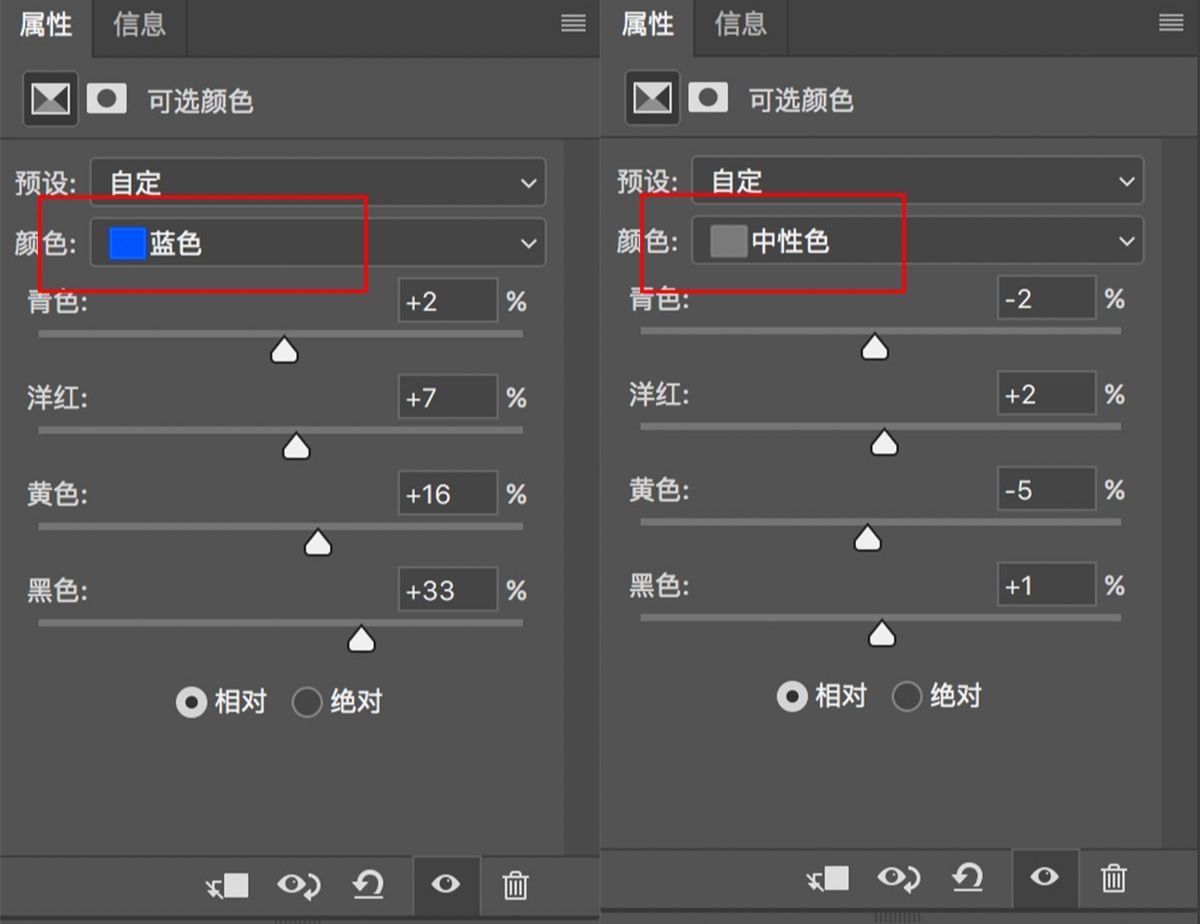

8、增加质感,突出细节。
用nik插件,对画面光线进行一定柔化,然后再对细节进行突出。
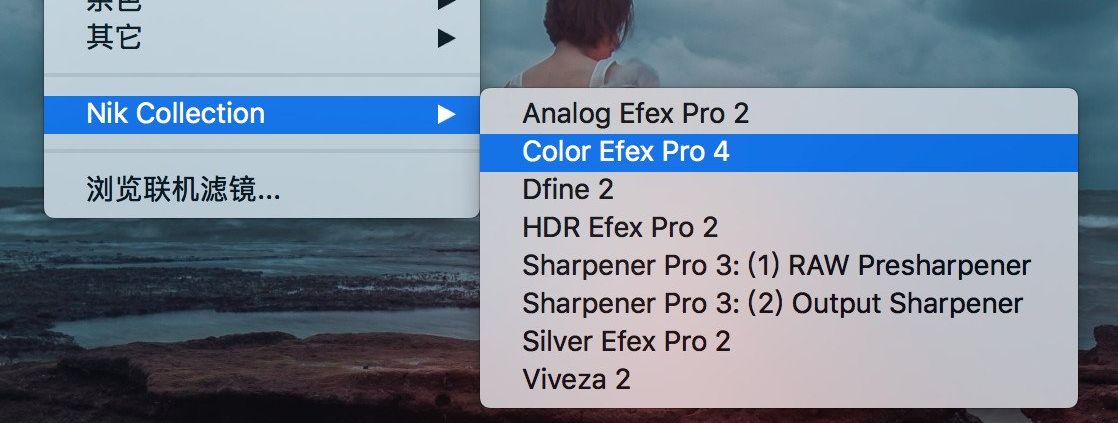
用nik collection插件中的项目增加质感。选择“魅力光晕”。
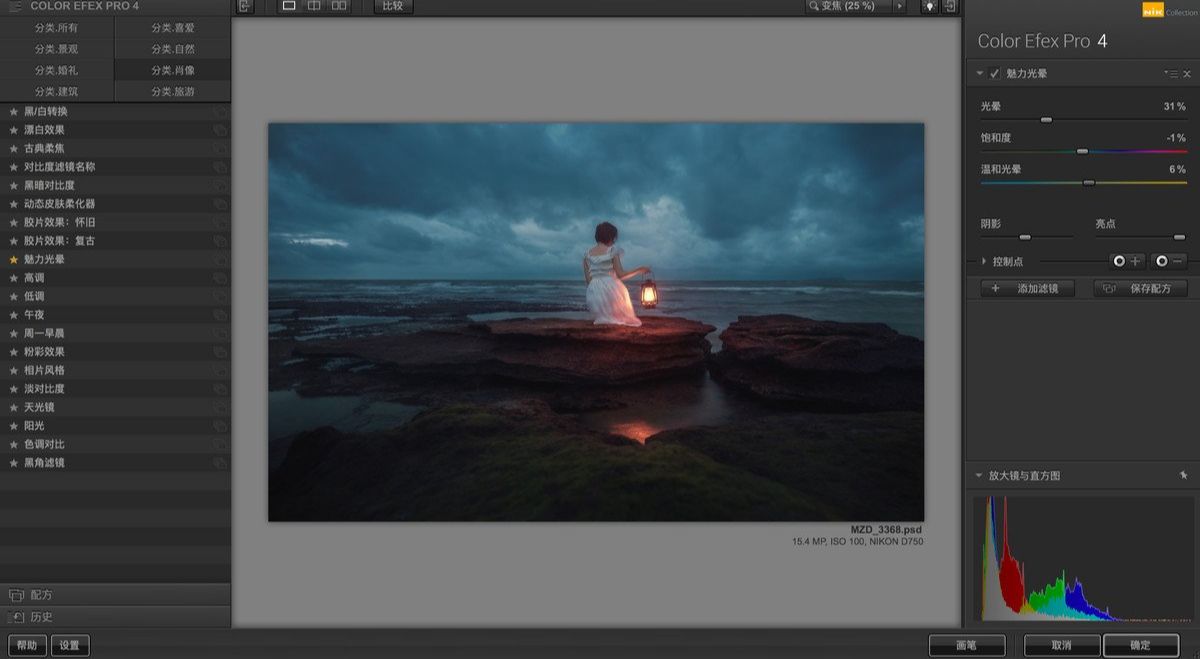
然后用nik collection插件中的项目增强细节。
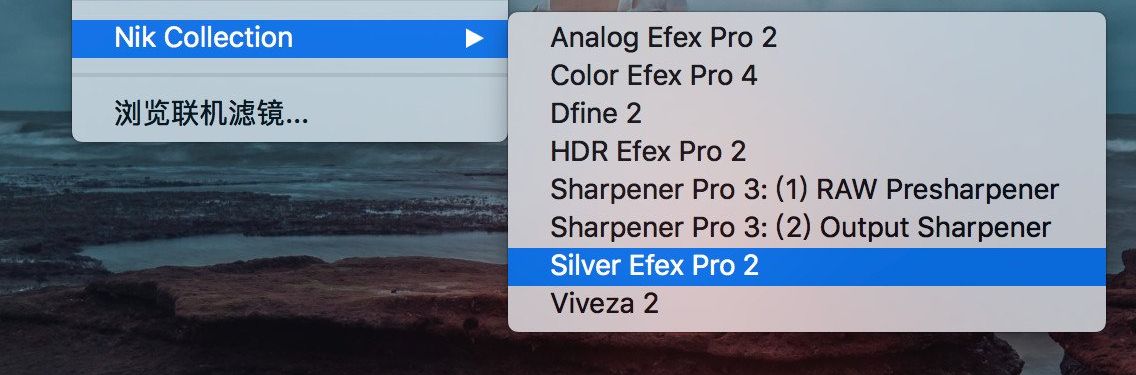
打开一个黑白效果的滤镜,用它增强细节这方面的效果,黑白的效果,后面在图层模式中可以去掉。

在左侧选择想要的预设效果,用“高细节强度”,对画面明暗影响不大,而且强化细节效果明显,右侧是此预设的具体调整参数,共5项调整内容,前2项打开,后3项关闭,因为后面3项与强化细节无关。然后将图层模式改为“明度”。
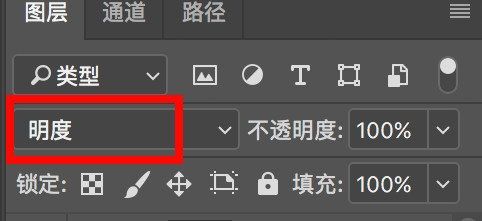












全部回复
