效果图

原图
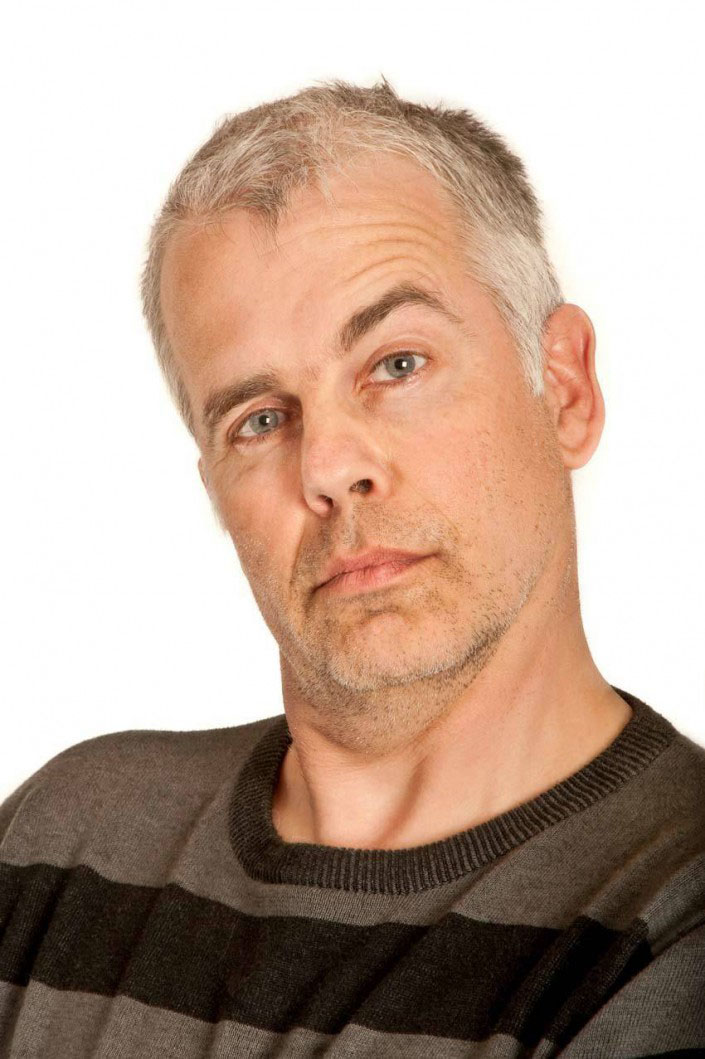
1.去除眉毛胡须
Step 1
在Photoshop中打开男性头像素材。在主菜单中选择“图像>图像大小”,设置分辨率为300dpi,目的是让头像更加高清。接下来选用魔棒工具,将素材中的白色背景抠出删除掉。创建新图层,然后用油漆桶填充为白色,这样就将背景分离出来。按Ctrl+J将头像复制到新图层组中。
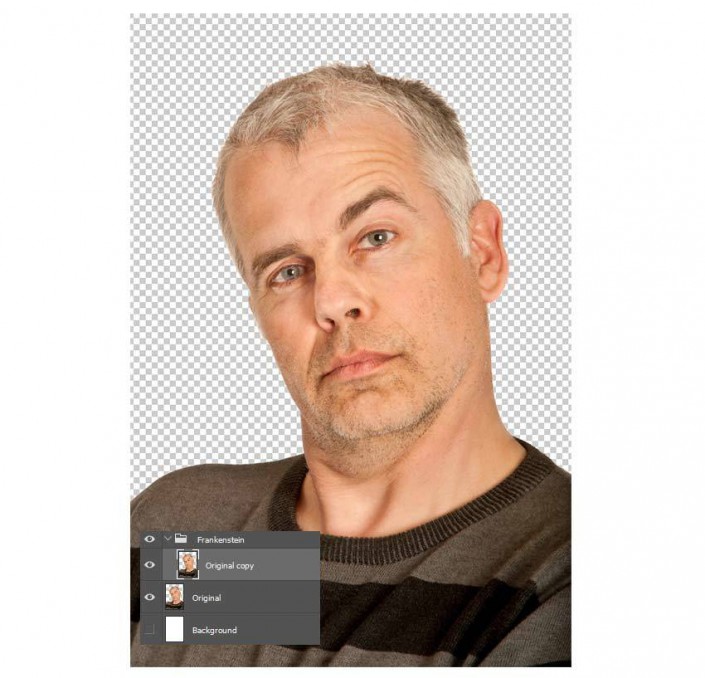
Step 2
选择克隆工具,将没有毛发的皮肤克隆到眉毛、胡子的位置上。
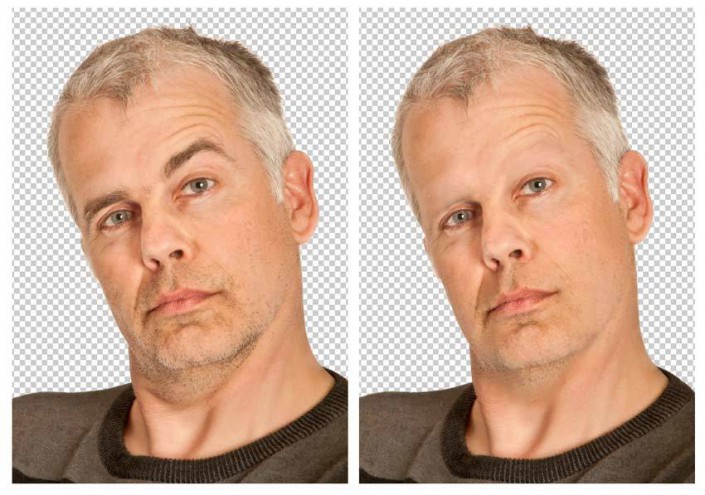
头部部分颈部皮肤隆起,稍微做一些平滑处理,让颈部皮肤更加符合怪人的设定。
2.塑造面型、五官
Step 1
胡须跟眉毛处理好后,开始调整脸型和头型。选择“滤镜>液化”,选择向前变形工具,将头顶推平变成方形,然后将颧骨下巴突出来,这样“科学怪人脸”就逐渐出来了。
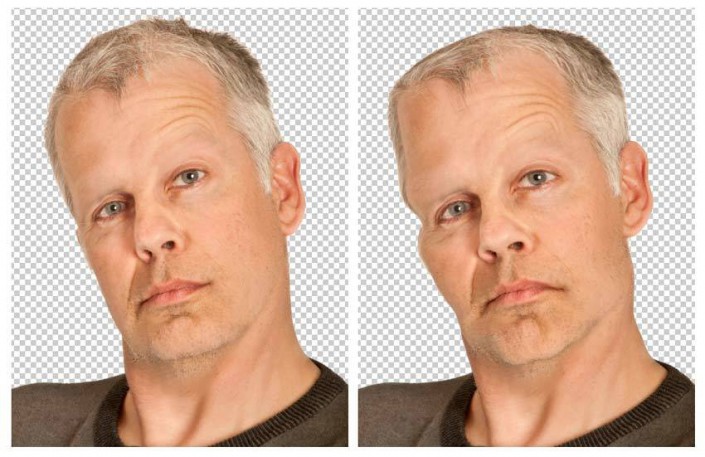
Step 2
继续利用液化工具调整五官。用膨胀工具将鼻子变大,用折叠工具将嘴巴缩小,用好各个工具的功能特点。回到向前变形工具,将嘴角变形向下,表达出怪人阴沉沉的表情特点。
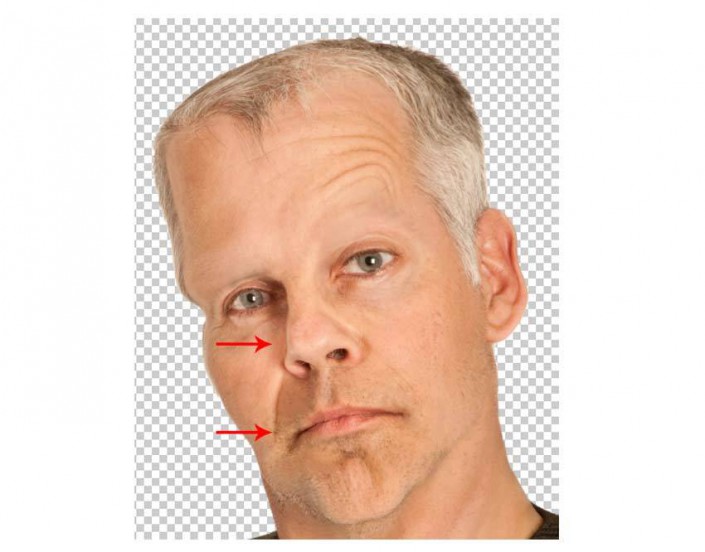
Step 3
选择多边形套索工具,为眼皮创建选区。复制粘贴在新图层中,然后用自由变换工具调整形状。
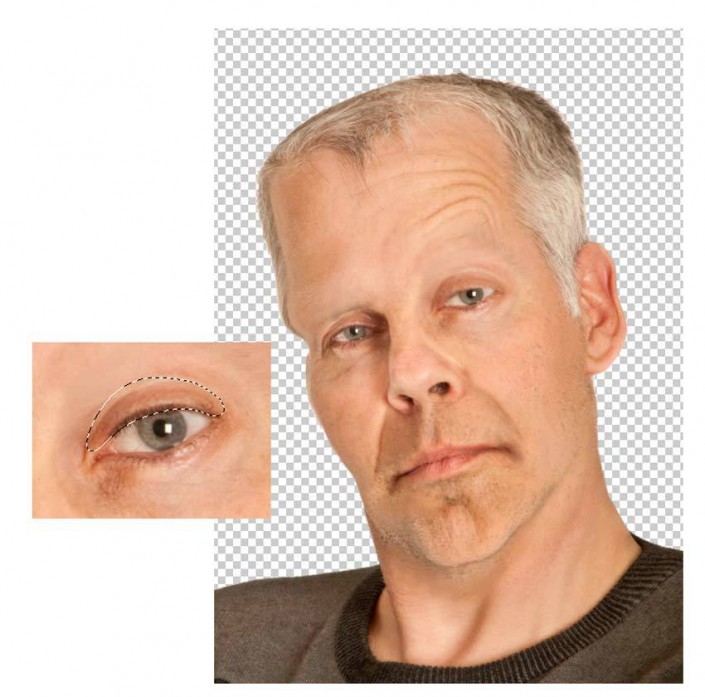
用相同的原理创建头像笑容的平衡线。将嘴部复制粘贴在新图层,然后选择“编辑>变换>水平翻转”,选择橡皮檫工具将硬直不自然的线条擦掉。
Step 4
将商务人士素材打开,选择多边形套索工具,沿西装右边轮廓创建选区,将选区复制粘贴到住画布上,按Ctrl+T利用自由变换工具调整大小,以适应头像素材。
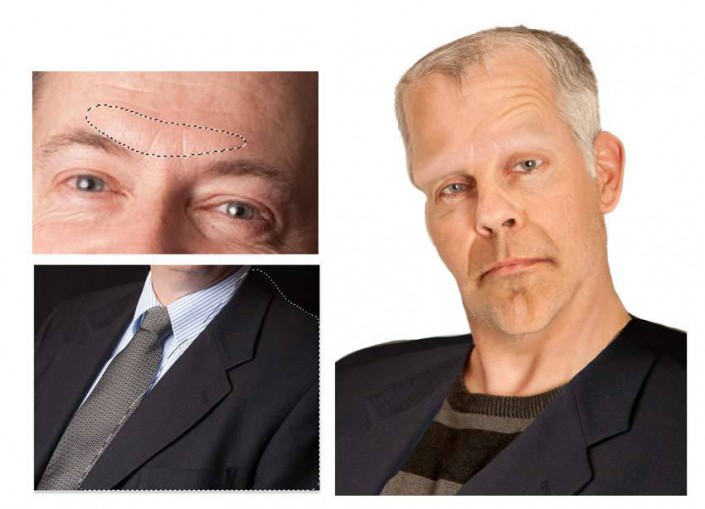
使用刚才的商务人士素材,利用相同的方法将另外一边的西装复制粘贴过来,然后用自由变化工具调整大小,最后将西装图层和头像图层合并在一起。
3.添加金属细节
Step 1
从螺母素材中将螺母抠出,然后旋转到适合头像的角度,并用矩形裁剪工具将螺母裁短,然后放在脖子一侧。另外一侧利用水平翻转(编辑>变换>水平翻转)裁剪调整好。

Step 2
添加眼部皱纹。打开眼睛素材,然后将眼袋皱纹区选择,复制粘贴到头像眼袋位置,并且添加色相/饱和度调整图层调整色彩以符合头像的肤色,接着调整皱纹图层的不透明度为60%,最后用橡皮檫工具将边缘擦掉,让皱纹更加自然。

Step 3
最后需要添加的是书钉。用画笔工具将需要订上书钉的位置画大概的草图。选择拉链素材,利用多边形套索工具将链齿复制粘贴到主画布中。然后不停复制链齿,但要主要链齿需要各不一样,可以通过调整方向、大小来完成。

4.添加绿色皮肤
Step 1
选择头像图层,主菜单中选择“图像>添加调整>色相/饱和度”,设置饱和度为-60,令头像肤色显得很苍白、不健康。
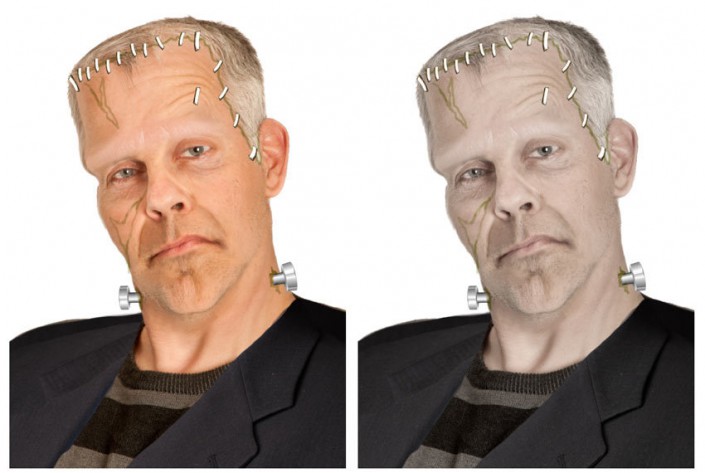
Step 2
创建新图层,并设置为头像图层的剪切蒙版,这样能控制皮肤上色只在头像范围内进行。选择画笔工具,设置颜色为浓郁的棕绿色#9c5739,设置图层混合模式为颜色加深,调整不透明度为40%。
创建两个新图层,进行更多的颜色调整。在其中一个图层填充颜色#259a7f,设置图层混合模式为艳光、不透明度为48%。另外一个图层在外套上填充颜色#0a1614,设置图层混合模式为正片叠底、不透明度为24%。
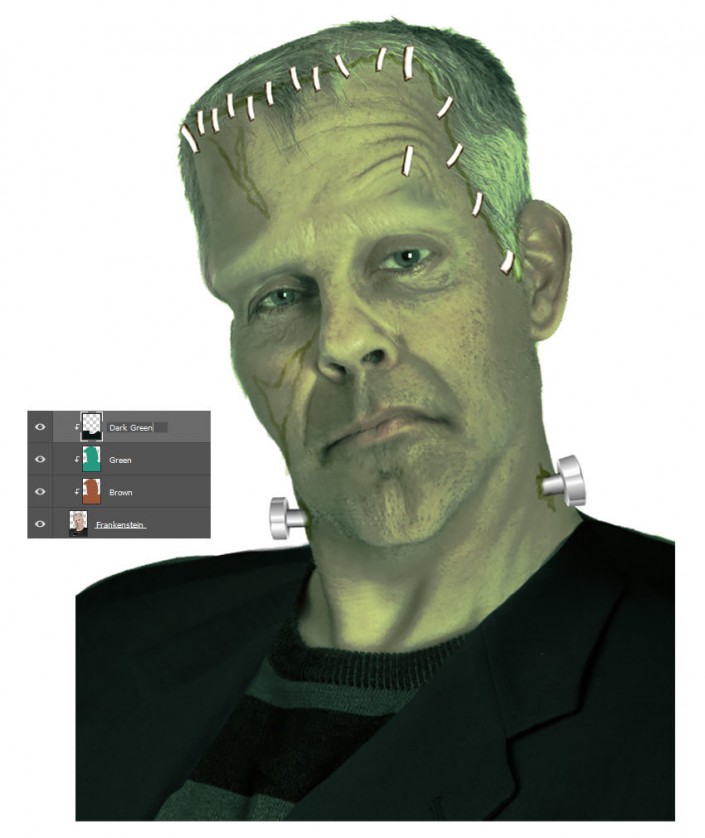
接下来为链齿上色。创建新图层,并添加为链齿图层的剪贴蒙版。图层填充为灰色,设置图层混合模式为正片叠加。

Step 3
链齿的颜色还要进一步调整。添加颜色查找调整图层,设置。
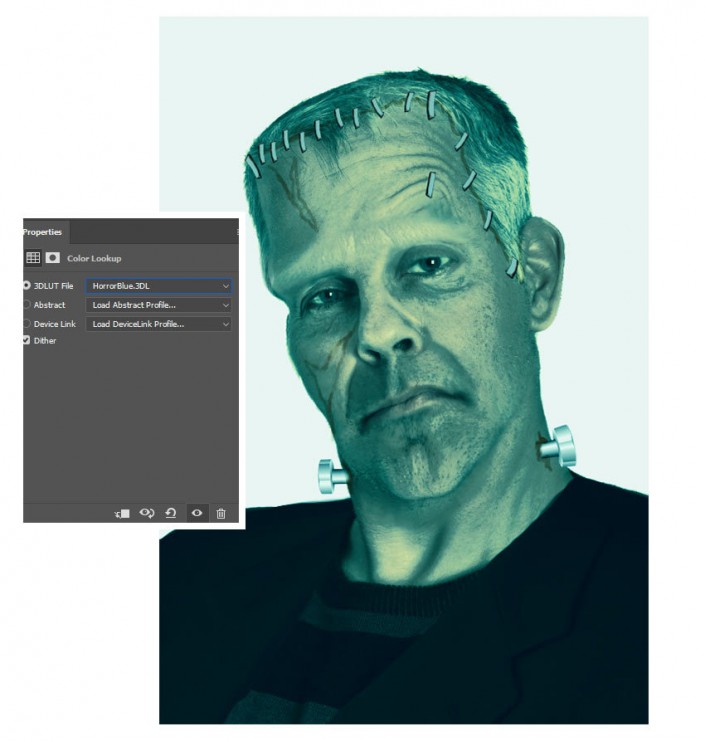
5.添加闪电背景
Step 1
创建新图层,设置前景色为白色、背景色为黑色,选择“滤镜>渲染>云朵”。
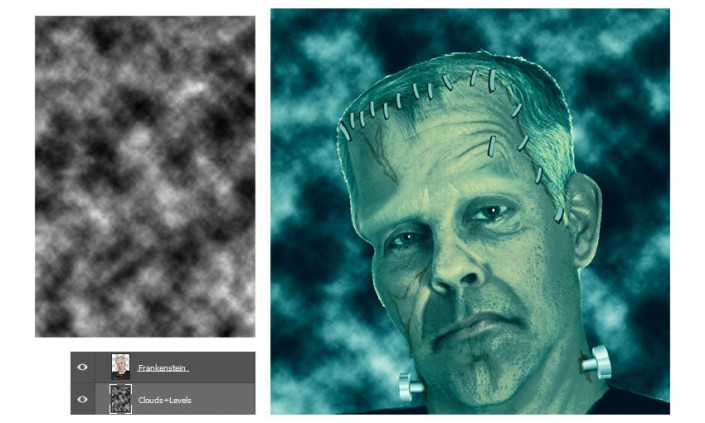
可以看到添加云朵滤镜后,云朵便因为颜色查找调整图层而变为绿色。如果想让云朵变得更暗,添加色阶调整图层,然后右击图层缩略图选择混合模式,添加渐变叠加。
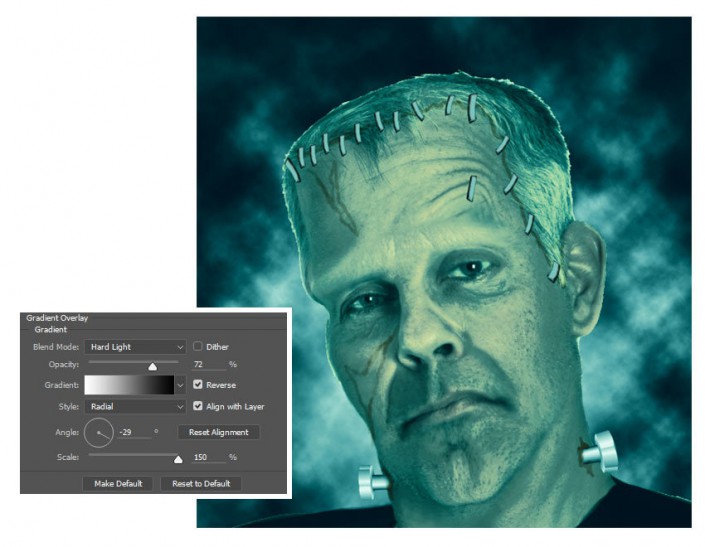
Step 2
为了让背景颜色更符合创作效果,继续添加颜色查找调整图层。

Step 3
添加一些闪电是很能响应电影中的设定。添加新图层,选择硬圆画笔,在背景中添加闪电状的线条,然后设置混合选项,添加外发光。
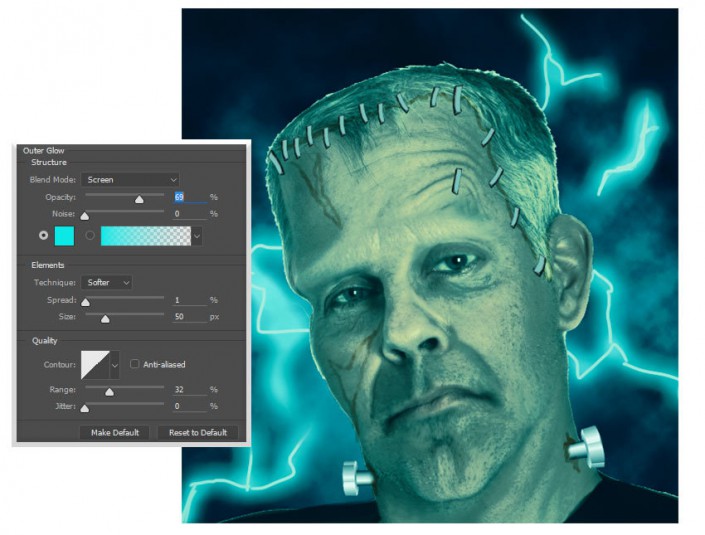
6.最后细节调整
Step 1
添加新图层,设置为头像图层的剪切蒙版,设置图层混合模式为正片叠底。
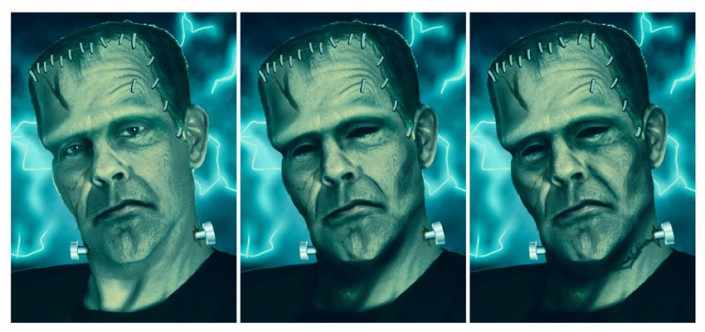
关掉阴影、皱纹和调暗图层。选择画笔工具在头发、颧骨下、眼睛添加黑影。注意利用光线的角度添加骨架带来的阴影,还有在脖子下绘画阴影。
Step 2
用小画笔在皮肤上绘画小皱纹。特别要刻画疤痕周围、眼袋下面的皱纹刻画的皱纹越细致,越能显得逼真。
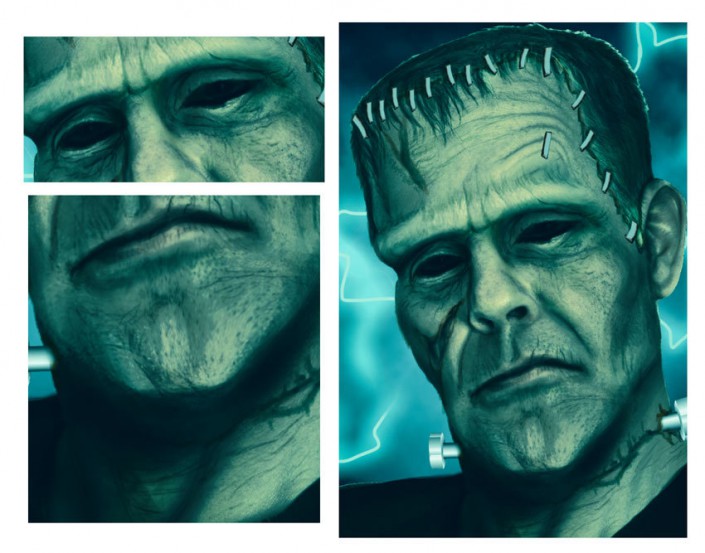
当皱纹在脖子或者脸上的位置,在皱纹中间划一道深色,然后两边画浅色,这样会显得皱纹更深刻。然后用粉笔画笔再添加一些纹理。
Step 3
添加一些暗红色脉纹。创建脉络状的自定义画笔,创建新图层,设置图层样式为正片叠底、不透明度为10%,选择亮红色,将血管绘画布满整个脸部。

在创建新图层,选择软圆画笔添加更多血管,设置图层混合模式为叠加。
Step 4
为金属细节添加更多细节。对金属细节图层添加剪切图层,图层混合模式设置为正片叠底,选用软圆画笔和干画笔,为金属细节添加光线阴影效果。
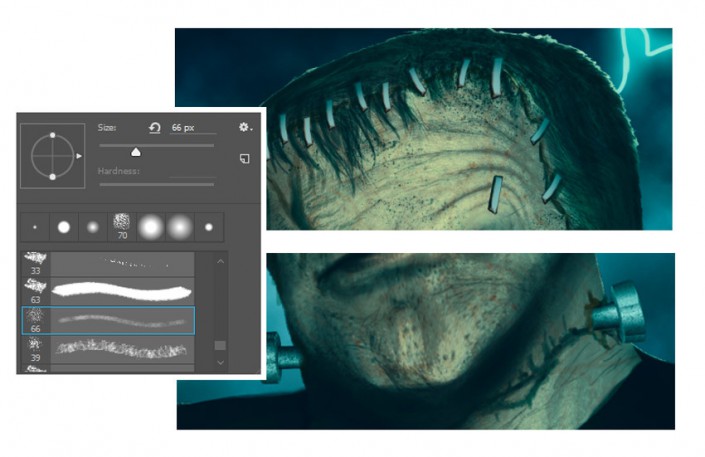
Step 5
结合场景效果,为外套添加外发光效果。

继续为链齿、皱纹、疤痕添加白色和浅绿色的光线,这些光线都会增强人物处于死亡边缘、腐蚀毁灭的生存状态。同时不要忘记为眼睛添加白色,用眼神表达人物不满命运、寄往前方的思想状态。
Step 6
进行一些颜色调整,新建色阶调整图层和颜色查找调整图层。
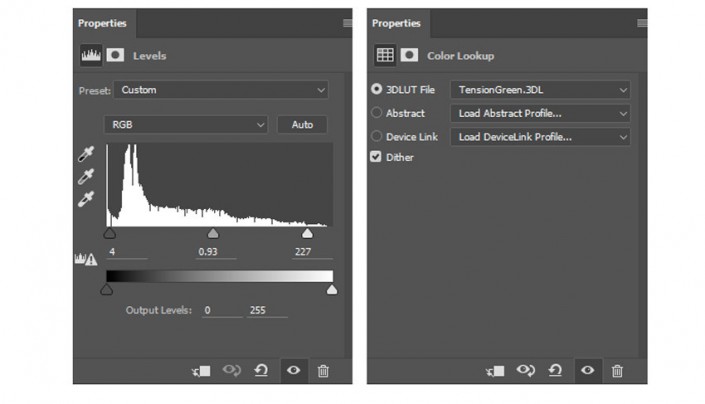
进行锐化处理。合并全部图层,按Ctrl+J复制图层,然后选择“滤镜>其他>高反差保留”,设置半径为5像素。添加滤镜后,设置该图层混合模式为叠加、不透明度为74%。这时图像就会很清晰。
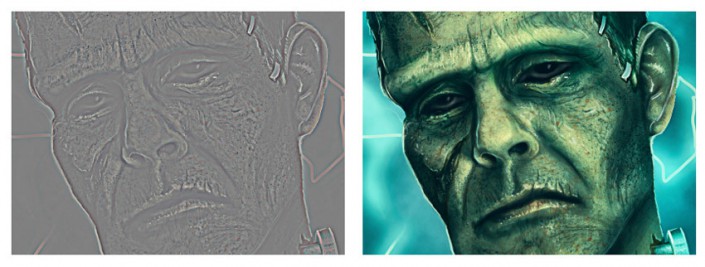





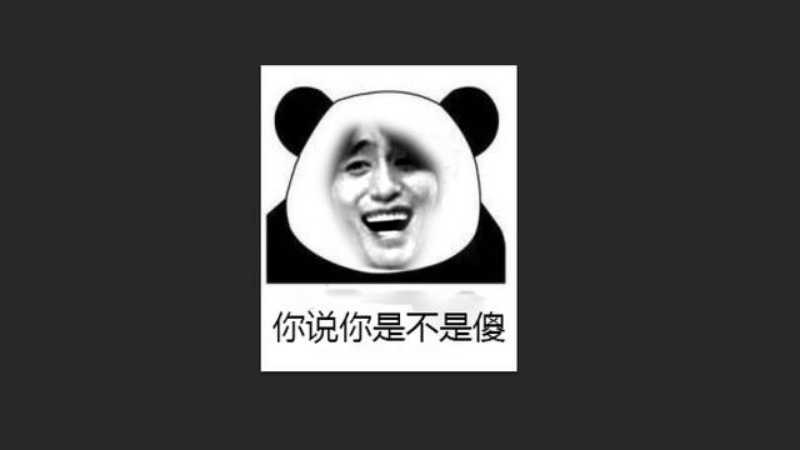





全部回复
