效果图
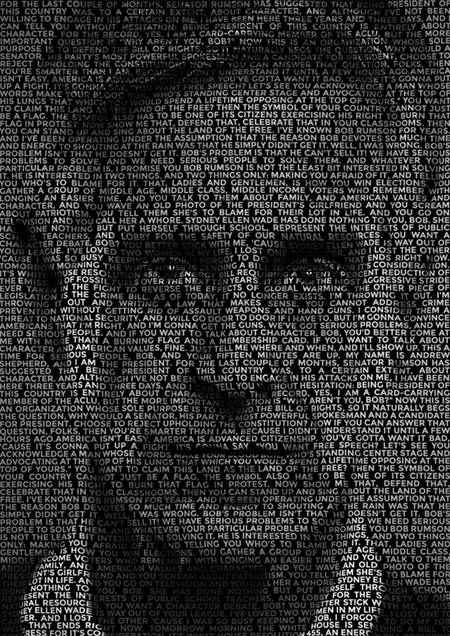
1、找一张图,文字是一篇演讲稿。图找到后裁剪一下,符合海报尺寸。
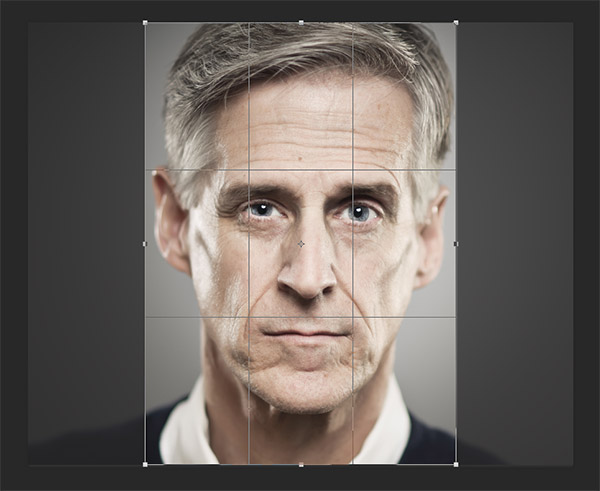
2、添加一个黑白调整图层。
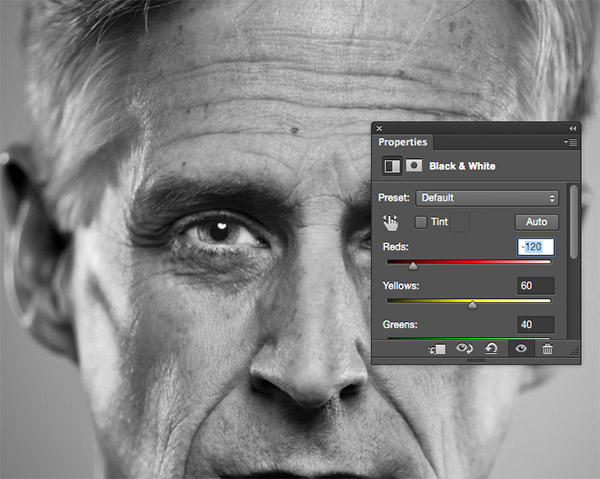
3、添加高斯模糊滤镜,大小为20px,让画面变得柔和。

4、保存成PSD文件,然后Ctrl + Alt + Z 恢复到高斯模糊前的效果。
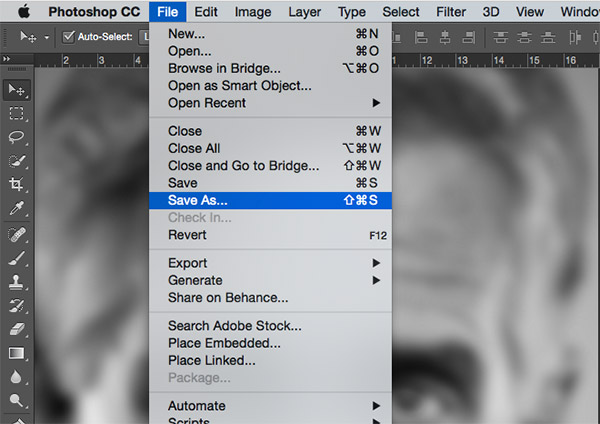
5、选择文字工具,复制个稿子粘贴过来,别留空行/空格。把连字选项的勾去掉,选择段落对齐方式。
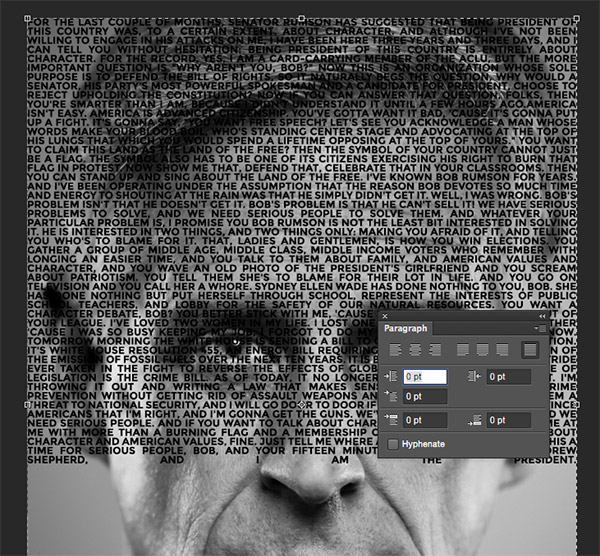
6、如果文字没填满,继续粘贴就可以了。选择喜欢的英文字体,把字体调小。
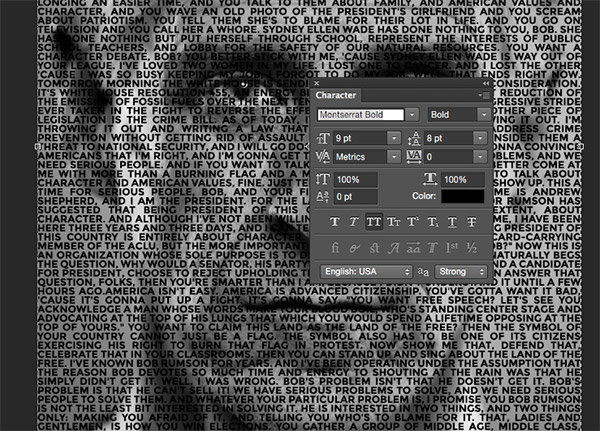
7、在文字图层选择滤镜 – 扭曲 – 置换,同意栅格化请求。参数都是10,文件选择刚才保存的PSD。
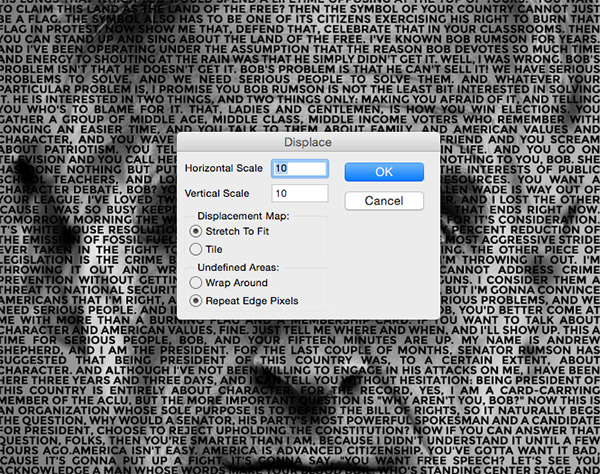
8、Ctrl + 单击文字图层选中文字选区,然后单击图层的小眼睛取消图层可见,选择 编辑 – 合并拷贝。
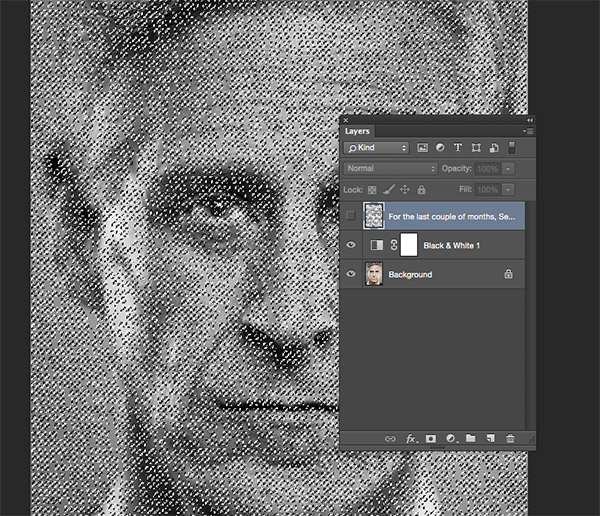
9、新建文件,大小能覆盖图像就好。粘贴过去,填充黑色。让小眼睛再亮起来。

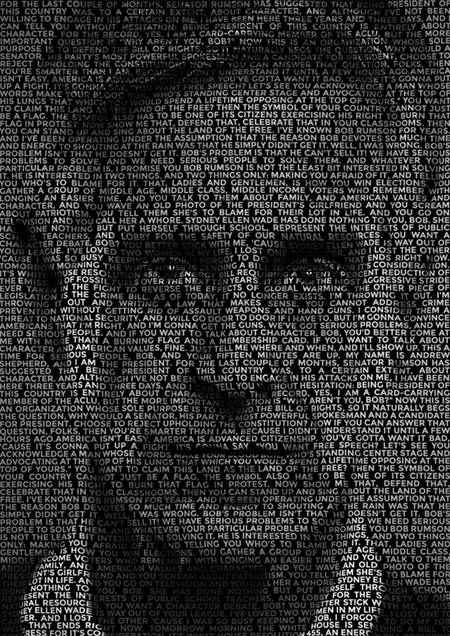

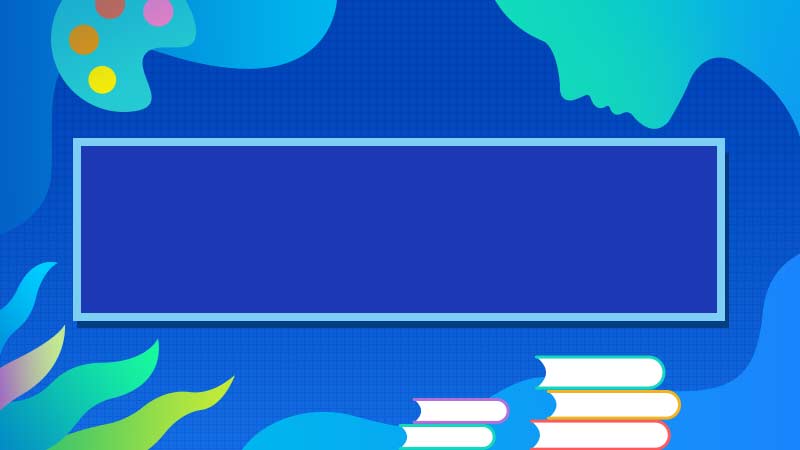


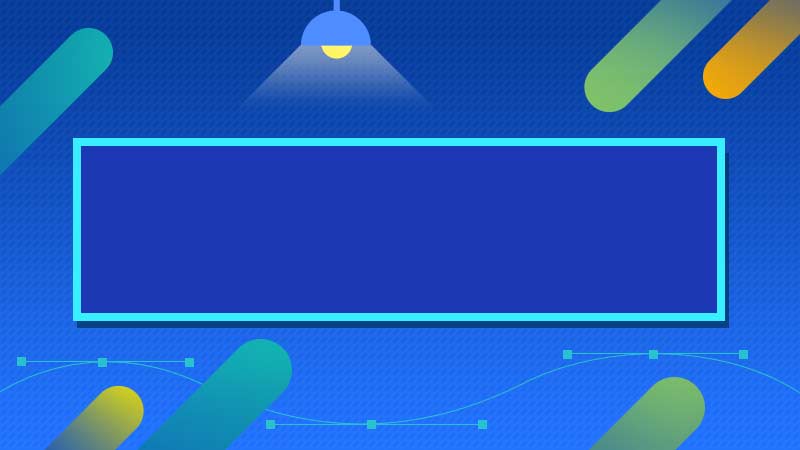

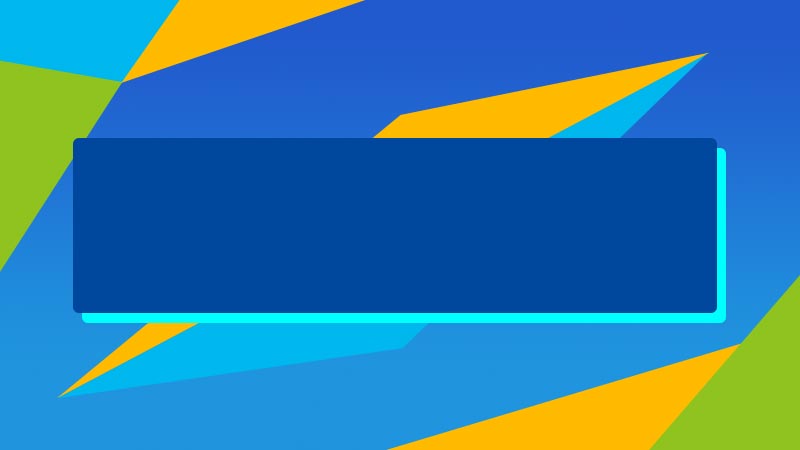
全部回复
