对比图

原图

效果图

观察发丝的走向,使用“污点修复画笔”工具,修复那些明显与发丝走向不一致的部分。
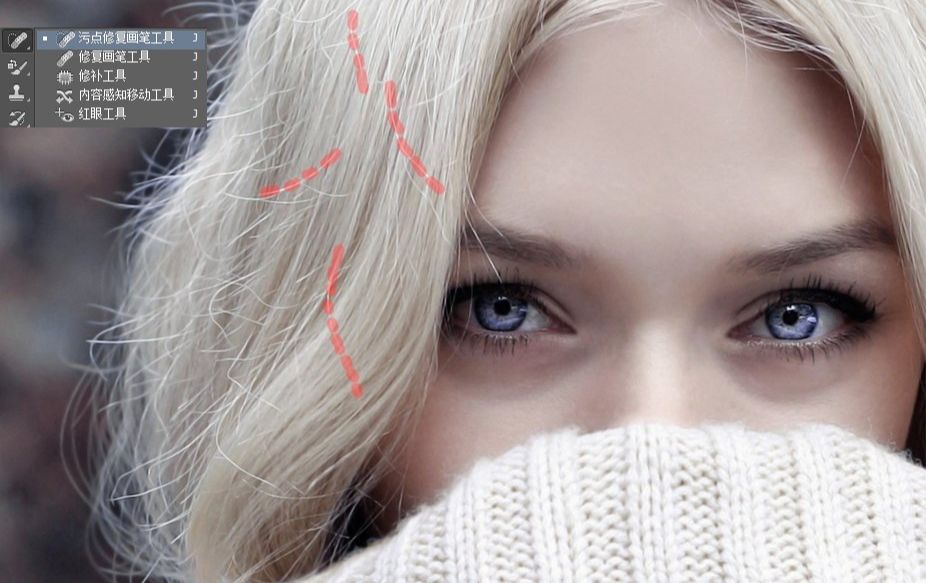
用“修复画笔”工具来配合,来完成发丝的柔顺走向。配合“仿制图章”工具,来消除掉额头与眼睛部位的发丝。
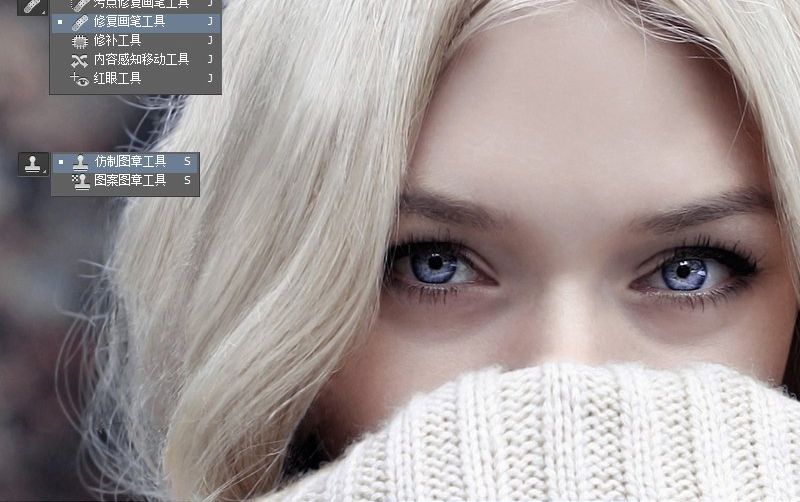
头发的左侧与右侧相比,左侧头发的形状看起来更加的不规则。修饰一下。
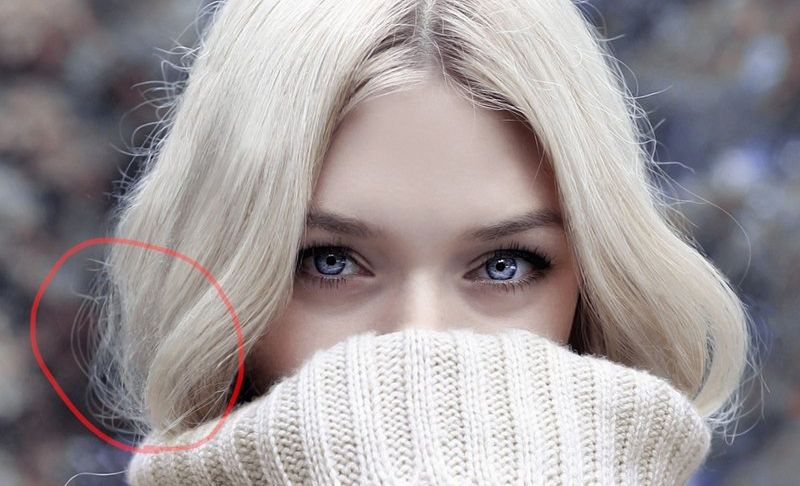
使用套索工具,选择右侧形状,并复制,然后移动到左侧来覆盖原来的头发。通过变形或扭曲来使它看起来更加平衡。

由于两侧的头发颜色并不一致,用一个“色阶”调整层,来进行调整。
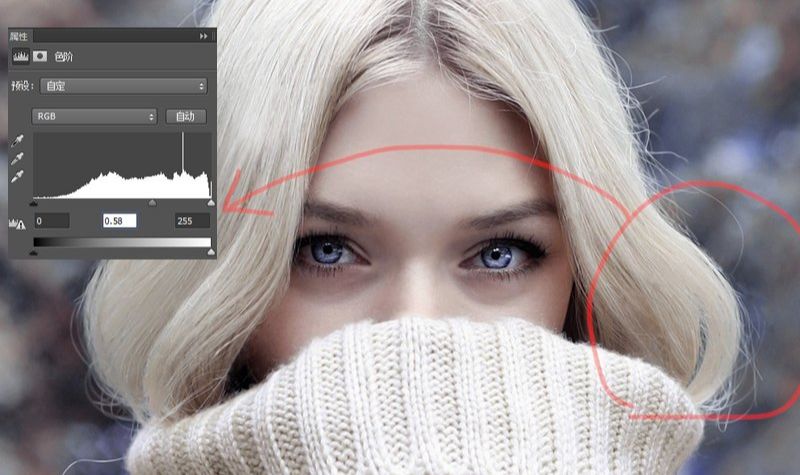
消除头部上那飘散在四周的发丝。选择部分,复制它。

复制完这个图层后,用仿制图章工具,去掉那些发丝,背景部分给一个高斯模糊。
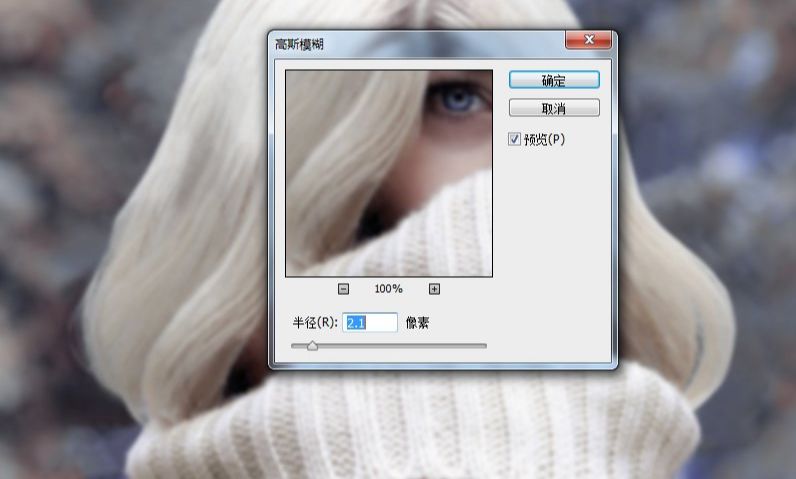
结合钢笔+画笔描边,画出最边缘的飘散的头发,给一个1像素左右的高斯模糊。

在通道中提取出头发的选区,得到选区后,不要取消选区,创建一个曲线调整层,提亮,用画笔在蒙版上修改,将图层混合模式更改为“叠加”。

修改曲线调整层的蒙版,加深减淡一起。










全部回复
