效果图


1.首先创建一个新的文档。
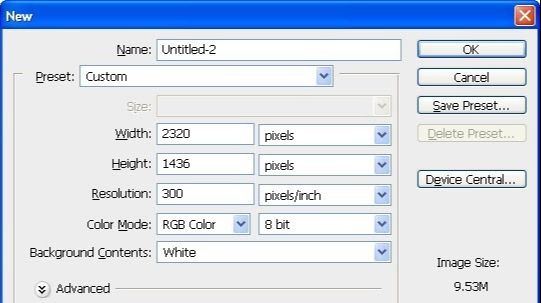
2.用#A1643B填充一个褐色,然后使用"画笔工具"设置颜色#211712在画布上涂抹。
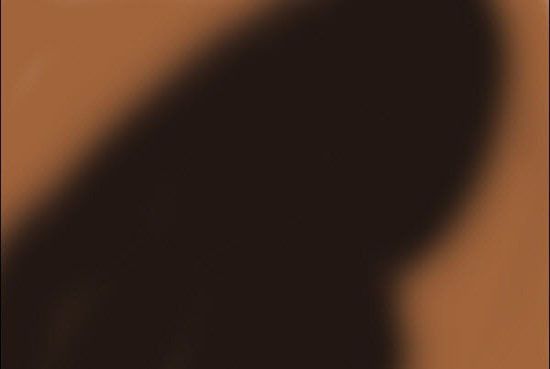
3.点击"滤镜>液化"并设置涂抹。
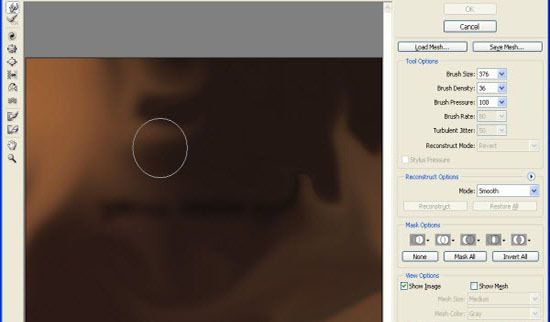
4.在选择"滤镜>扭曲>旋转扭曲"并设置。
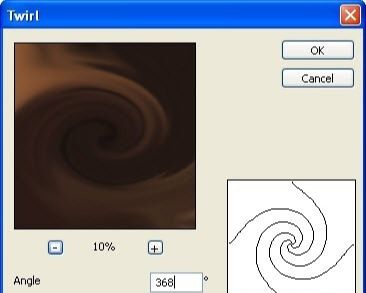
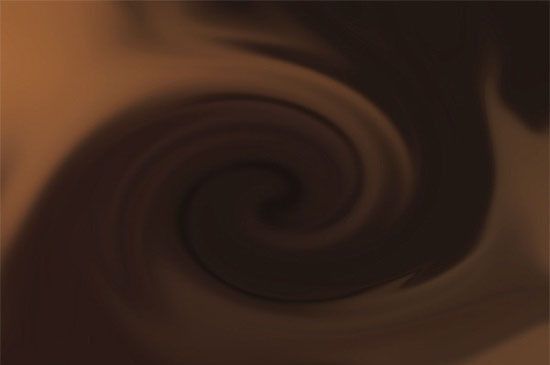
5.输入文本。
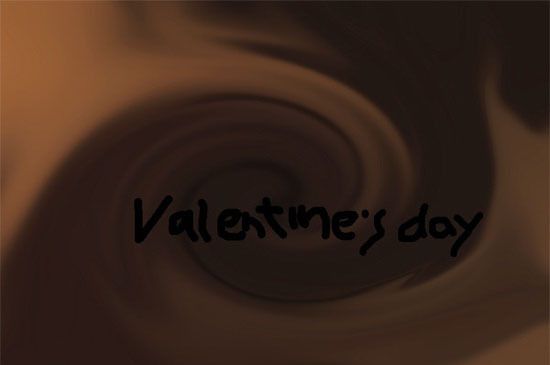
6.点击"滤镜>液化"给文本制作融合的效果。
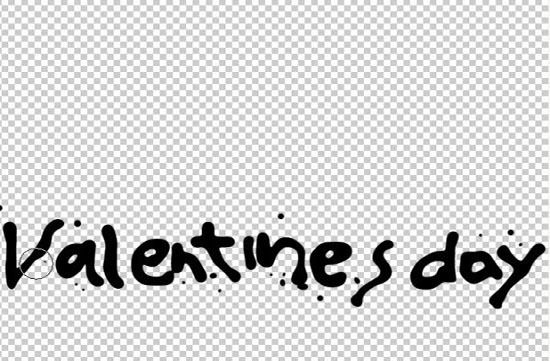
7.点击"添加图层样式"并选择"投影"设置。
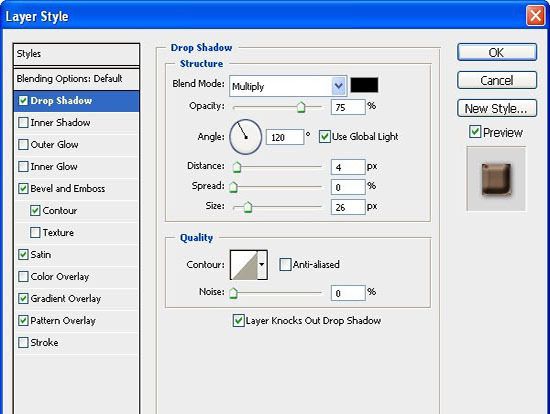
8.选择"斜面与浮雕"并设置。
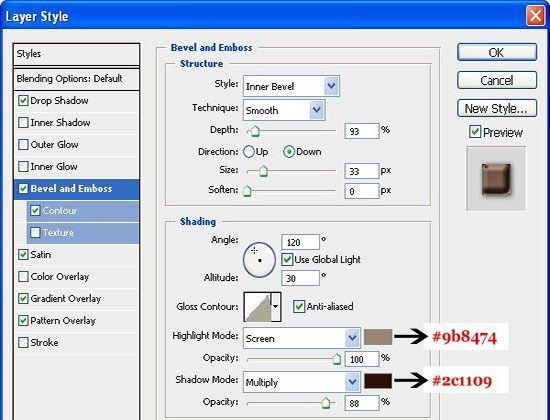
用鼠标点击"光泽等高线"进入到"等高线编辑器"并设置。
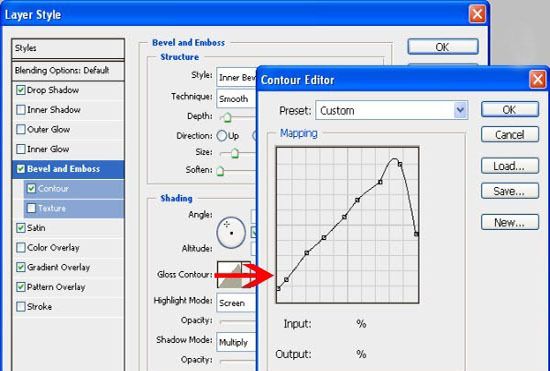
选择"等高线"并设置。
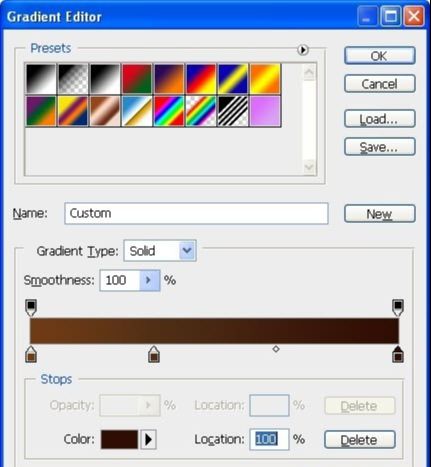
9.选择"光泽"并设置。

点击等高线旁边向下的箭头,在下拉菜单中选择"画圆步骤"。
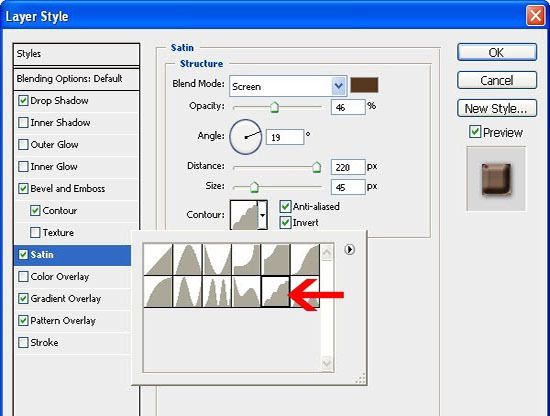
10.选择"渐变叠加"。

点击"渐变编辑器"并设置。
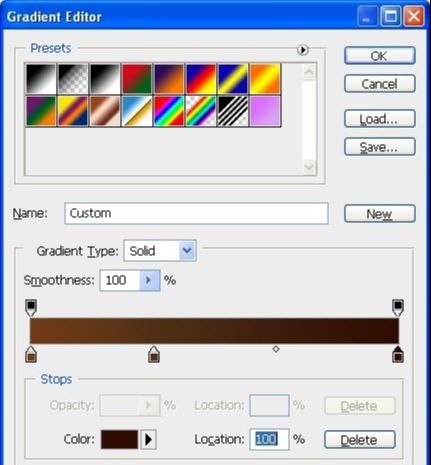
11.选择"图案叠加"并设置。
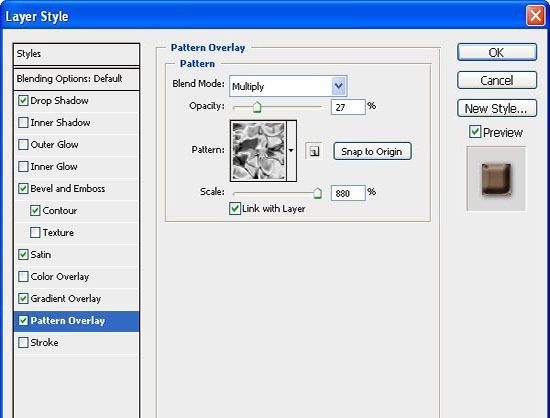
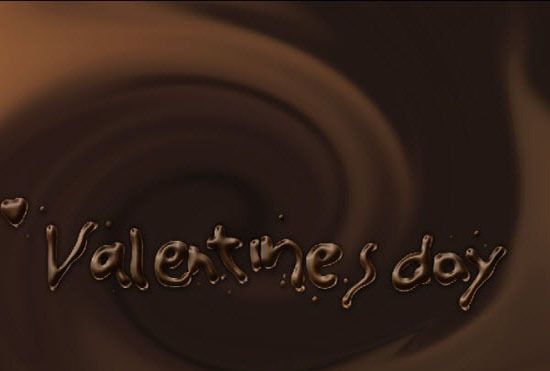
12.接下来在输入一些文本,将图层样式粘贴到新输入的文本上。

13.下载一个"图形字体"输入丘比特图案。
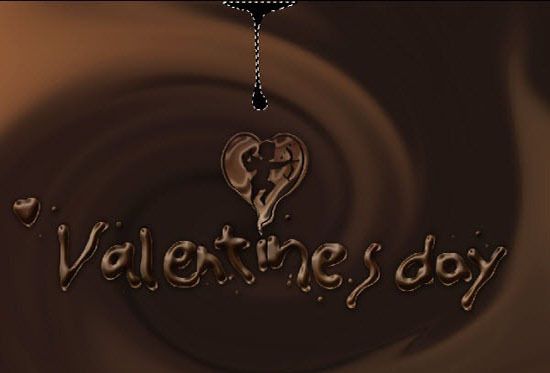
将图层样式在粘贴到其比特图案文字层上。

14.增加一个滴落图形。新建一个图层,使用"钢笔工具"绘制形状,并创建一个选区,并填充黑色。
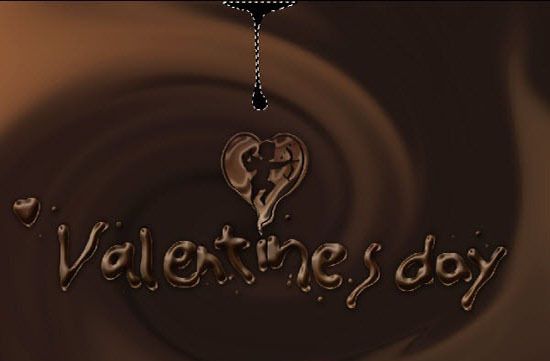
将制作文字的图层样式粘贴到新做的图层上,点击"图层>图层样式>缩放效果"并设置。
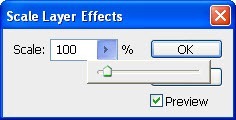
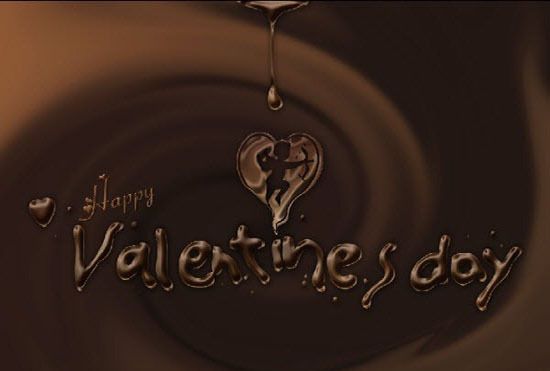
15.添加一个融化溅落的图形,使用钢笔工具在底部绘制一个散落的形状,然后将图层样式粘贴到这个层。
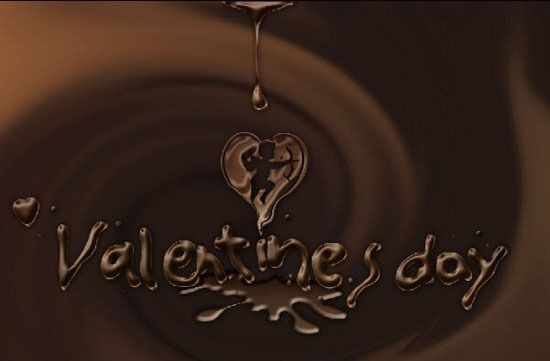
完成后下载一个樱桃图片,然后抠选出樱桃放置在融化溅落的图形上面。













全部回复
