效果图
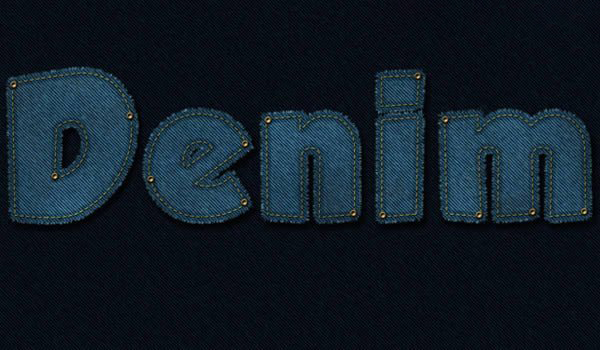
步骤1
创建一个新的1250 x 768 px的文档。

设置前景色为#83b7ca,背景色为#22576b,然后,填补“背景”层的前景颜色。
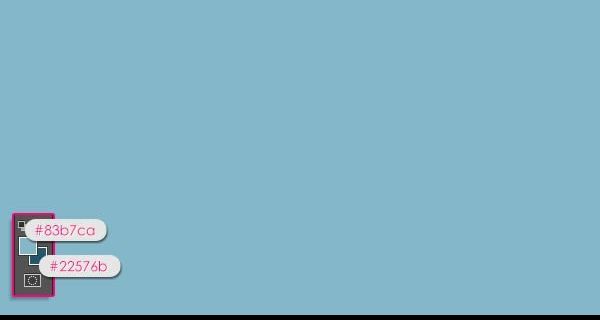
接下来应用一些滤镜库来创建牛仔纹理。相同的结构将用于两个背景和文本。首先滤镜>滤镜库 >素描>半调图案。改变大小为1,对比度为0,然后选择“点”从模式类型下拉菜单。
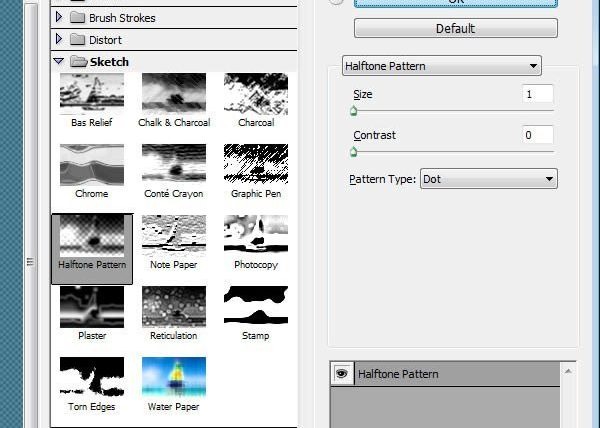
这将创建基础的牛仔纹理。
艺术效果>涂抹棒 >.改变描边长度为2,高光区域到12,强度到10。
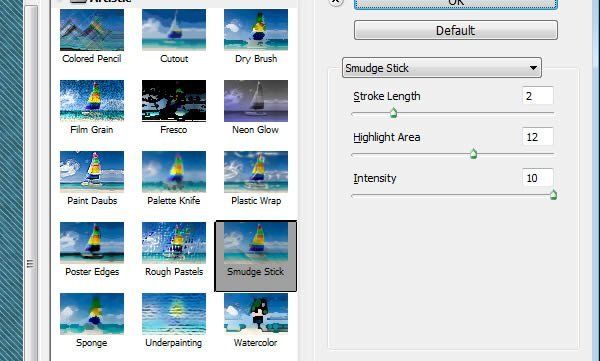
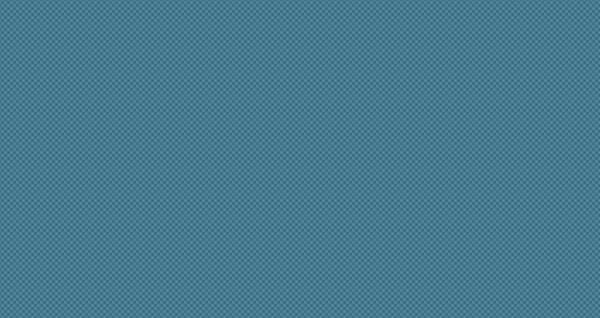
纹理> 颗粒>。改变强度到11,对比到50,然后颗粒类型选择“常规”。
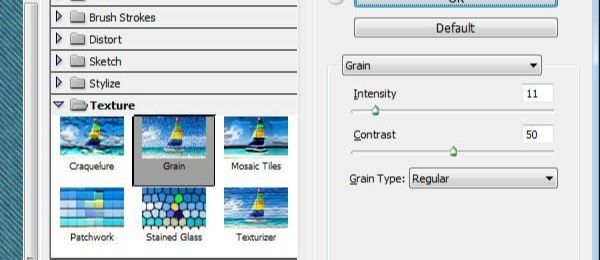
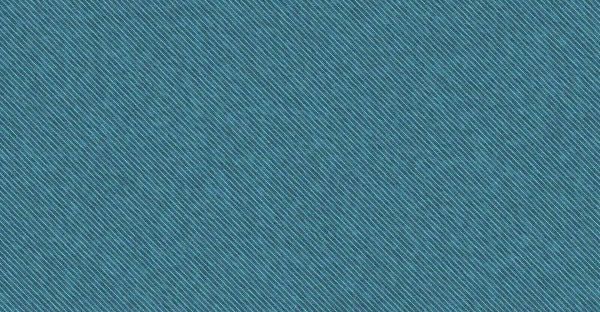
步骤2
复制背景层。
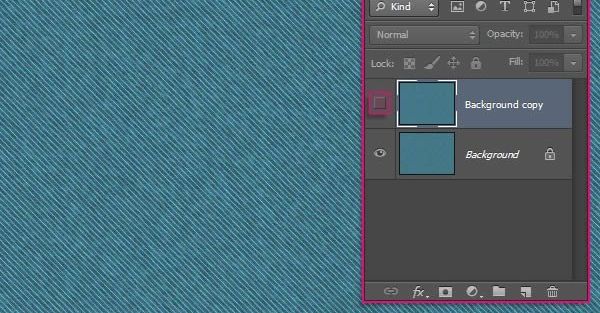
选择“背景”层 图像>调整>色相/饱和度,改变色调到20,饱和到-50,而明度具有-50。
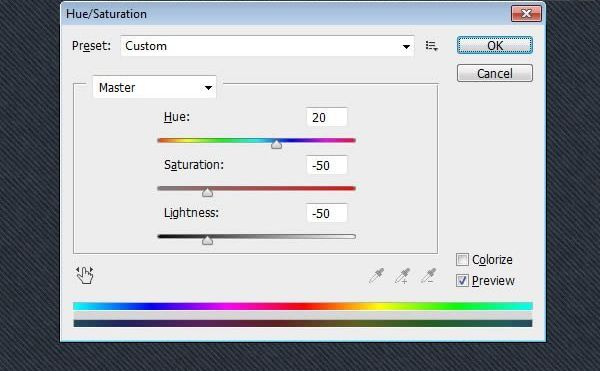
图像>调整>色阶 改变阴影值35。
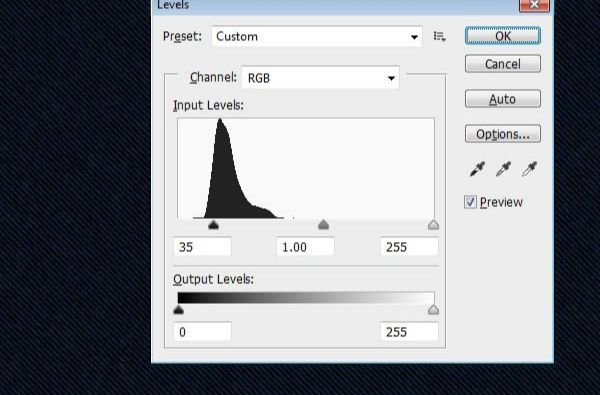
步骤3
创建文本中使用的字体Grobold白色。在字符面板(窗口>字符),改变大小300 pt和跟踪值设置为75,以避免重叠。
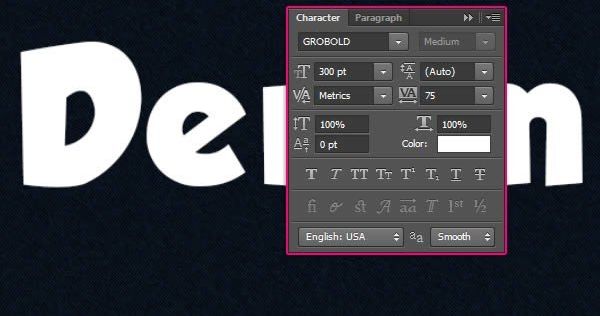
注意,字母“D”仍然是一位接近字母“e”,这将导致一个重叠的边缘影响后面。将文字工具点到字母“D”与“e”之间,然后改变字距调整值设置为68。
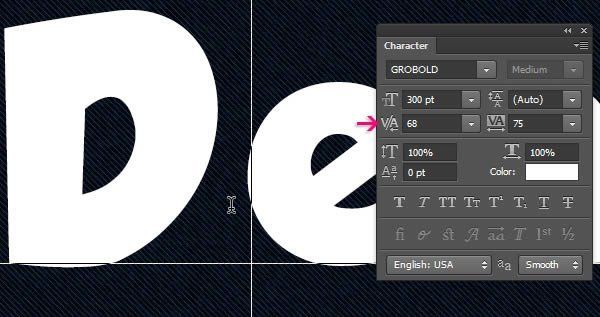
步骤4
使“背景副本”层可见,将它拖到文字图层上面。然后,Ctrl +鼠标移动到文字图层单击文本图层创建一个选区。
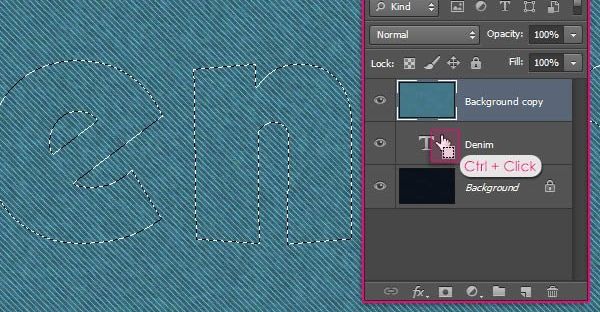
选择>修改> 扩展,值为6。
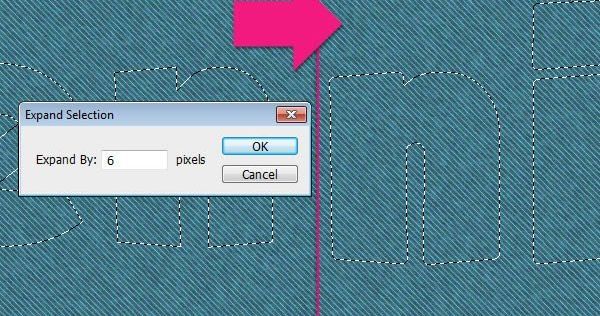
选择“背景副本”层,然后按Ctrl + j .这将复制并粘贴选择区域在一个新的图层。
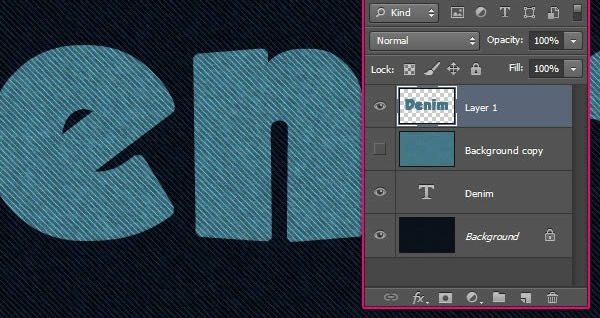
复制图层称为“图层1”,然后改变文本的混合模式为柔光,不透明度为50%。
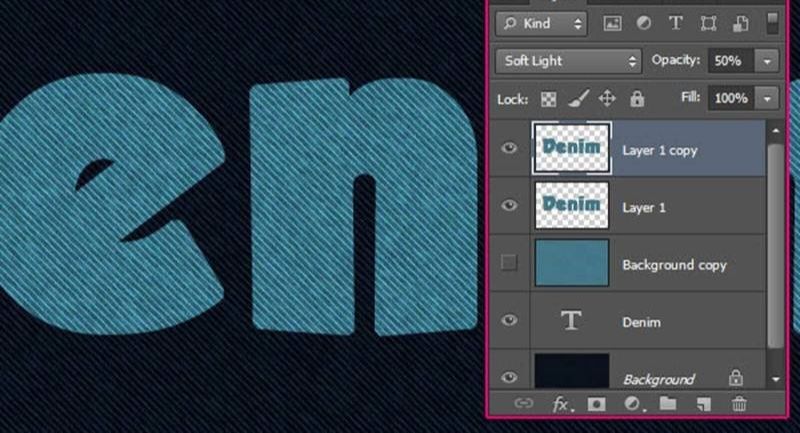
双击“图层1”来做一个内阴影效果,通过图层样式 内阴影改变透明度为50%,距离为0,大小为2。
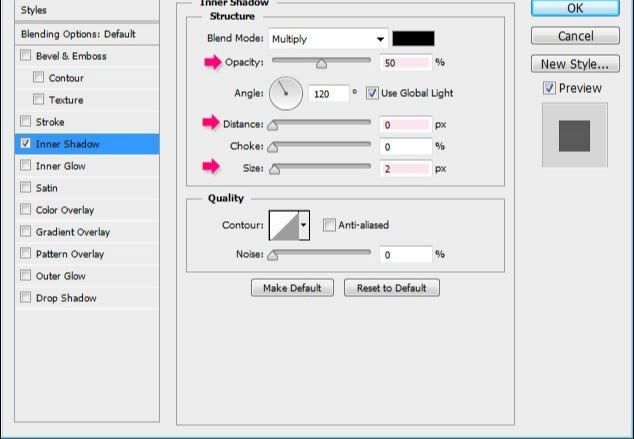
步骤5
复制文字图层,然后使原来的一个看不见的。将复制所有层之上。
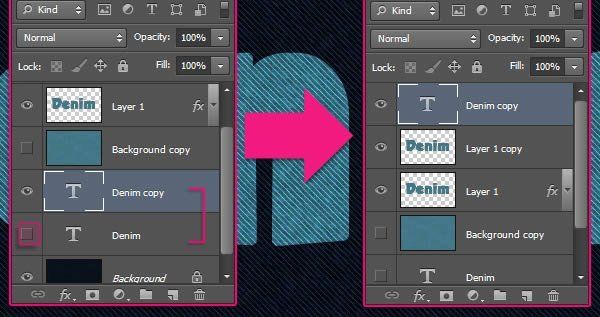
右键单击复制文本图层然后选择转换为形状。
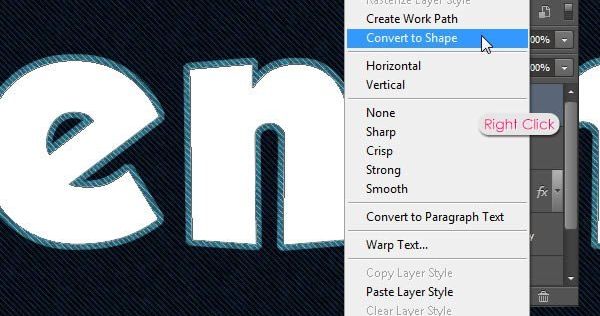
选择形状工具。
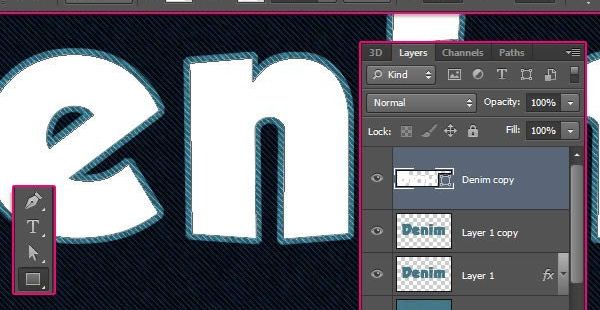
先选择填充 “没有颜色”。
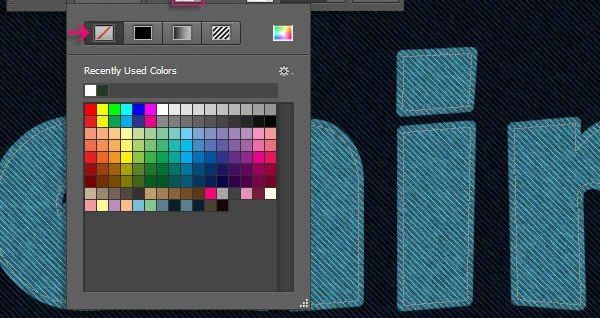
步骤6
添加描边的颜色。单击颜色选择器图标,并得到颜色#c0b384。

点设置形状描边类型选择虚线预设。
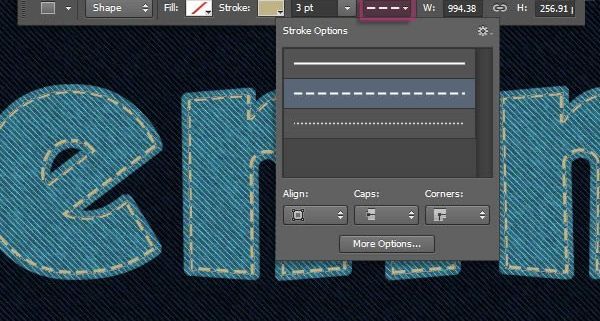
点更多选项 然后,改变第一个虚线值为2.5,和第二个间隙值为1。
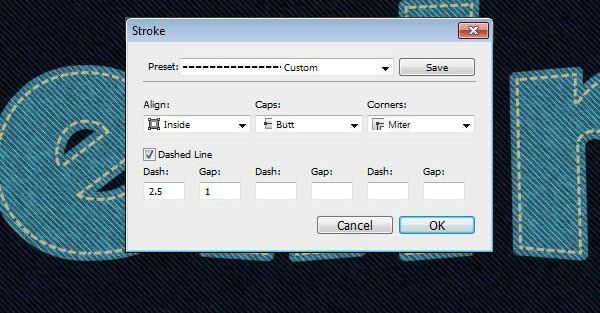
步骤7
双击针(文本形状)层应用图层样式。
斜面和浮雕改变高光模式为滤色 颜色为#bea85a。
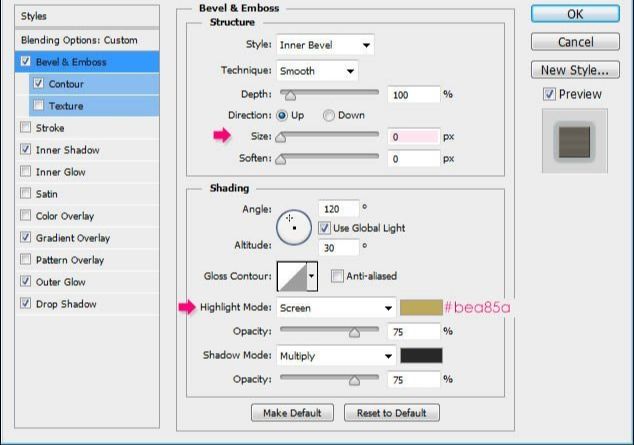
等高线:使用默认值。
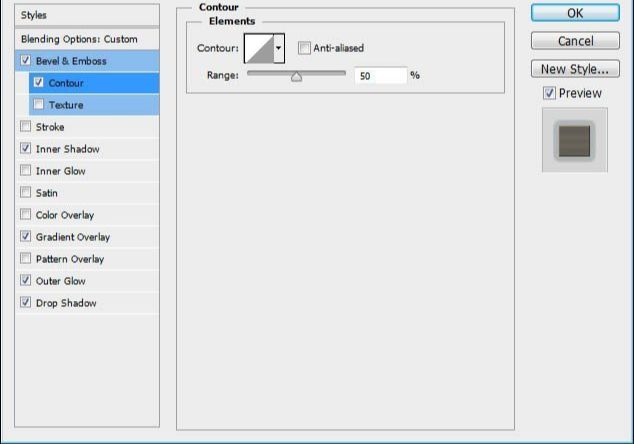
内阴影:变化的距离为0和大小为1。
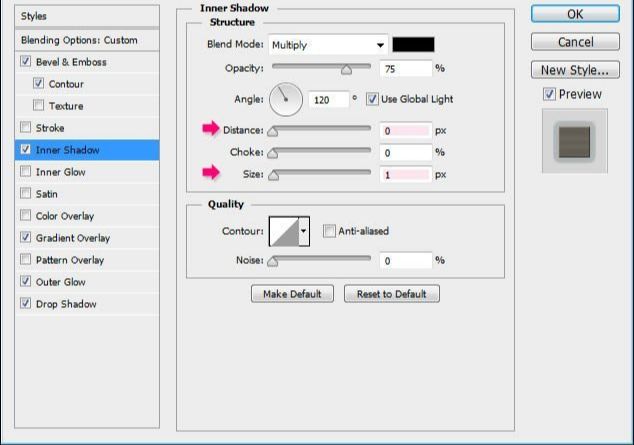
渐变叠加:改变混合模式为正片叠底,样式未对称的 透明度为35%,颜色参考#9d7621 #e1bf57 #906e1d #c5a03d #f0db67 #90731b #e9c95a #a08129。
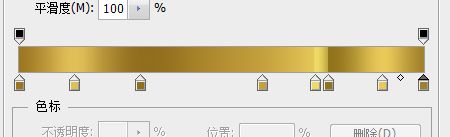
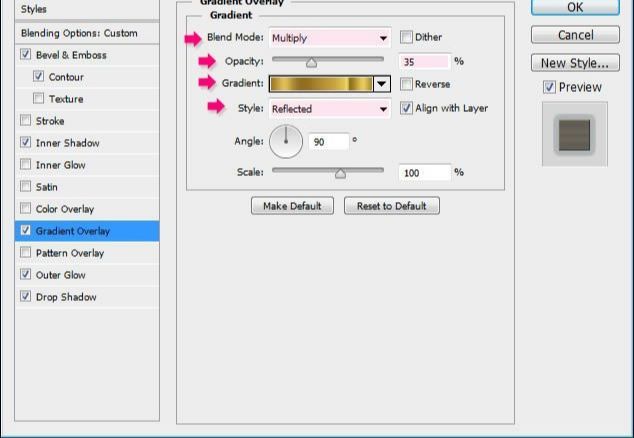
外发光:改变混合模式为滤色,颜色为#444425,其大小为0。这将加强阴影效果。
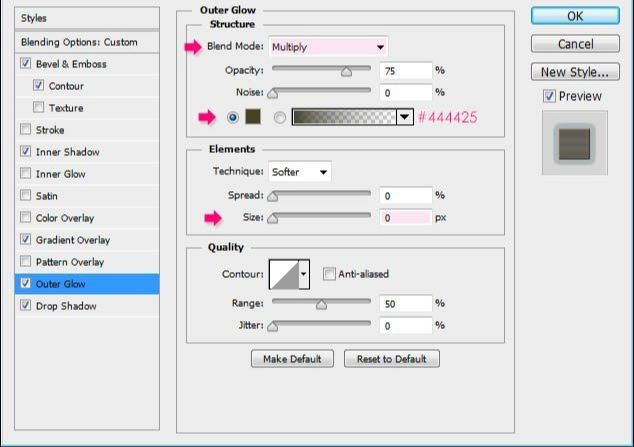
投影:改变混合模式正片叠底 颜色# 112d37,透明度为80%,距离为0,大小为7,等高线第四个。

减少图层不透明度为85%左右的值。
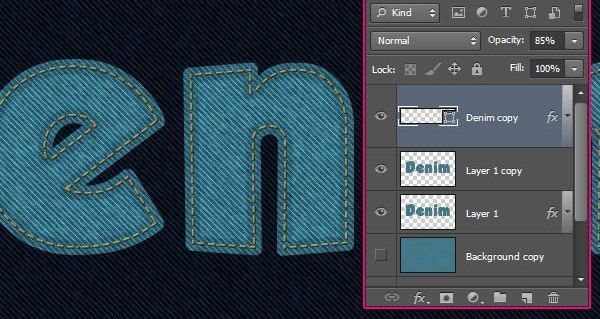
步骤8
Ctrl +单击一个牛仔纹理层的缩略图来创一个选区。

点击“创建新填充或调整图层”图标下图层面板并选择色相/饱和度。选区将创建一个黑色的调整图层,这样它只影响纹理。
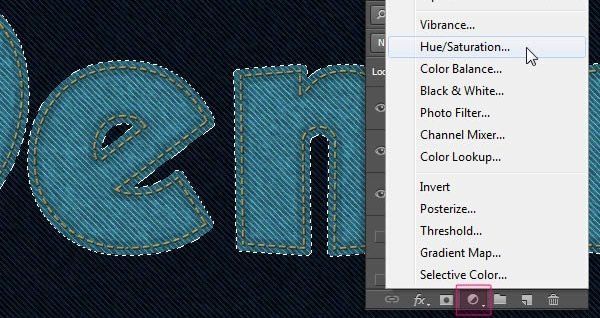
改变颜色值为10,而饱和值设置为-25。
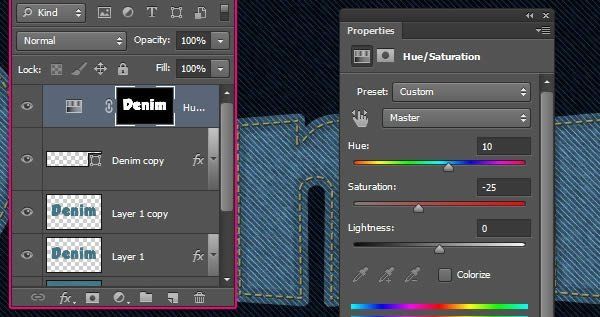
再创建一个选区,然后点击“创建新填充或调整图层”图标,选择的色阶。
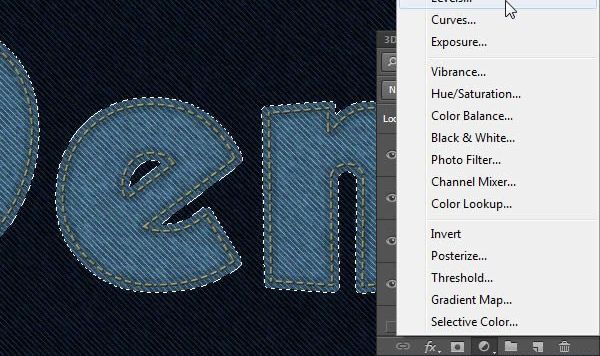
改变阴影值为30。
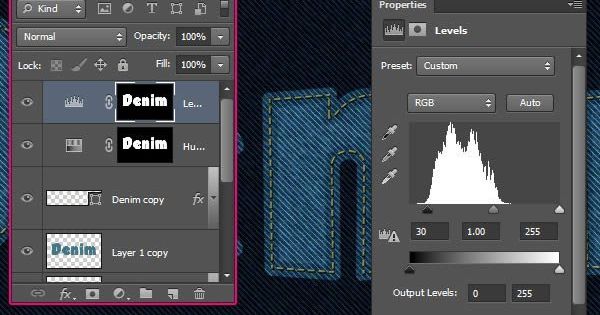
步骤9
打开笔刷面板(窗口>刷)并选择“沙丘草”刷然后修改其设置。
刷尖形状:
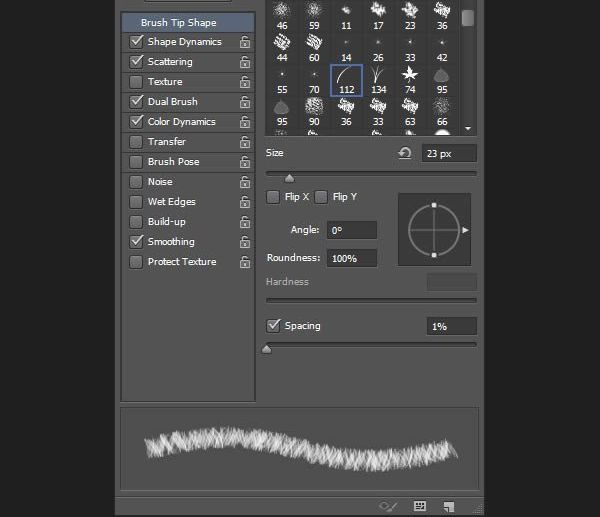
形状动态:
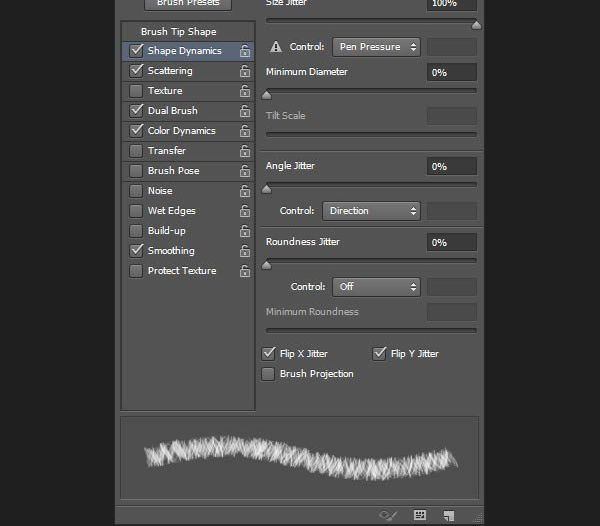
散布:
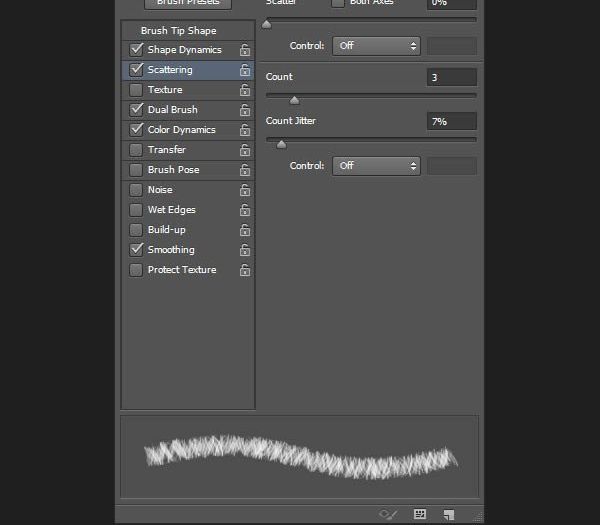
双重画笔:选择“粉笔36像素”刷。
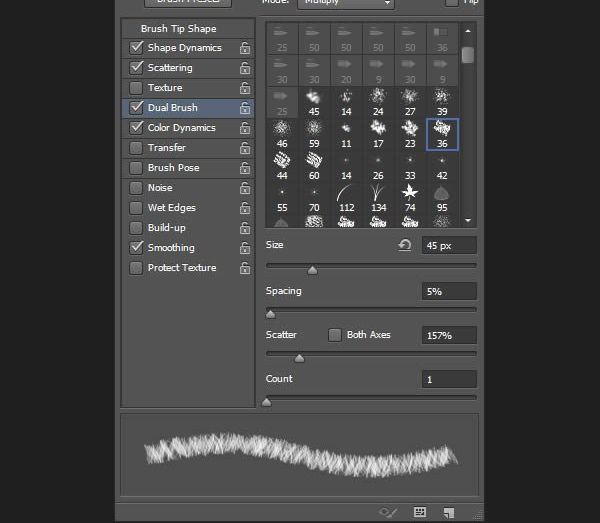
颜色动态
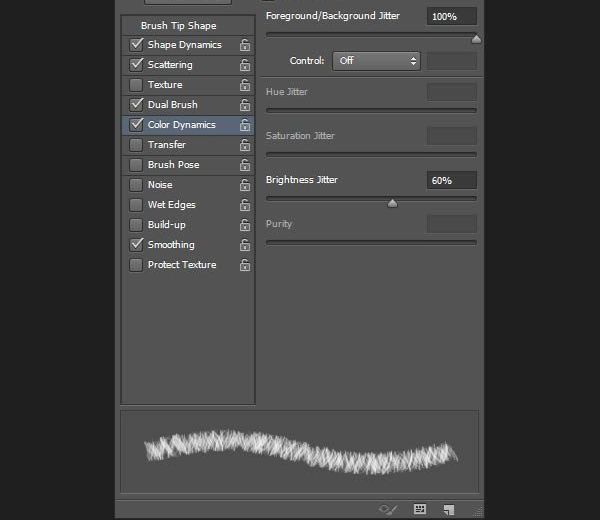
步骤10
右键单击原始文字图层,选择创建工作路径。
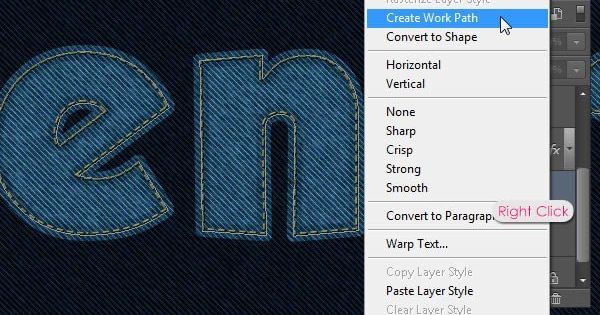
设置前景色为#597f91和背景颜色#081f30。创建一个新层介于两个图层之间。
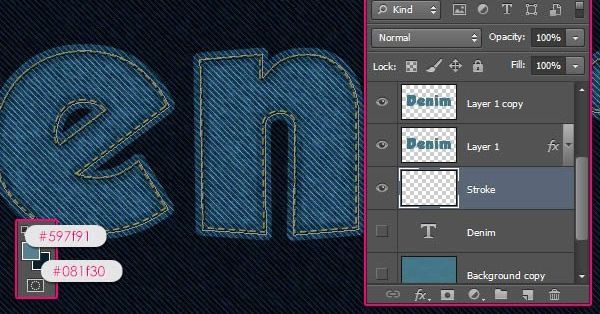
选择直接选择工具,然后右键单击工作路径并选择描边路径。
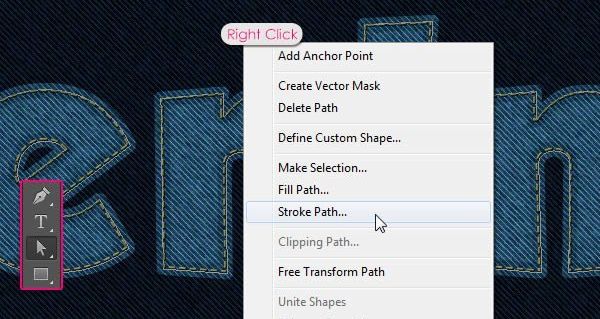
选择笔刷工具下拉菜单。
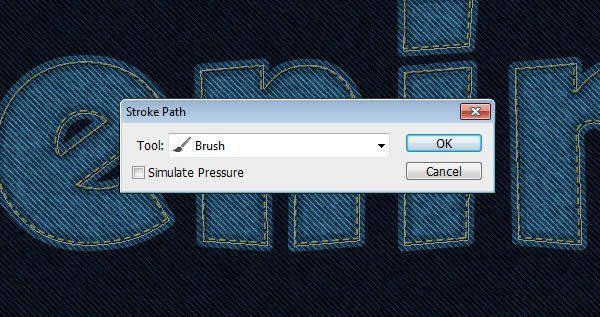
这将得到有些磨损的边缘,但他们似乎薄和分散。让他们更稠密,可以重复上一步描边路径两次。

回车/回到摆脱工作路径。

步骤11
双击刚才层来应用阴影,改变颜色为#222222,距离10,扩展15,大小为10。
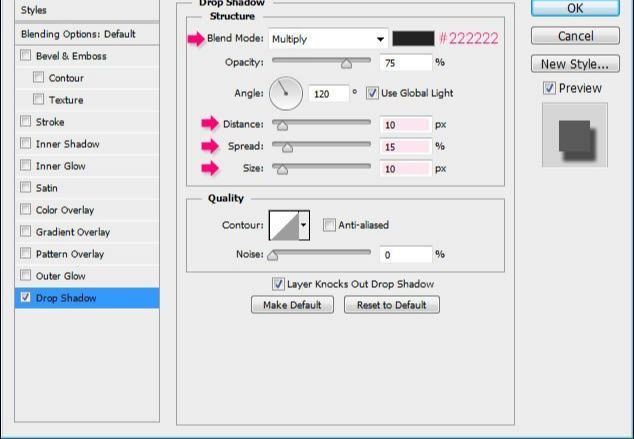
影子将增加深度的平坦纹理。

12步骤12
创建一个新图层在所有图层的最上面,然后改变其混合模式为颜色减淡。设置前景色为#8c6239。

Ctrl +单击一个牛仔纹理层的缩略图,然后Shift + Ctrl +单击“strok”图层的缩略图将它添加到选择。

使用任何的“铁锈”笔刷来添加一些污垢的文本。

第13步
创造一个新的层次上所有层。设置前景色和背景色回黑色和白色,然后去滤镜>渲染>云彩 去除选区Ctrl + D。
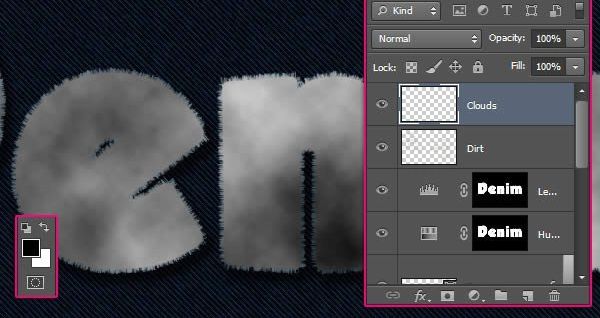
改变图层的混合模式为叠加,不透明度为20%,这将增加亮度变化的纹理。
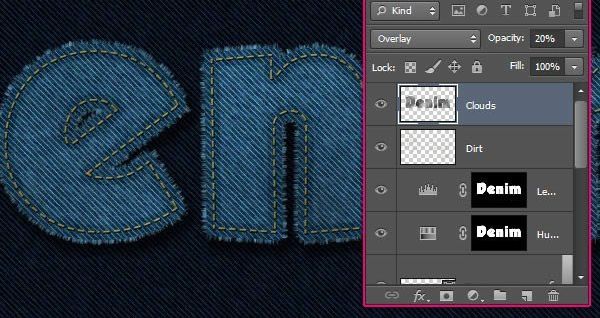
步骤14
点击“创建新填充或调整图层”图标,并选择渐变与映射。
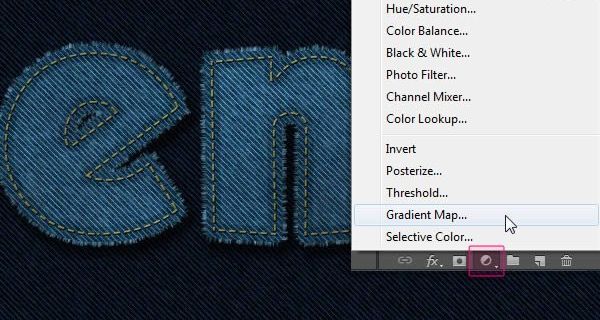
确保调整层在所有图层上然后改变其混合模式为柔光,不透明度为50%。This这将增强着色。
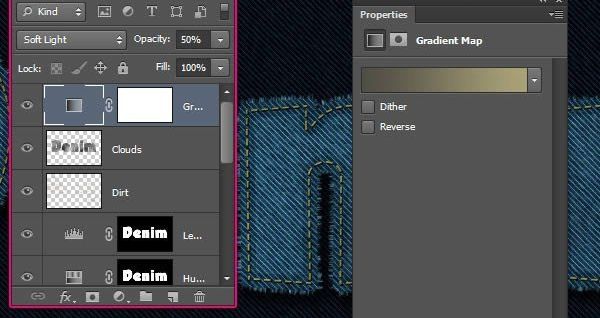
渐变是创建使用颜色#504d44 #aba277左边和右边。
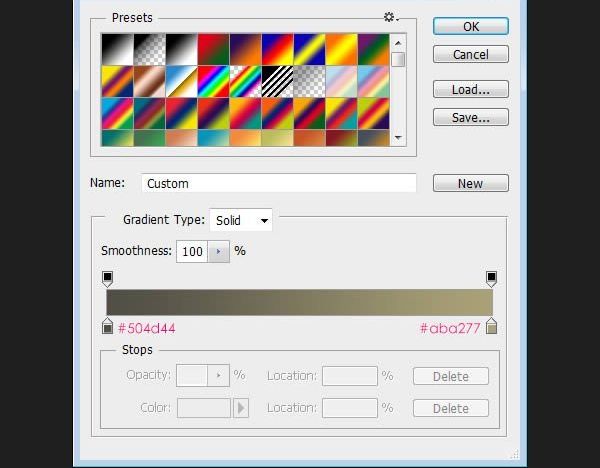
步骤15
创建一个新层介于两图层之间,称之为“铆钉”。双击新层应用图层样式。

斜面和浮雕:改变光泽轮廓,半圆,突出显示模式生动的光和不透明度65%,并检查反锯齿的盒子。
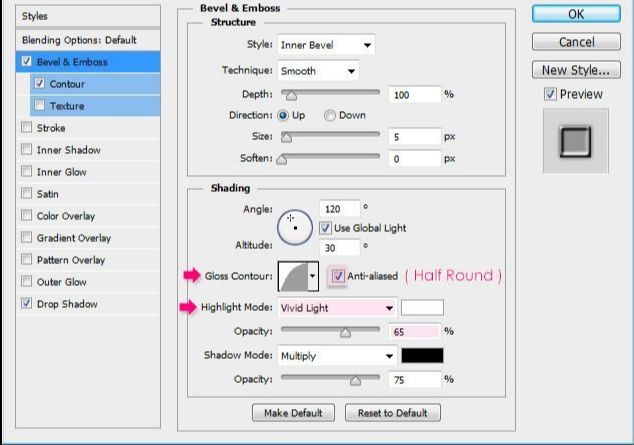
等高线:选择圆锥轮廓,并检查反锯齿的盒子。
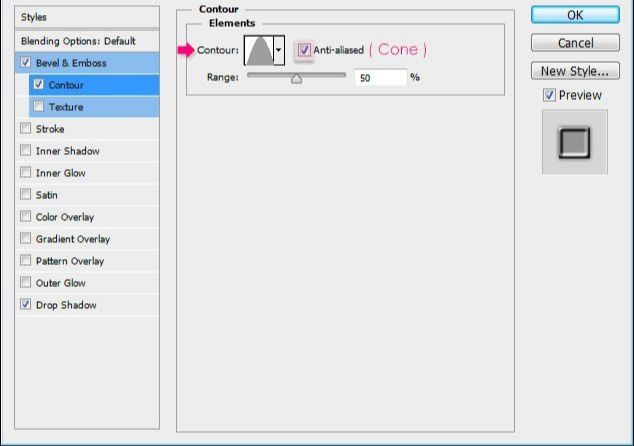
投影:只是改变的距离为0。
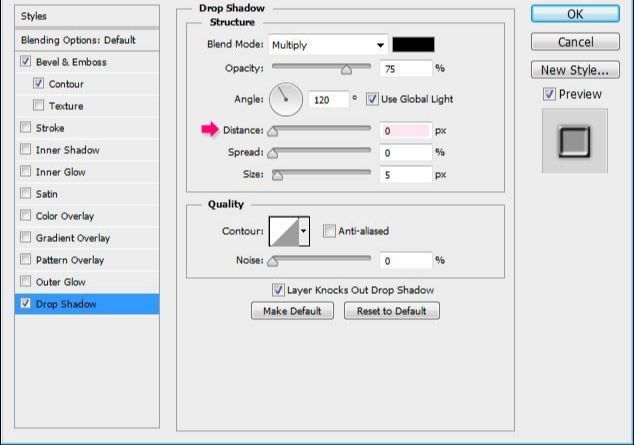
设置前景色为#564a2e,选择一个硬一轮13 px刷,并开始增加铆钉在角落。

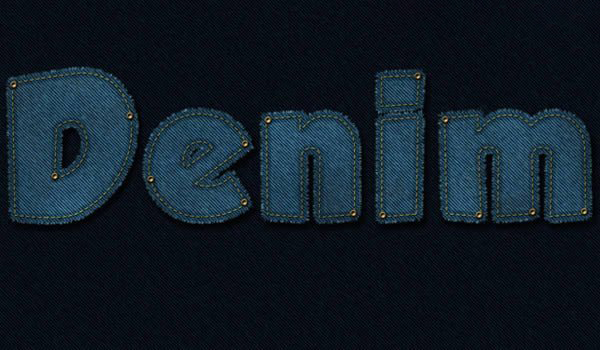








全部回复
