第1步:在Photoshop界面中打开一张照片。

第2步:打开一张蓝天白云的天空素材图片,随后会用于画面景致的改善。

第3步:使用工具箱上的“移动工具”,将天空素材图片拖至情侣照中,按快捷键Ctrl+T键,建立天空素材图片的变换选框,移动对准位置后缩放适当大小,按Enter键回车确认变换。
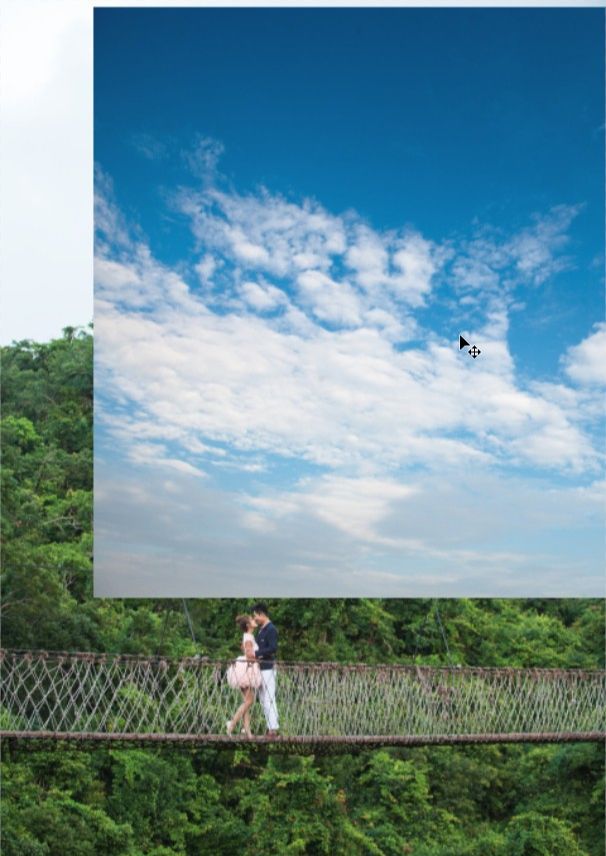
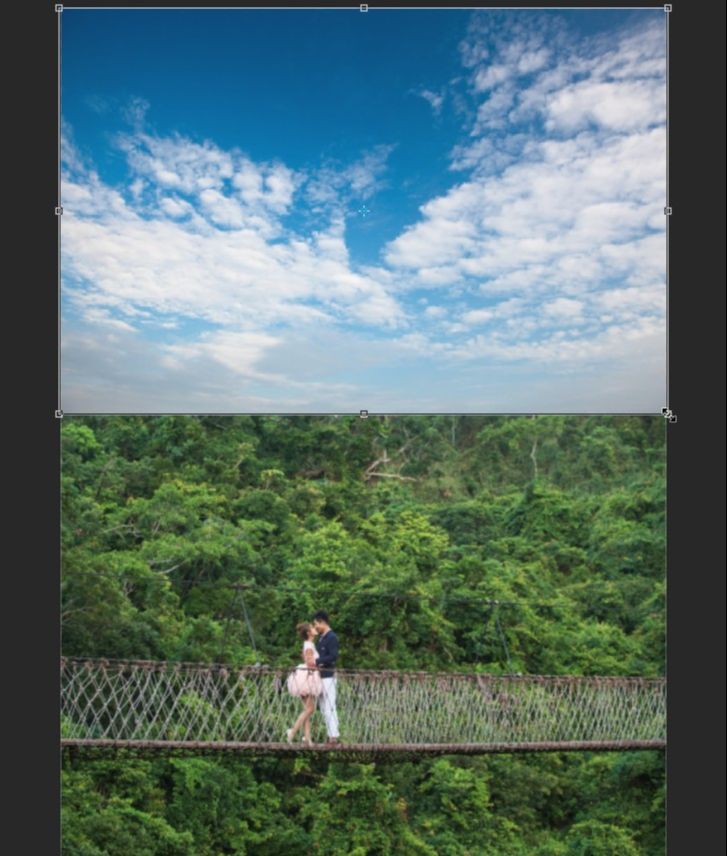
第4步:打开图层面板,在选中的天空素材图片图层上,双击鼠标左键,即刻弹出“图层样式”对话框,设置“混合选项”面板上的“混合颜色带”选择“蓝”通道,再向右拖动“下一图层”的黑色滑块,覆盖在山顶树木上的天空迅速消融层叠,按“确定”键。
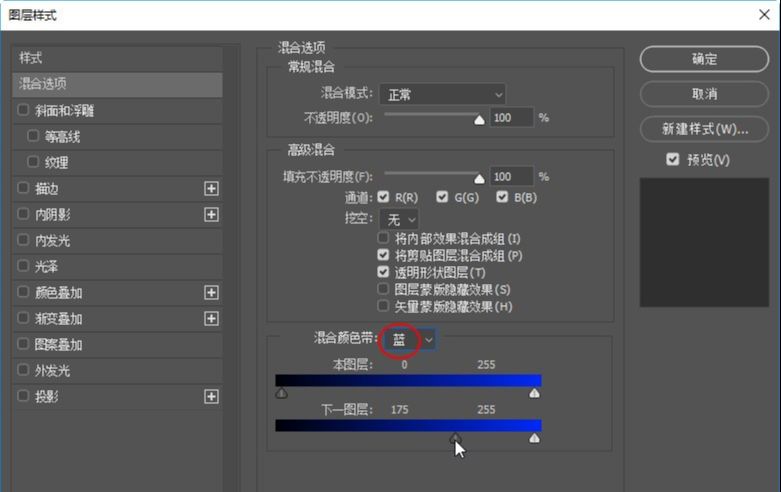

第5步:在菜单栏上打开“图像”菜单,选择“图像”>“可选颜色”命令执行。
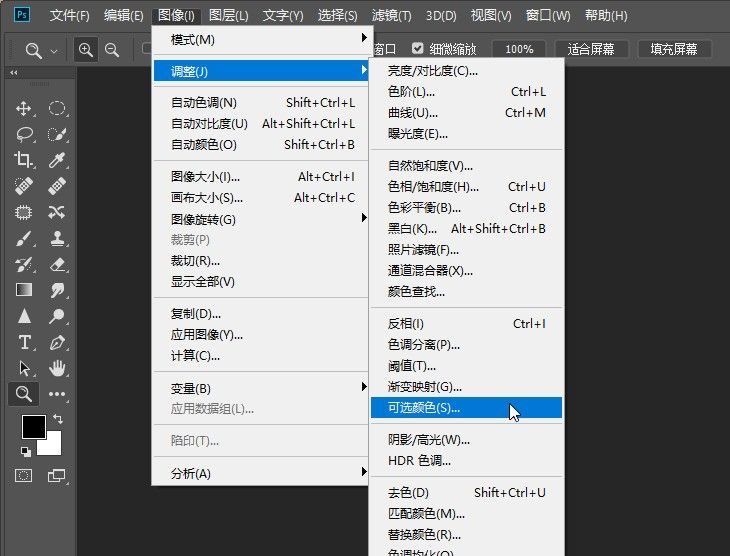
第6步:在弹出的“可选颜色”对话框中,分别选择“青色”和“蓝色”进行各色值的设置,让天空亮起来偏于青蓝色。
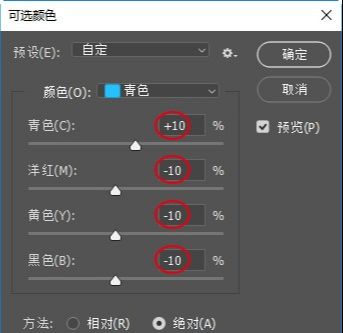
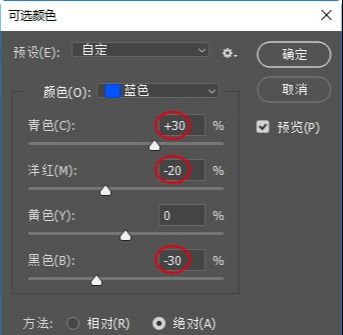

第7步:按快捷键Ctrl+U键,执行“色相/饱和度”命令,在弹出的对话框中,设置选择“青色”,调整“色相”值为“3”,“明度”值为“30”,按“确定”键。减淡再加青天空。
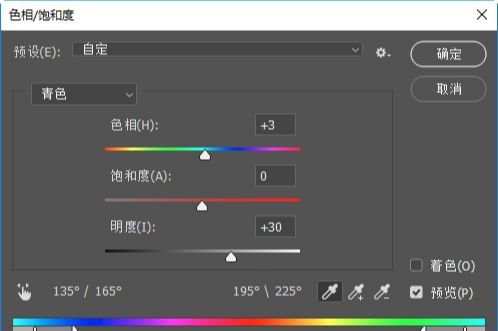

第8步:在工具箱上选择“缩放工具”,放大图像局部,发现山顶树木与合成天空接壤边缘的过渡显硬。

第9步:打开图层面板,将天空素材的“背景 拷贝”层“设置图层的混合模式”为“变暗”,更好的过渡自然合成产生的硬朗边缘。
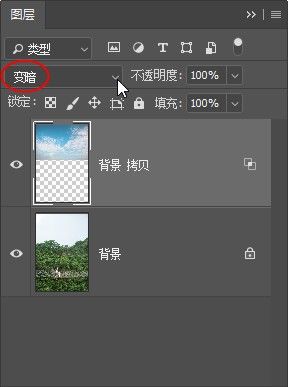

第10步:按快捷键Shift+Ctrl+E键,合并可见图层,在菜单栏上打开“图像”菜单,选择“图像”>“照片滤镜”命令执行。
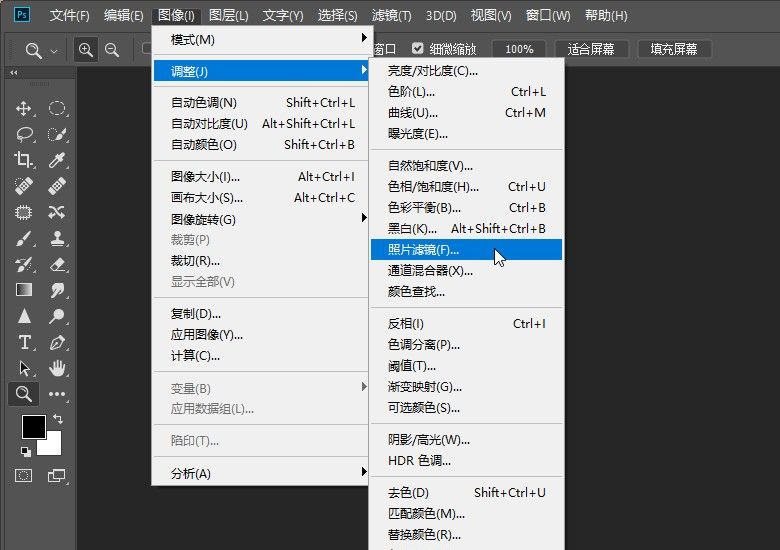
第11步:在弹出的“照片滤镜”对话框中,设置“滤镜”选择“深蓝”,“浓度”值为“25%”,勾选“保留明度”,按“确定”键,统一画面清新色调。
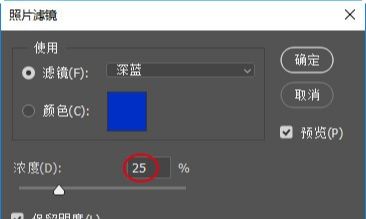









全部回复
