原图

效果图:

1、打开原图素材,先用钢笔工具把人物勾出来,按Ctrl + Enter 把路径转为选区,按Ctrl + J 把人物复制到新的图层。

2、按Ctrl + M 对抠出的人物调整曲线,参数设置。
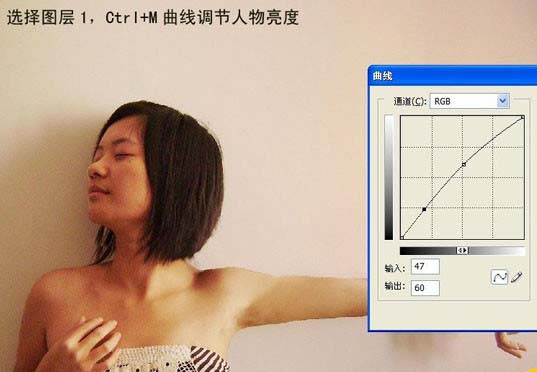
3、新建一个图层,填充颜色:#0A6A60。

4、把人物皮肤到头部这上半部分抠出来,复制到新的图层。

5、把前景颜色设置为翠绿色,背景设置为白色,选择菜单:图像 > 调整 > 渐变映射。调节出有明暗对比的单色图像。
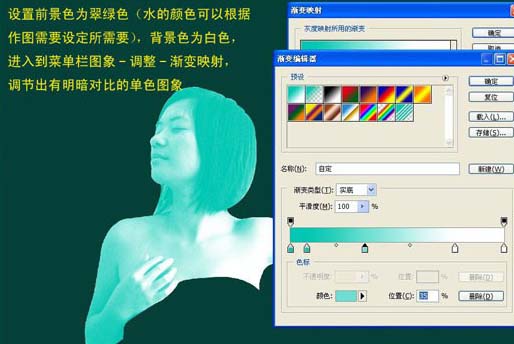
6、选择菜单:滤镜 > 艺术效果 > 塑料包装,数据调节,提取有水效果的高光部分。
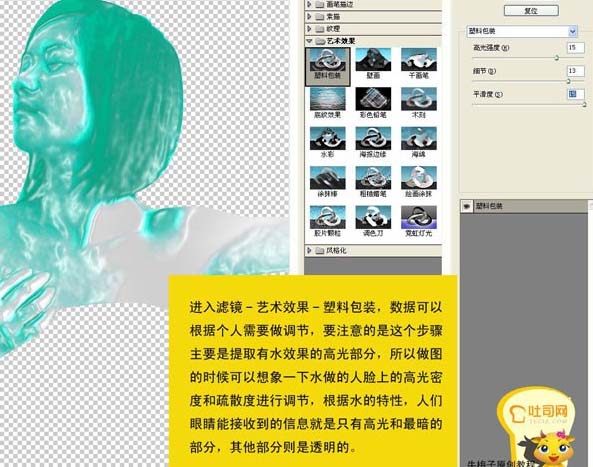
7、选择图层3副本,按Ctrl + Alt + Shift + ~ 调出高光选区,再按Ctrl + Alt + Shift 鼠标点击图层3副本,把人物外部的选区减掉,然后新建图层4填充白色。

8、按住Ctrl键点击图层4转成选区,按Ctrl + Shift + I 反选,按Delete删除,多点几次删除干净点。

9、把图层4转为选区,选中图层3副本,点蒙版按钮。用画笔把人物上多余的高光擦掉,同样图层3副本也建立蒙版,把多余的高光擦掉。

10、图层3设置为"正片叠底",图层1建立蒙版把衣服保留,按Ctrl + B 把衣服调成绿色,找有关水的图片拼贴上去。











全部回复
