效果图
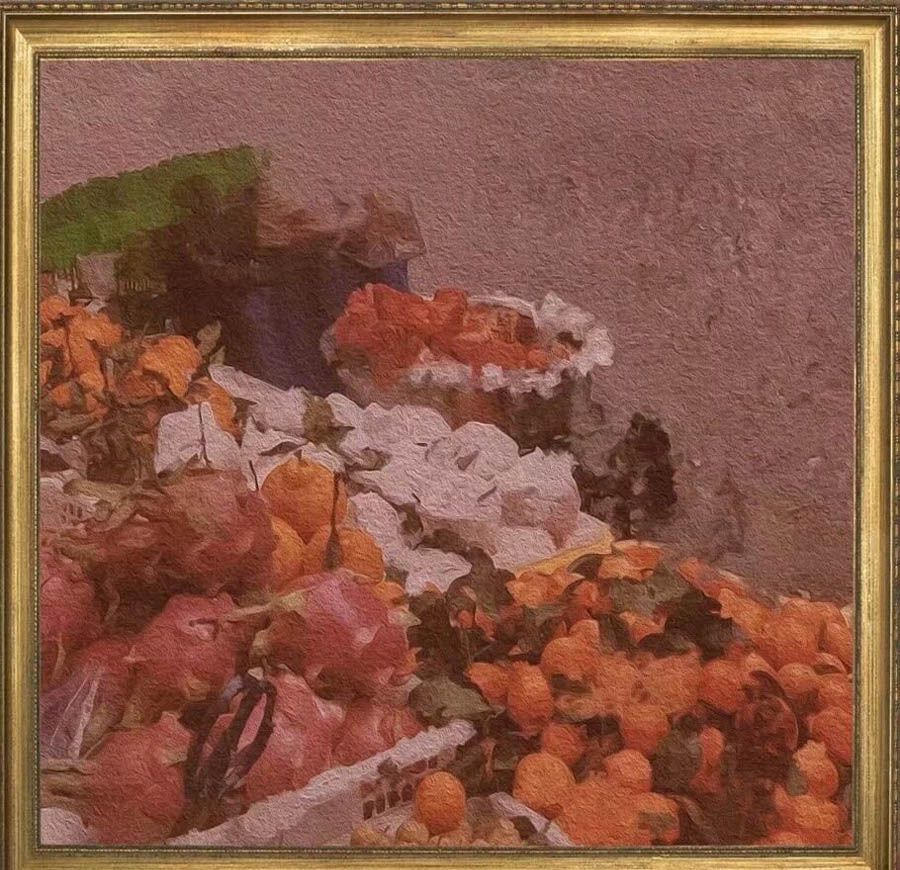
原片

1.二次构图
打开PS,进行二次构图。

2.背景杂物的去除
多余的杂物可以去除。
用修补工具,快捷键J,去除杂物。

新建一个图层,快捷键ctrl+shift+alt+n,在新建的图层上用修复画笔工具,快捷键仍然是J,按住alt键吸取周围的颜色进行去除,用法类似于图章工具,但操作是可逆的。
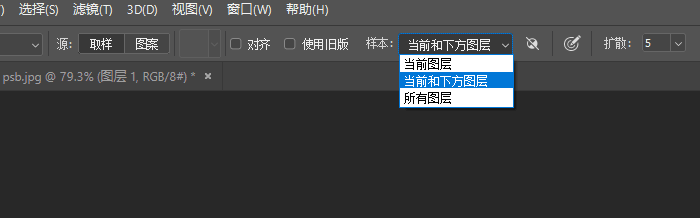
用索讨工具圈出去除的,然后点编辑——内容识别填充,去除背景。
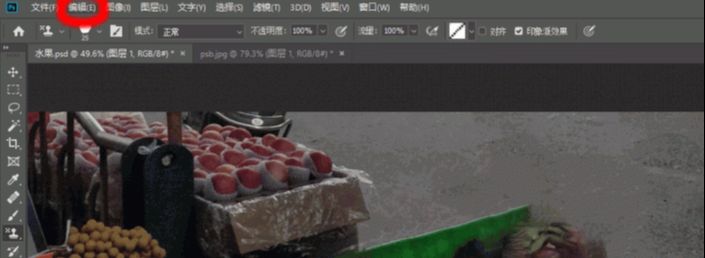
点击图层——编辑——定义图案——确定。然后选择刚刚定义的图案,勾选旁边的印象派效果以及对齐。
然后现在就是精细化操作了,用图案图章工具,对照片的东西慢慢的涂抹,形成笔触效果,根据不同物体形状,来不停更改图案图章工具的大小。
4.定调子。
用曲线压暗高光,并提一点暗部灰,红通道曲线提红降青,蓝通道降蓝提黄。
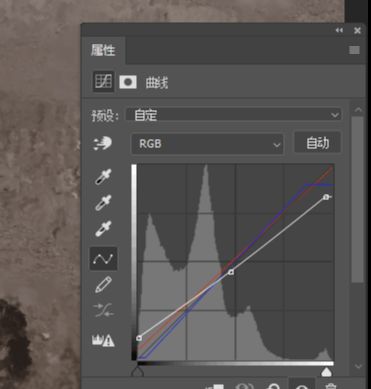
用可选颜色调整,只用调整青色和黄色两个就可以。


最后用色彩平衡,中间调加红和阴影黄,不动亮部。

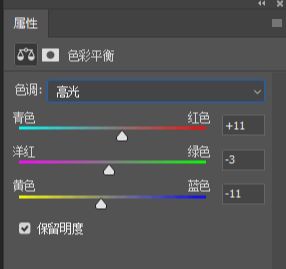
盖印图层,快捷键crtl+shift++alt+E,然后拖入边框素材,放在图片的上一层,剪切,快捷键ctrl+alt+G或者alt+鼠标左键盘,调整大小再进行二次构图,滤镜——风格化—油画,进行数值调整。
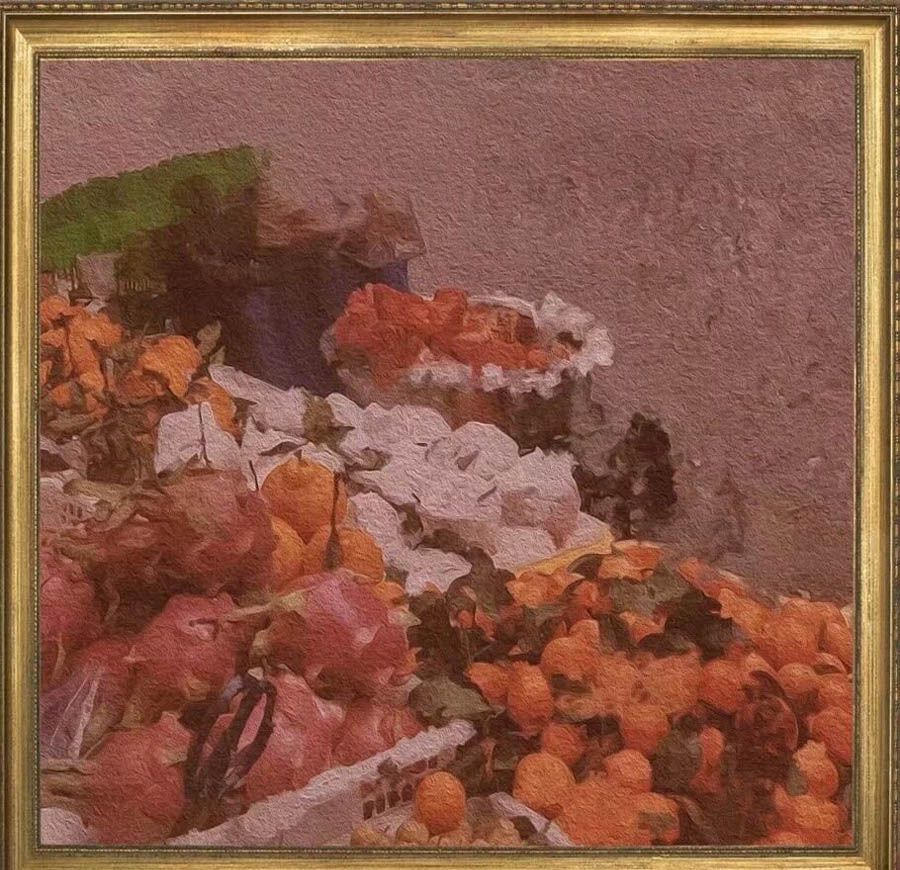





全部回复
