对比图:


第一步:
找到一张海景图,【Ctrl+J】复制一层。
然后按住【Ctrl+T】自由变换,单击鼠标右键。
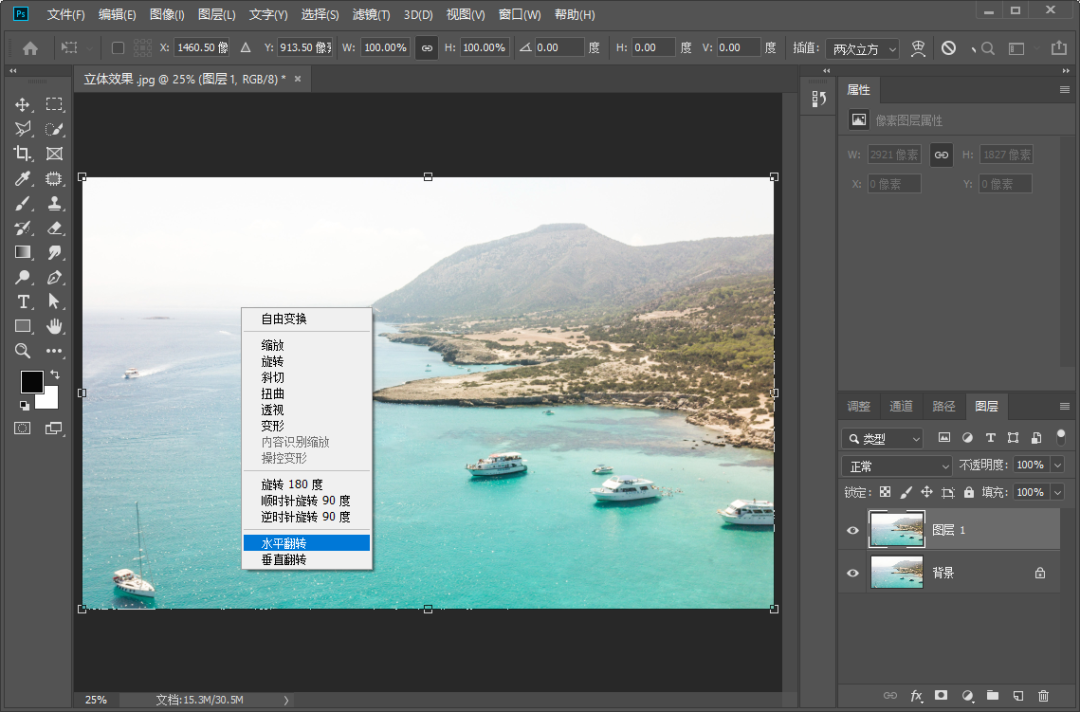
第二步:
选择水平翻转,翻转之后再逆时针旋转90度。
移动被复制的图层1,将其放置到合适的位置,然后双击左键完成摆放。
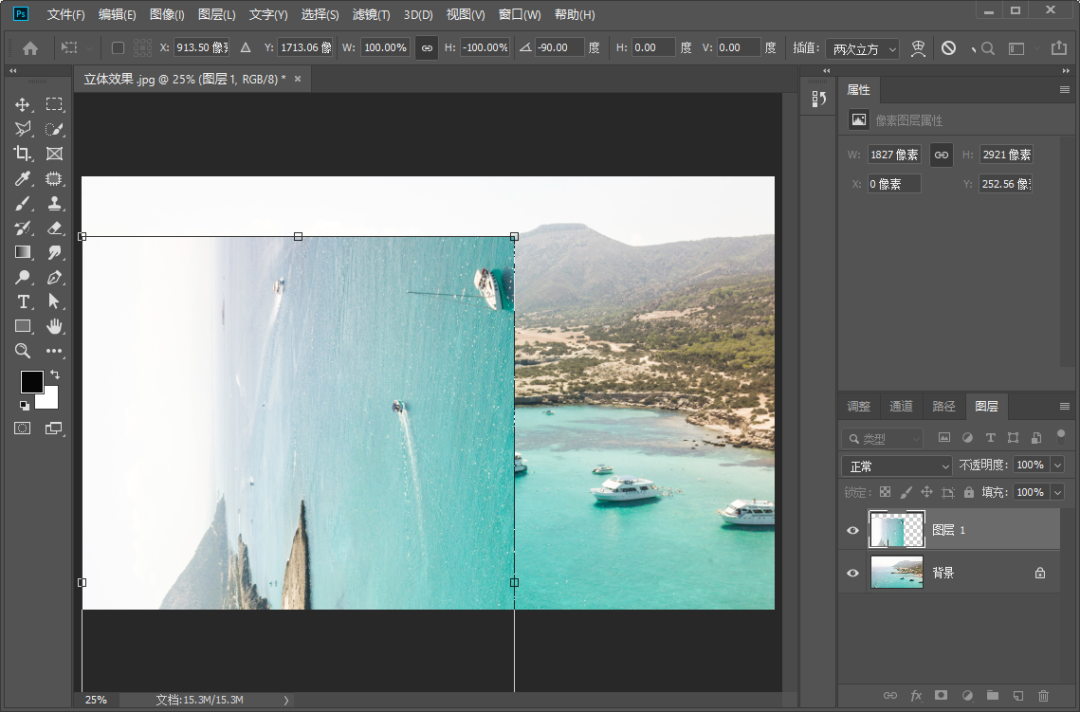
第三步:
创建蒙版。点击【图层】面板中的【蒙版】创建图层蒙版,接下来工具切换成多【边形套索工具】。
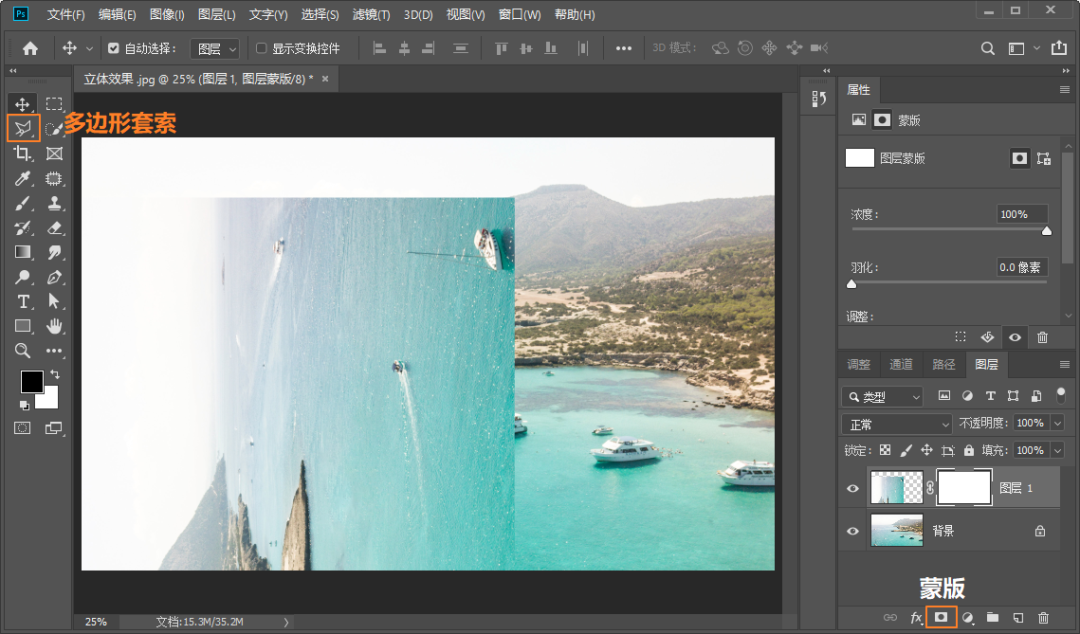
第四步:
设置选区并涂抹蒙版区域。沿两张图片折叠的三角区域用【多边形套索工具】创建选区。
选中图层蒙版,快捷键【B】切换成画笔工具,前景色设置为黑色。
将选区区域涂抹成黑色(黑遮白显),这样就可以将重叠区域隐藏。取消选区,右边的折叠效果就出来了。
Tips1:将选区中的重叠区域隐藏后,如果发现折叠部分位置不太吻合,可以选择移动工具对图层1进行适当移动,再选择多边形套索工具,按住【Shift】增加选区或者按住【Alt】减掉选区,用画笔对增加或减掉的选区进行二次涂抹,适当调整画面。

Tips2:图片和蒙版虽然共用一个图层,但选中图片和蒙版的操作效果并不一样。用画笔涂抹图片会将图片涂抹区域变成黑色,涂抹蒙版才会隐藏涂抹区域。


第五步:
按住【Ctrl+D】取消选择。











全部回复
