效果图:
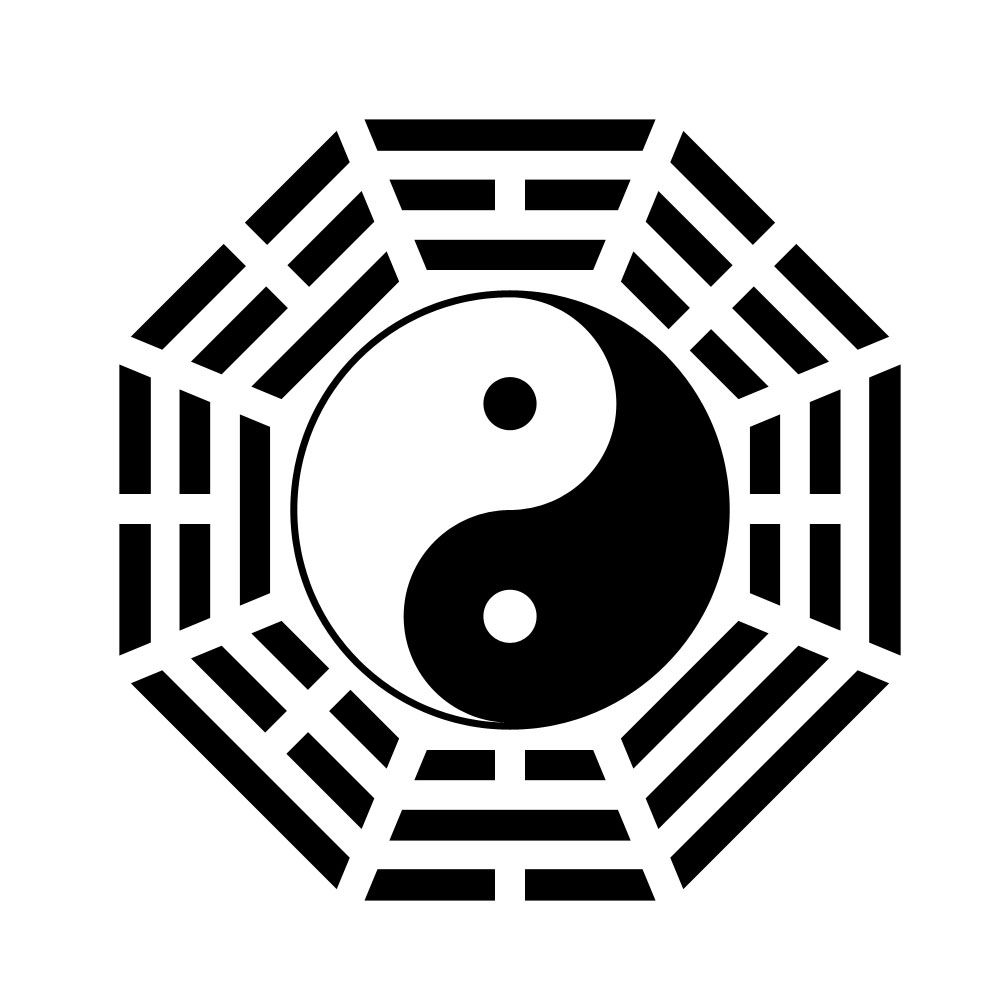
新建一个长宽相同的画布,布置两条上下左右居中的参考线。
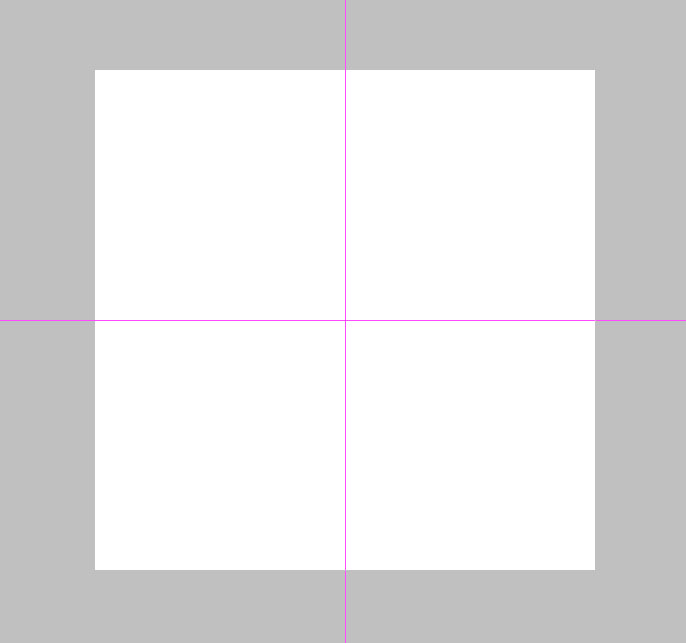
先画中间的太极图,用矢量椭圆画一个深灰色的圆形,颜色选择。

复制一层,CTRL+T缩小一点改成白色,用"减去"模式画一个矩形删掉半个圆形。

按A点击白色圆形,CTRL+ALT+T复制路径。缩小50%,为了精确,可以直接输入百分比,移动到上边。

继续CTRL+ALT+T复制,移到下面,把模式改为"减去"。
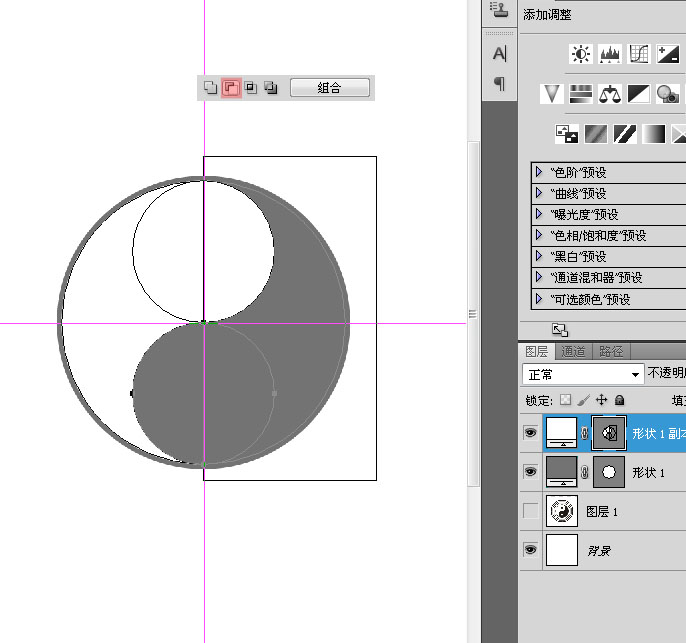
CTRL+ALT+T复制,缩小至25%,把模式改为"添加"。
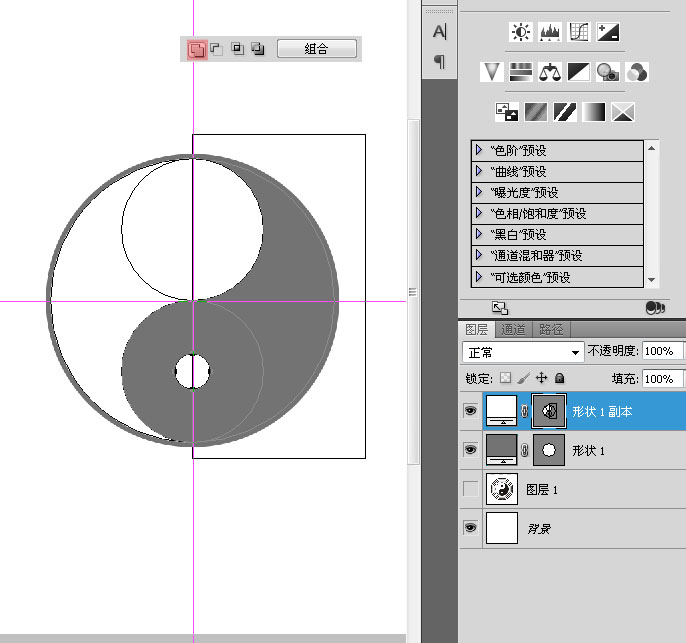
按A点击上面那个小圆形,CTRL+ALT+T复制,同样缩小至25%,把模式改为"减去"。
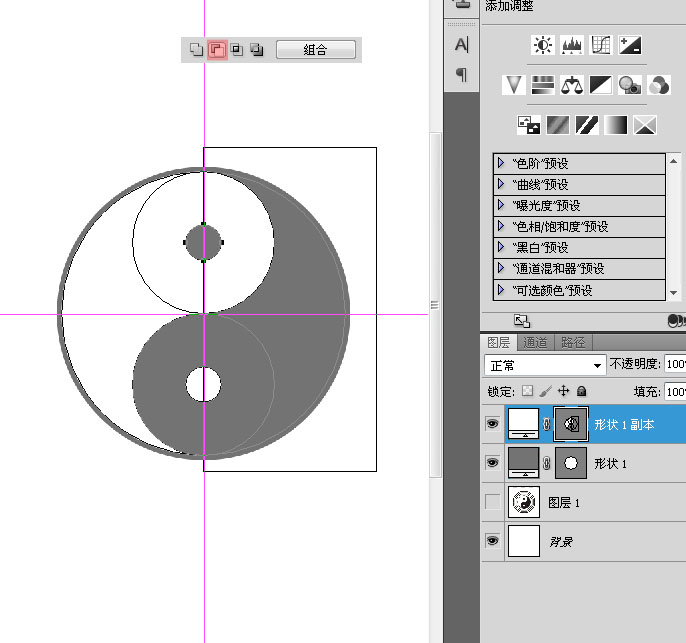
隐藏掉太极图,打开首选项,把网格的大小改为30像素,按CTRL+'开启网格。
选择"多边形",设为八边形,画一个大小合适的图形,CTRL+T旋转22.5度。
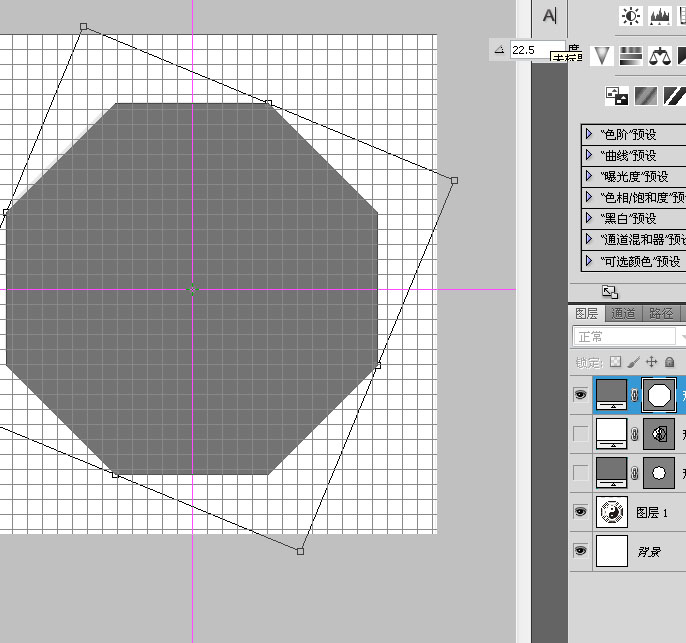
CTRL+ALT+T复制路径,缩小一个网格单位,更改模式为"减去"。

继续CTRL+ALT+T复制路径,缩小一个网格单位,更改模式为"添加"。
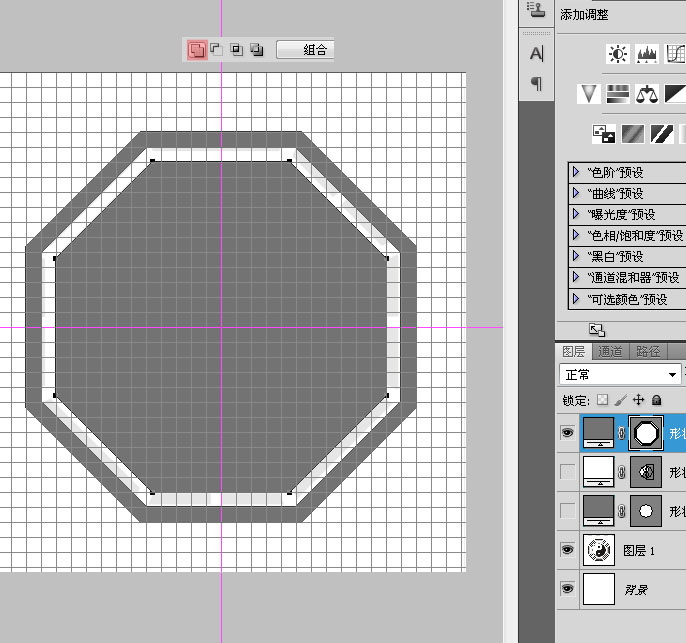
以此类推,完成八卦的雏形。
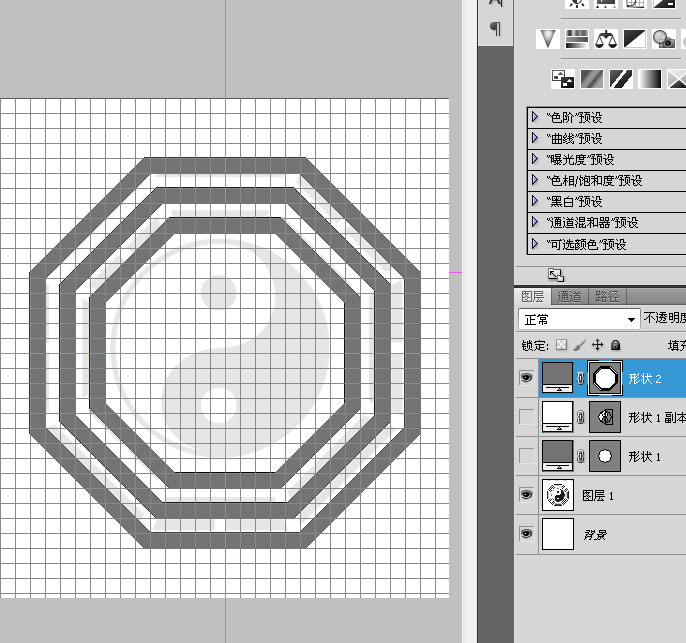
用"减去"模式画一个尺寸为一个网格宽的矩形,长度横贯整个八卦。
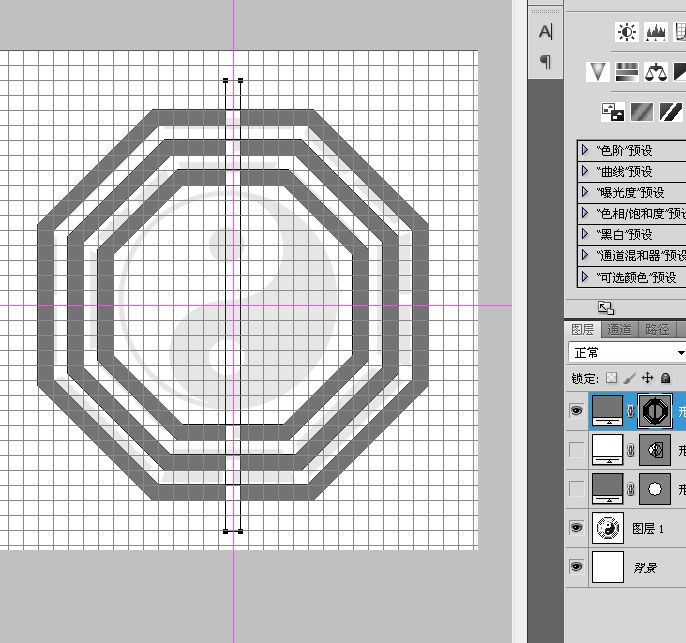
旋转22.5度。
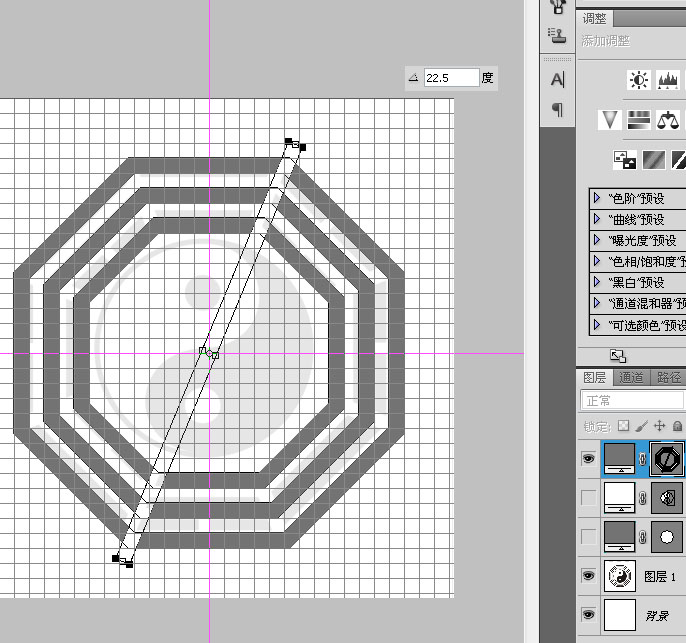
CTRL+ALT+T复制旋转45度。
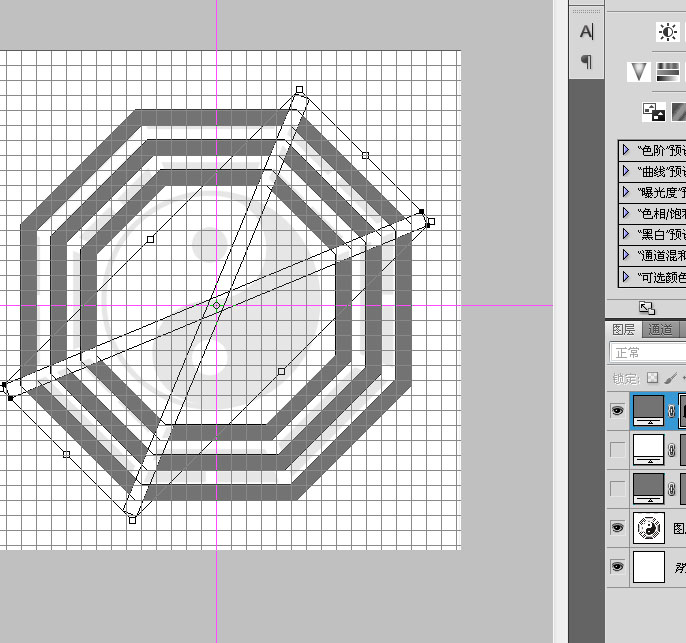
SHIFT+CTRL+ALT+T复制两次完成。
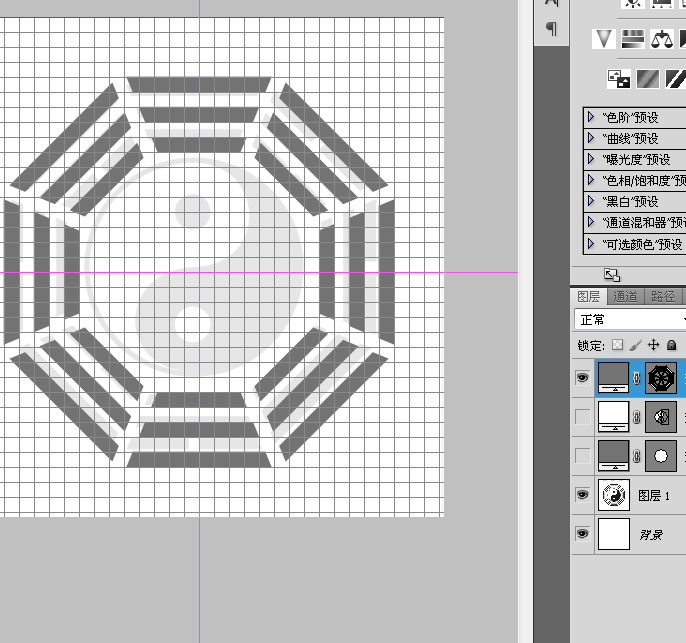
继续画一个短一点的矩形,复制两个。
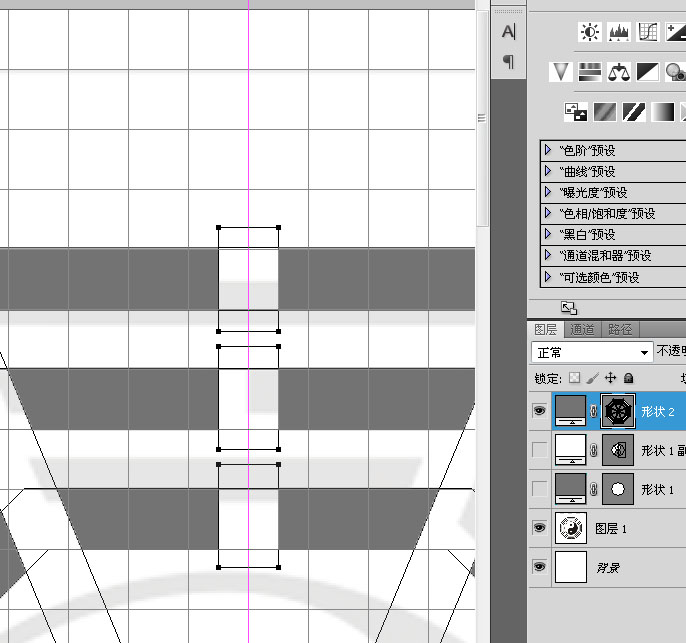
选中这三个小矩形,垂直复制。
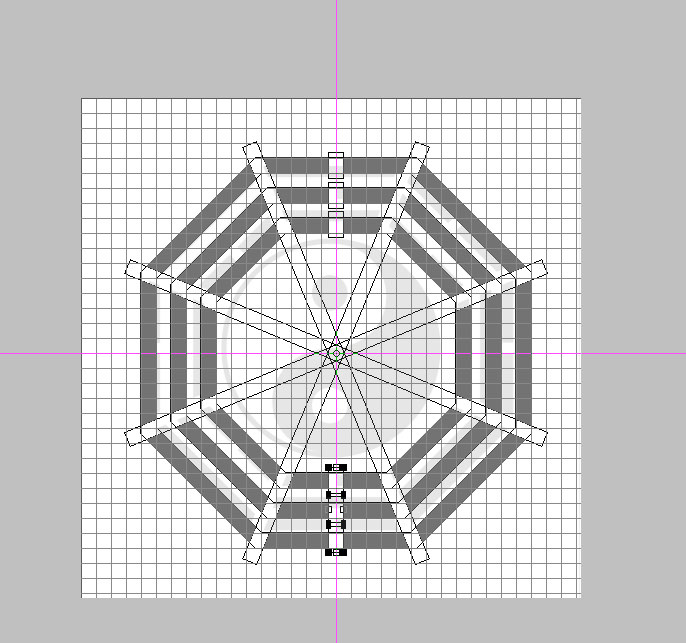
选中所有小矩形,CTRL+ALT+T复制旋转45度。

SHIFT+CTRL+ALT+T复制2次。
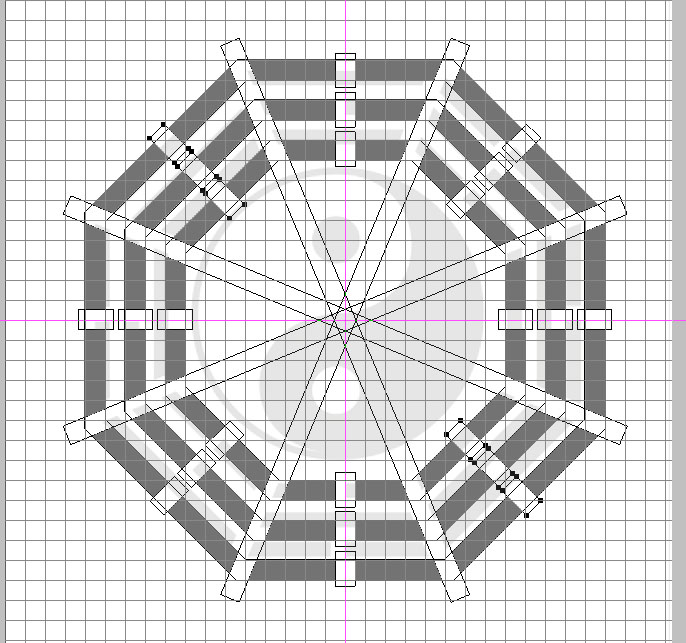
关闭网格和参考线,对照真实的太极八卦图删除小矩形。
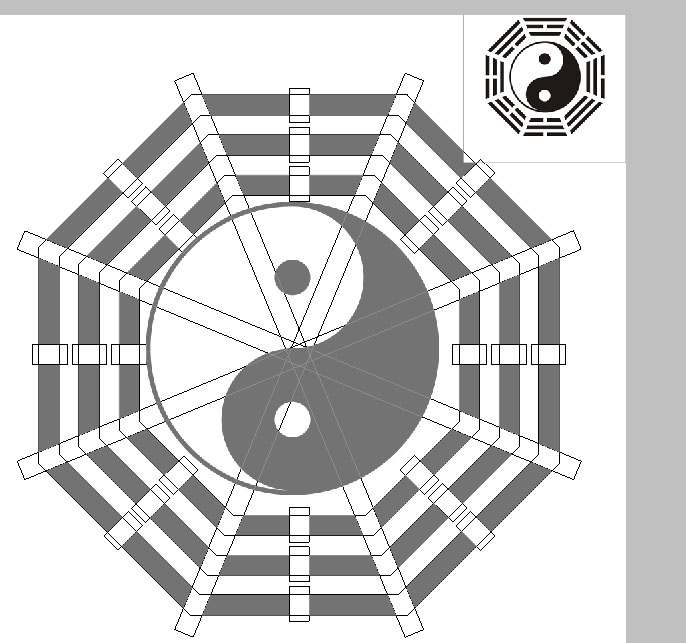
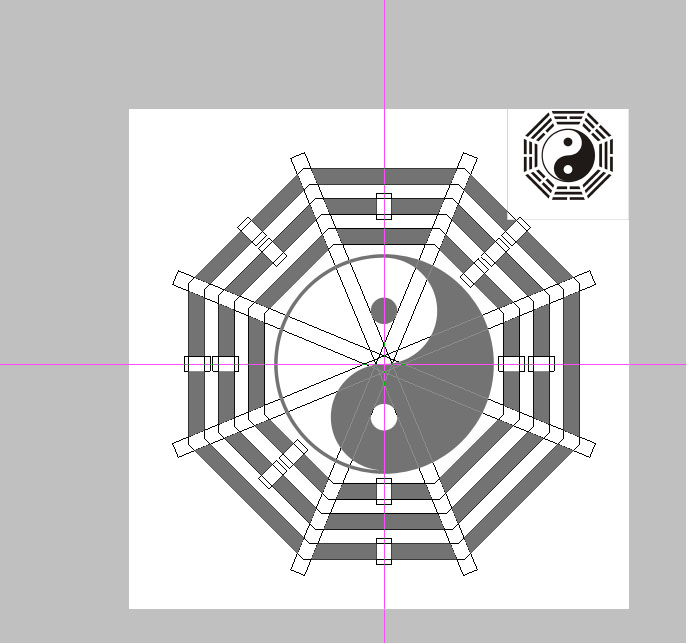
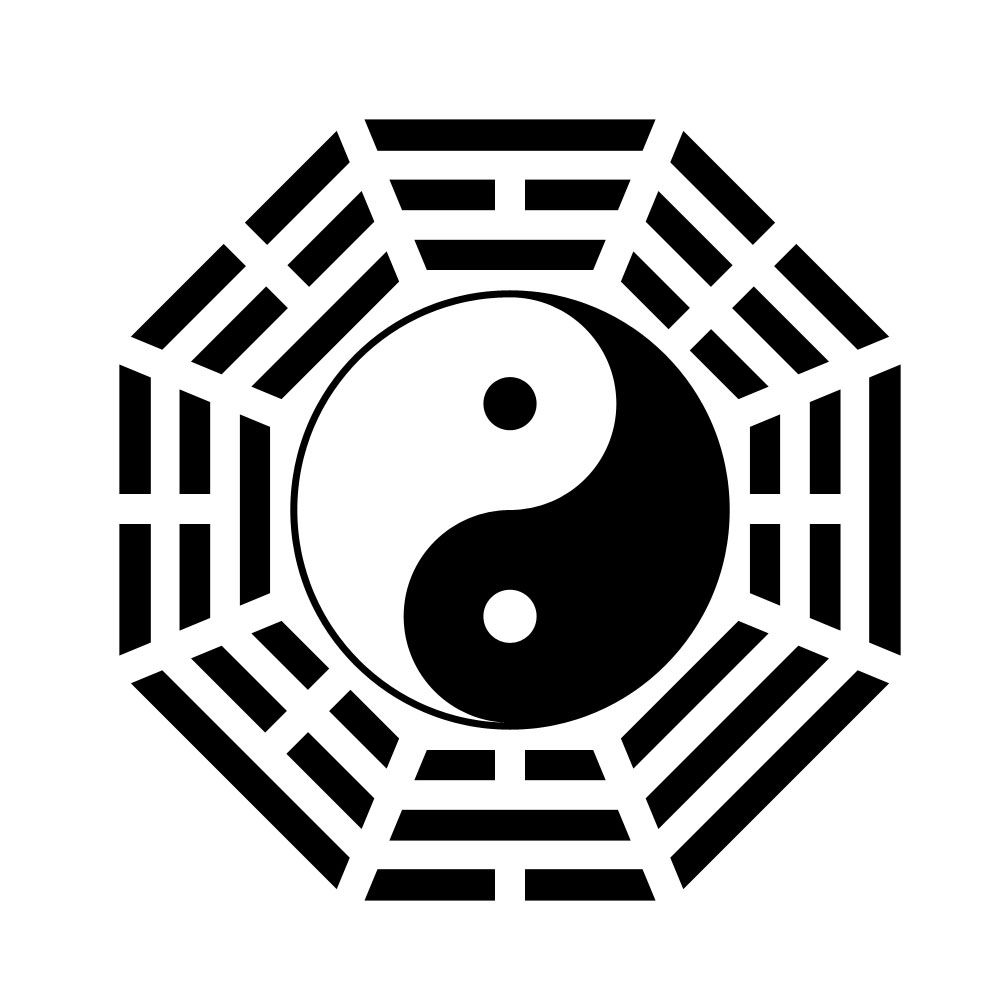





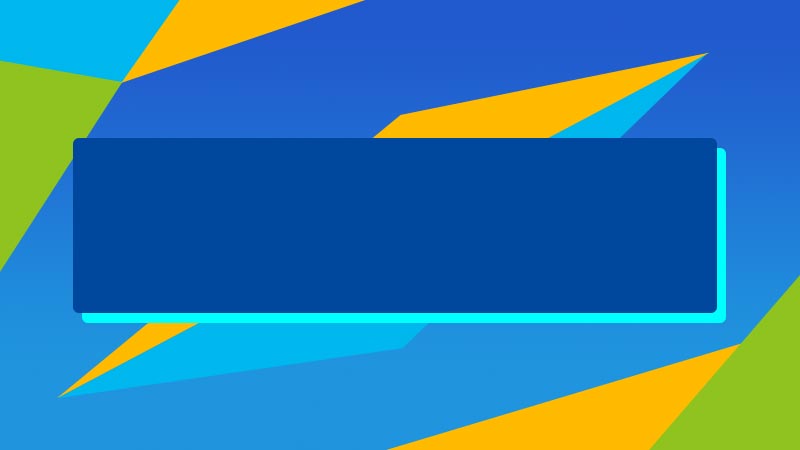



全部回复
