效果图:

1. 首先将图片拖入到PS中。

2. 选择“快速选择”工具,选出人物的区域。

3. 按住“Ctrl+J”复制一个图层,此时为所选区域的人物建立了一个新的图层。
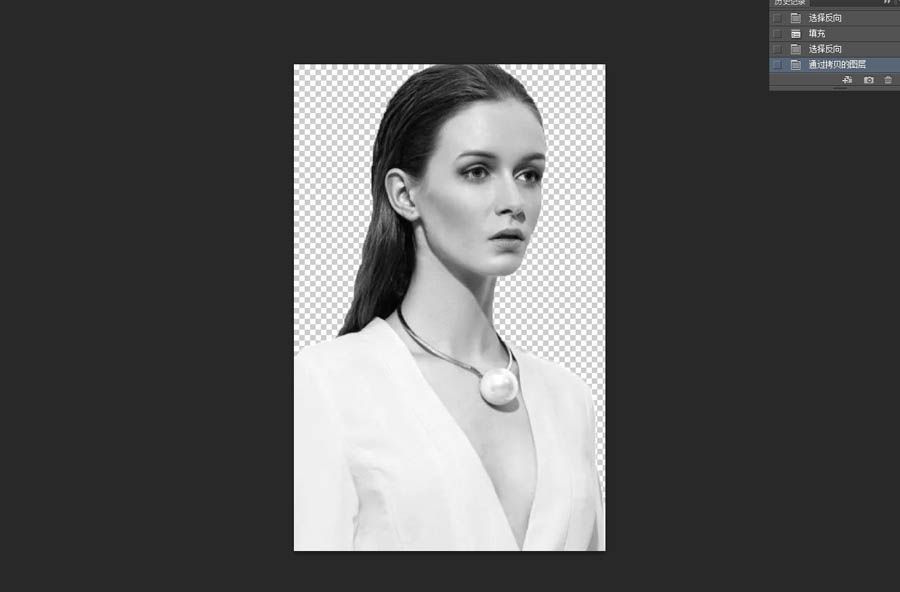
4. 点击鼠标右键,选择“羽化”命令。
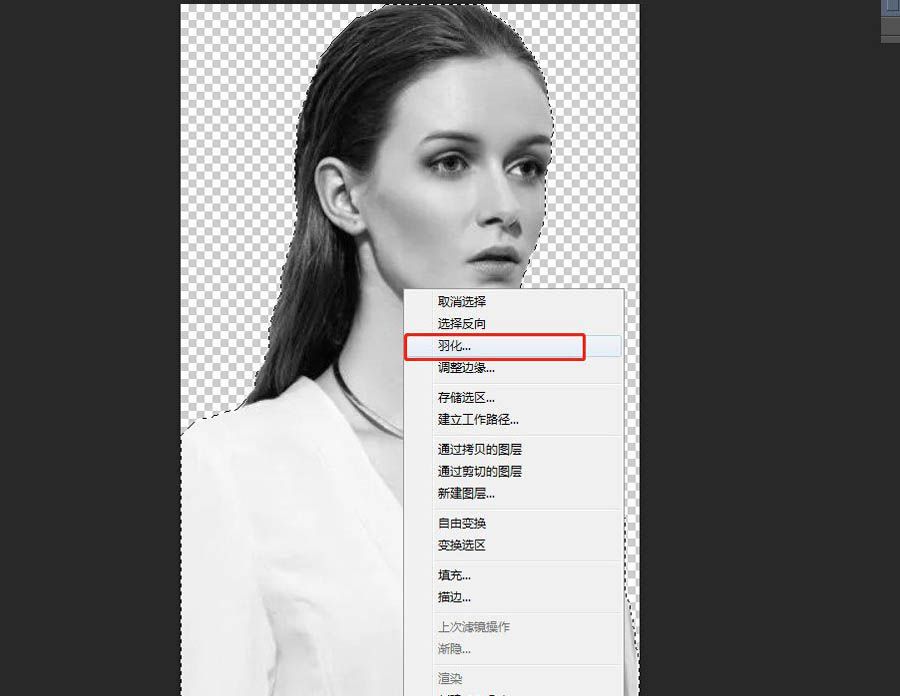
5. 在弹出的羽化选区对话框中,设置“羽化半径”为0.5像素,设置完毕后,单击确定按钮。
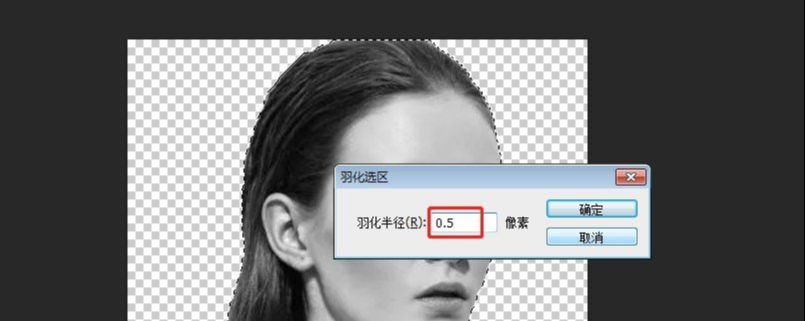
6. 新建一个图层,将图层填充为白色。
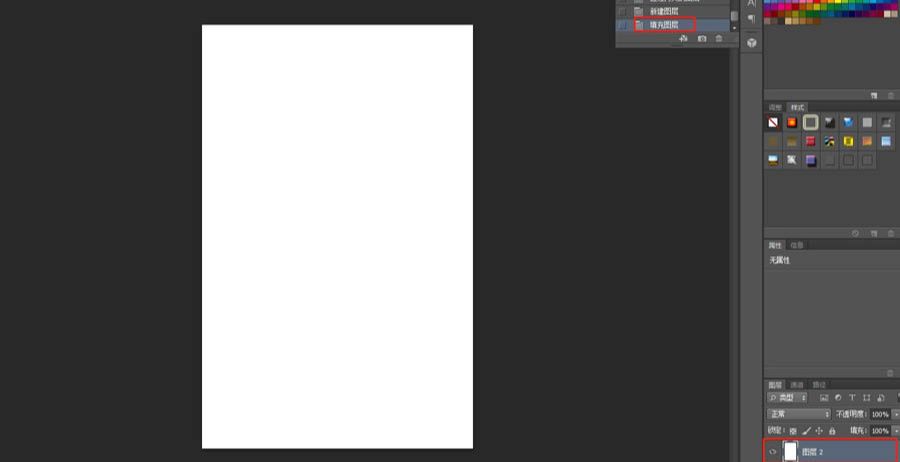
7. 将新建的图层与人物图层进行调整。
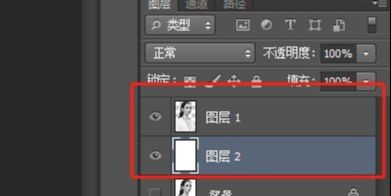
8. PS打开背景图片。
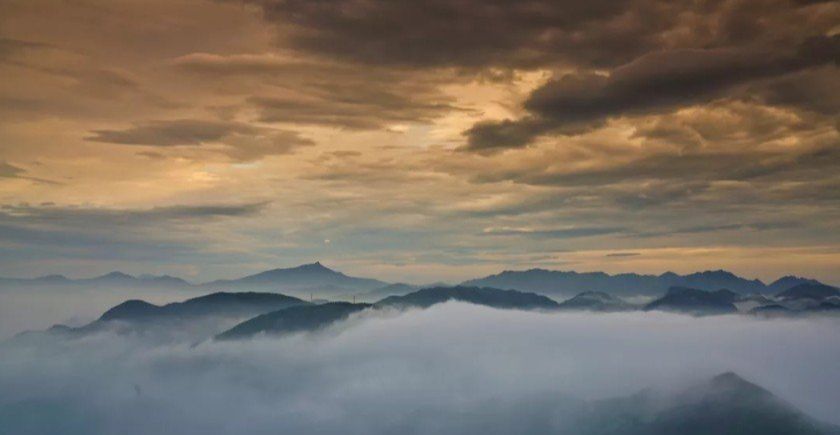
9. 将背景图片置于人物图层下方。
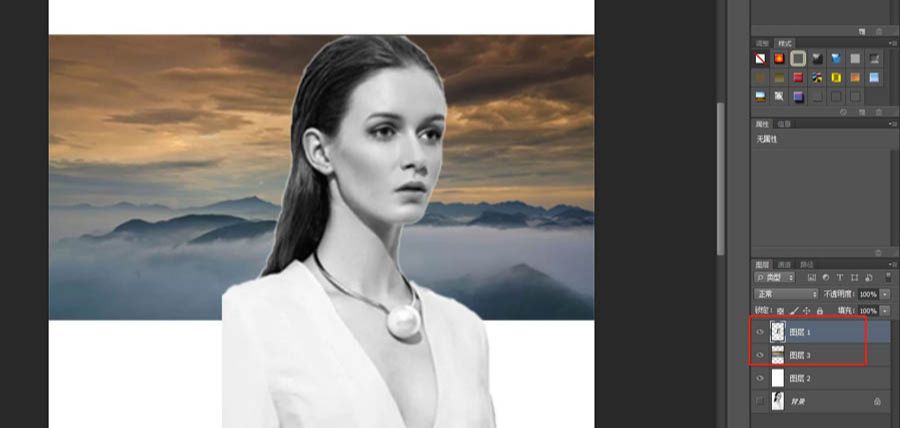
10. 选中人物图层和白色填充图层,在属性区域选择“水平居中对齐”、“垂直居中对齐”。
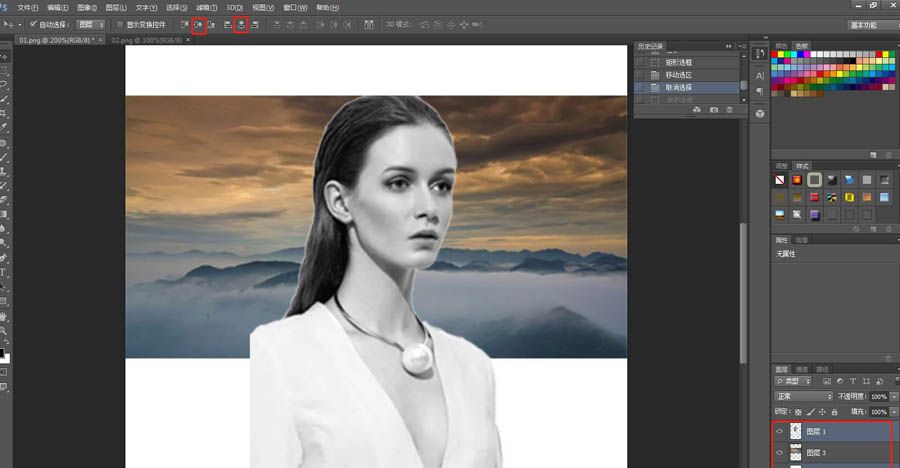
11. 新建一个背景图层,选择“矩形选框工具”在多余的区域画一个矩形框,调整图层将新建图层置于人物图层上方。

12. 选中人物图层,将图层的混合模式更改为“变亮”。
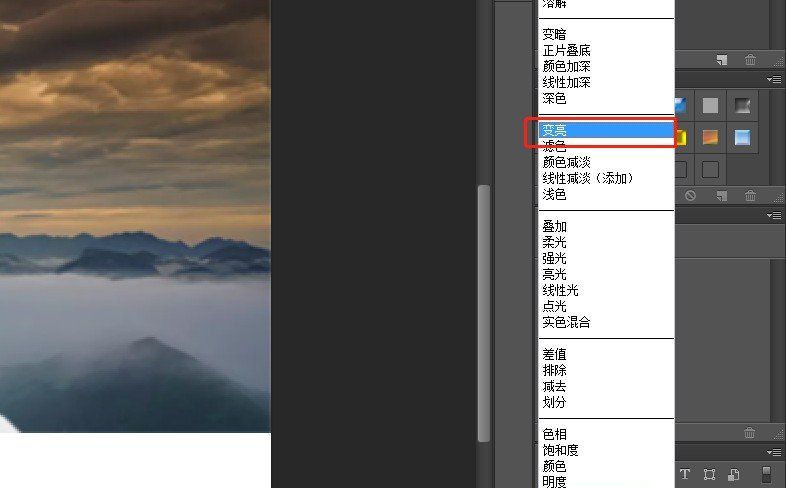
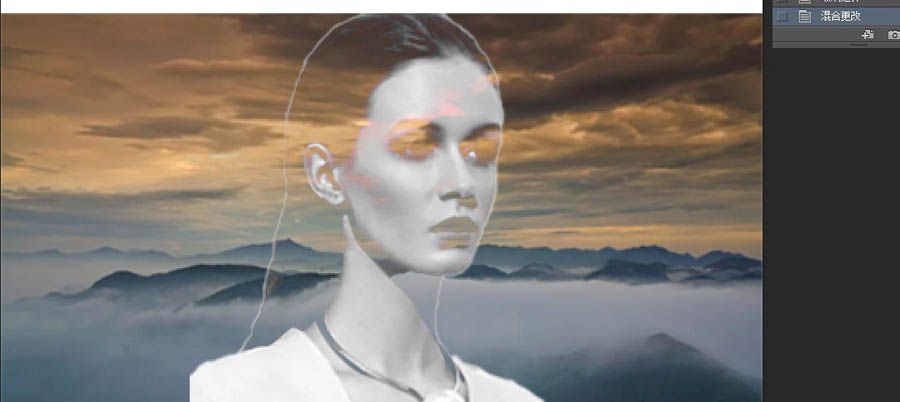
13. 执行“图像-调整-亮度/对比度”命令。

14. 在弹出的“亮度/对比度”设置亮度值为15,单击确定按钮。
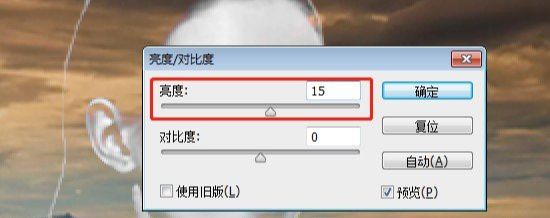
15. 选择背景图层,单击添加图层蒙版按钮为背景图层添加一个图层蒙版。
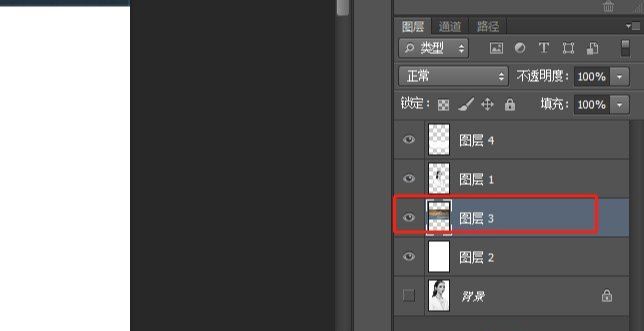
16. 按住Alt键鼠标点击人物缩略图,载入人物区域。
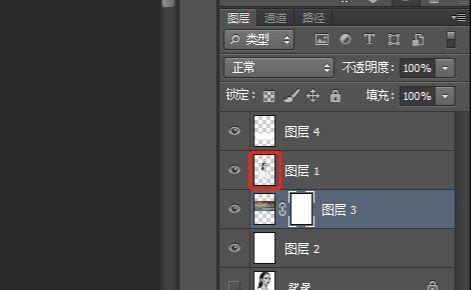
17. 选择工具箱中的“画笔工具”,在画笔工具中设置合适的笔触,在设置不透明度为100%。将虚线外多余的背景全部涂抹掉。
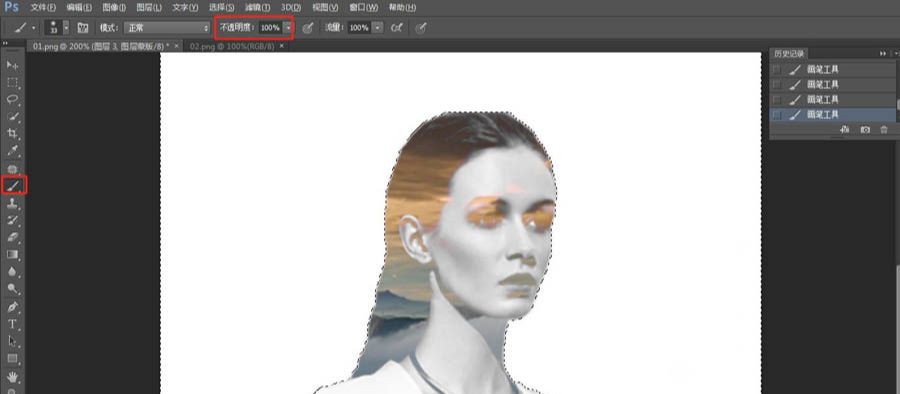
18. 复制“人物图层”并将图层调整到顶层,将所复制的图层的图层模式更改为“正常”。
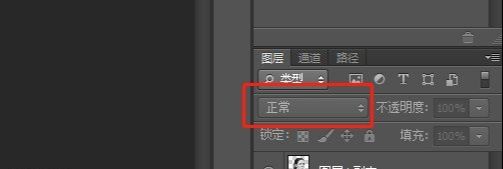
19. 选择“画笔工具”,设置合适大小的笔触,在属性栏中设置不透明度为合适数值,在眼部区域适当进行涂抹。

20. 设置该图层的不透明度根据效果自定,这里改为47%。
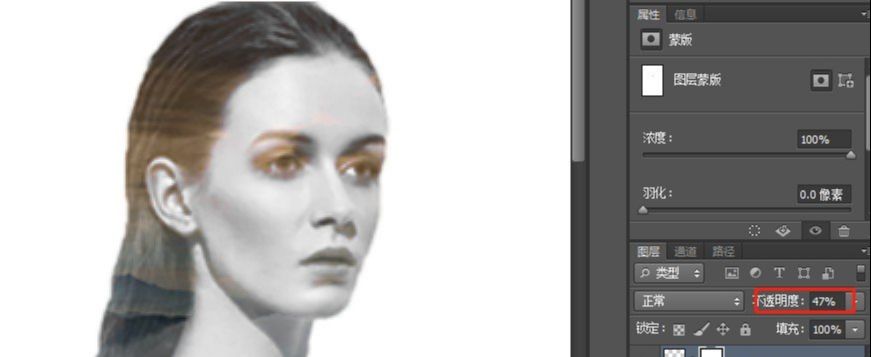
21. 新建一个图层,设置前景色的颜色设置为#e9cdcd,单击确定按钮,按住“Alt+Delete”键填充前景色。

22. 设置该图层的混合模式为“正片叠底”,设置不透明度为20%。
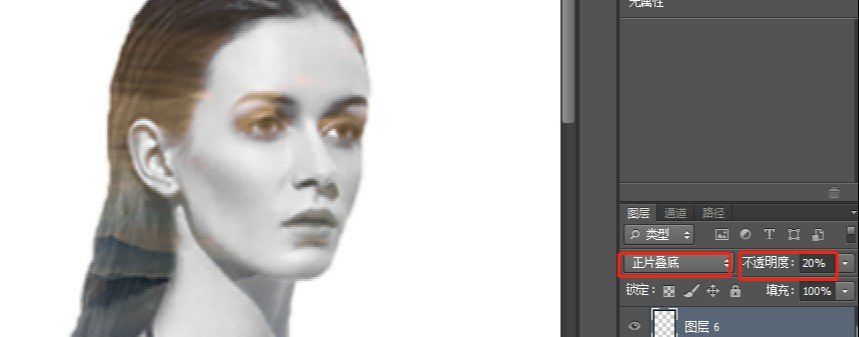
23. 选中顶层图层,然后按住“Ctrl+Alt+Shift+E”将所有图层合并,系统自动新建一个图层,修改该图层混合模式为“柔光”模式,将不透明度更改为30%。












全部回复
