效果图:
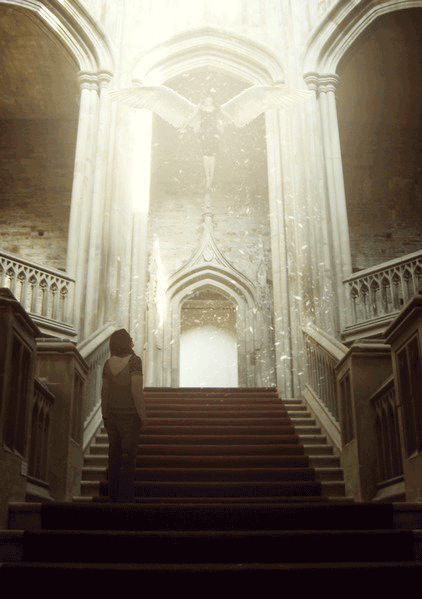
操作步骤:
步骤1
创建一个新的图像文件,进入菜单栏,然后单击文件>新建,然后在其各自的字段中输入值:
·预设:自定义
·宽度:2480像素
·高度:3508像素
·分辨率:300像素/英寸
·颜色模式:RGB颜色
·背景内容:透明

第2步
在城堡内部创建楼梯。要开始,夜间打开“夜宿701”。接下来通过按下键盘上的V来激活移动工具,然后左键点击库存图像,然后将其拖动到画布上。定位库存图像。
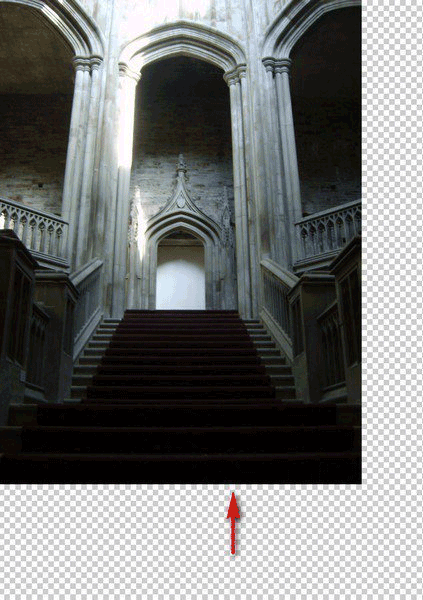
第3步
接下来将调整这个图像,以适应画布。通过按下Ctrl / Cmd + T激活变换工具。一旦出现变换工具,一系列正方形将出现在要变换的原始图像的边上。将包围的正方形拖到相应的方向。
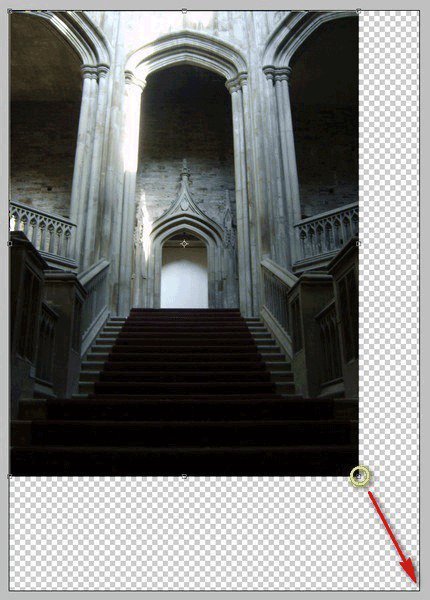
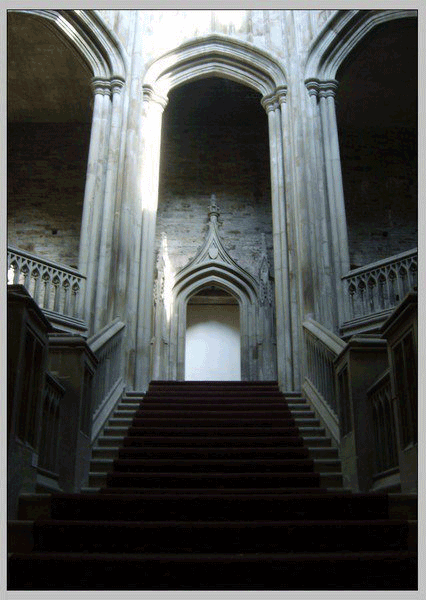
步骤4
再次激活变换工具(Ctrl / Cmd + T)。被激活,右键单击画布以提示变换工具的上下文菜单的外观。一旦出现,点击扭曲。
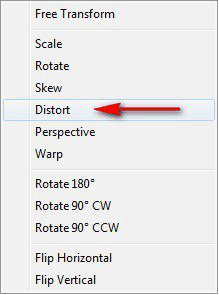
扭曲形象。

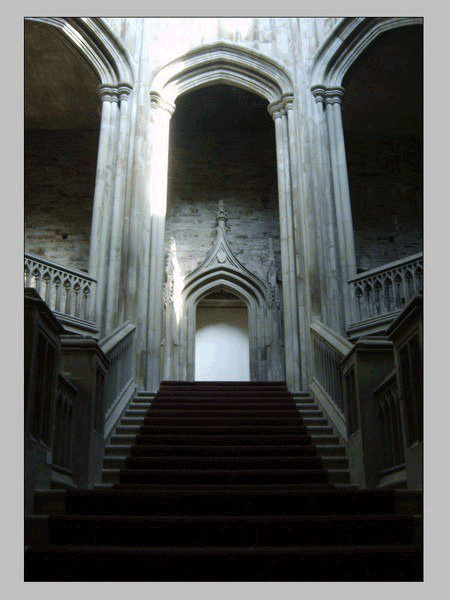
第5步
接下来修复这个股票形象的照明。选择图像,然后通过按Ctrl / Cmd + M激活曲线调整工具。一旦打开,将线拖点,或者也可以在其各自的框中输入值:
·频道:RGB
·输出:125
·输入:103

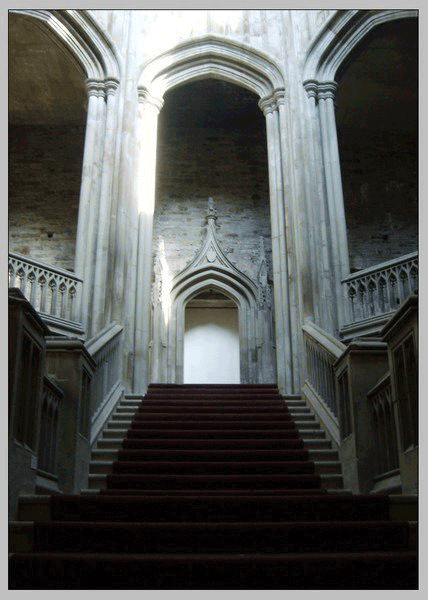
第6步
选择所做的所有图层,然后按下Ctrl / Cmd + G对它们进行分组。对图层进行分组。
将图层重命名为“背景”,重命名组与重命名图层类似 - 只需双击“组1”来提示出现文本框,然后键入想要的名字。
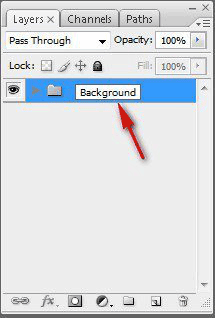
第七步
选择女人,并将她与她的背景隔离。
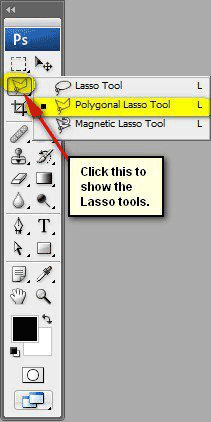
在女人周围创建一个选择区域。
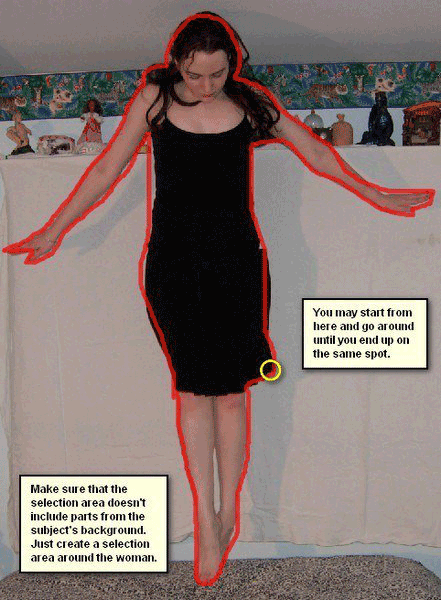
第8步
在女人周围做了一个选择区域,激活移动工具(V)并将女人拖到我们的画布上。一旦在画布上,将此图层重命名为“女人”。
在将“女人”移动到画布上之后,使用移动工具(V)定位她。
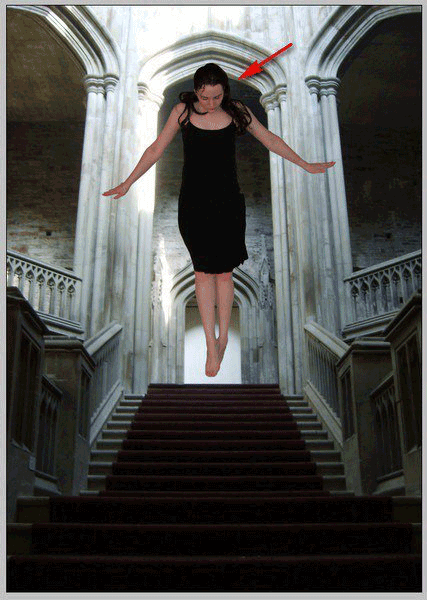
第9步
激活变换工具(Ctrl / Cmd + T)并调整女孩的大小。
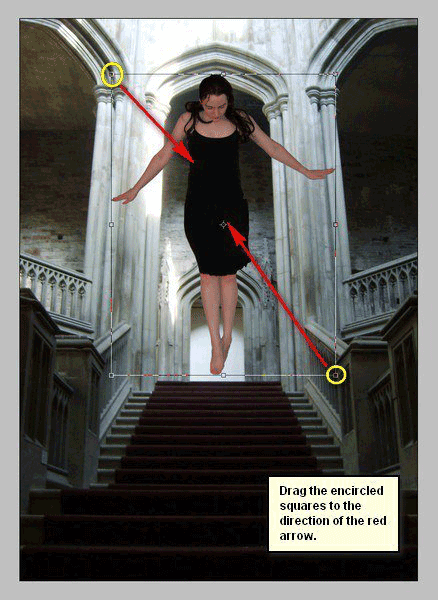

第10步
调整女人的色调/饱和度,选择了女人图层,然后转到图像>调整>色相/饱和度,或者只需按下Ctrl / Cmd + U。一旦打开了色调/饱和度框,输入内容。
·编辑:主
·色相:0
·饱和度:-50
·亮度:0
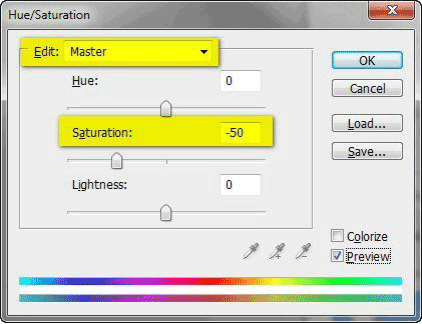

步骤11
修复这个女人的照明;需要调整光线,使她与来自上方的光线融合;要开始,请确保已选择女性图层,然后转到图像>调整>亮度/对比度。
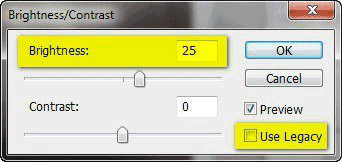

第12步
进一步修复女人的照明。点击女人图层,然后按Ctrl / Cmd + Shift + N创建一个新图层。创建一个新图层,同时选择女人图层将自动在所选图层上方创建一个新图层。新图层框打开后,在名称字段中输入“变暗的女人”。
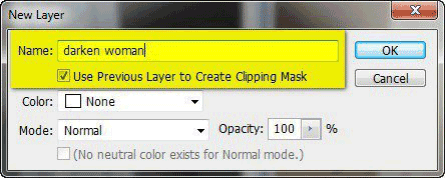
接下来,右键单击“变暗女人”图层打开其上下文菜单。打开后,点击“Create Clipping Mask”。
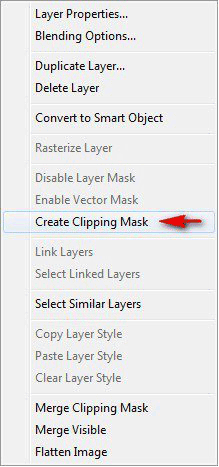
第13步
准备好画笔。通过按键盘上的B激活画笔工具。请确保活动的笔刷是默认的笔刷。默认的Photoshop笔刷会显示在图片上。
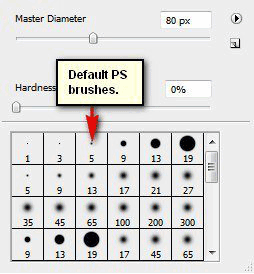
右键单击画布,同时选择一个图层,并激活画笔工具(B),然后单击突出显示的按钮。
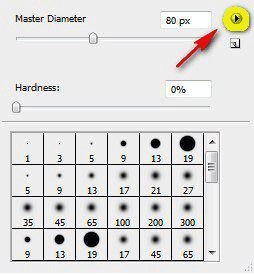
然后点击上下文菜单中的“重置画笔”。
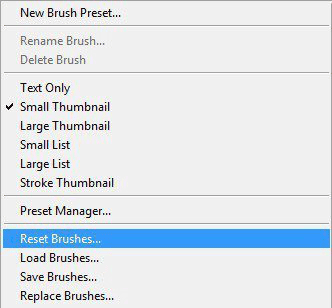
第14步
为画笔工具(B)输入设置:
·画笔大小:25px
·硬度:0%
·不透明度:15%
·流量:100%
·#:000000
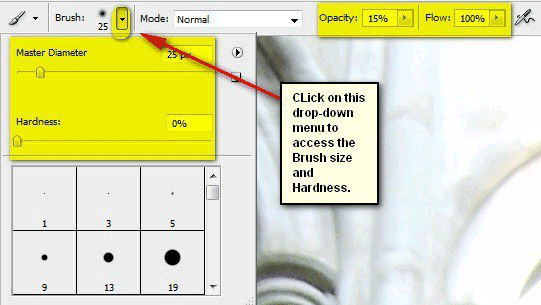
第15步
注意:#:000000是画笔的颜色。

拾色器框打开后,在#框中输入内容。
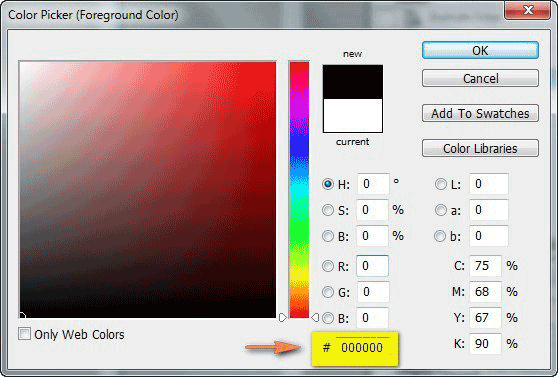
第16步
放大到100%的图像。直接按Ctrl / Cmd + Z直到达到所需的缩放级别。
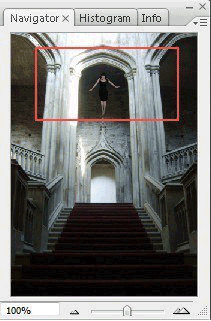
着手绘制。
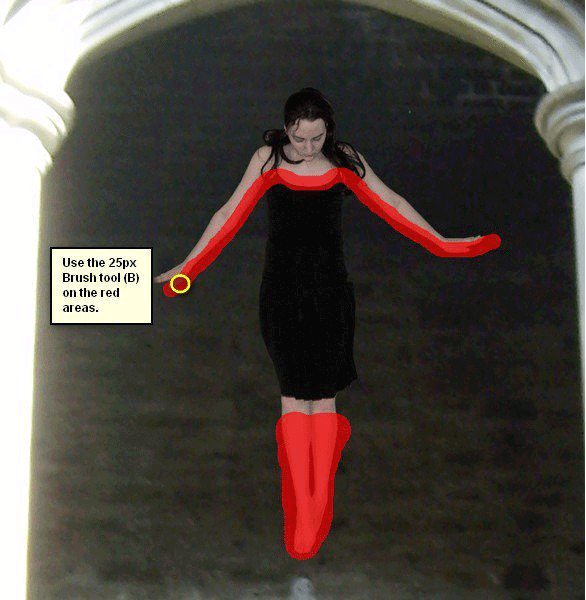
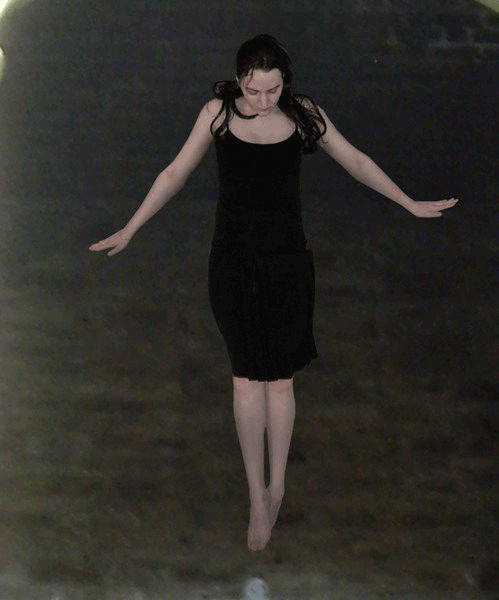
步骤17
增加从女孩的背后伸出的翅膀,并使天空开启了她的圣光。打开图像。将此图层重命名为“翅膀”。确保把翅膀层放在女人层下面。这是为了确保翅膀会出现在女人的后面。要做到这一点,只需将图层窗口中的翅膀图层拖动到女人图层下方即可。
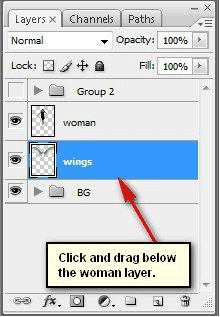

第18步
接下来,激活变换工具(Ctrl / Cmd + T)并调整翅膀的大小。
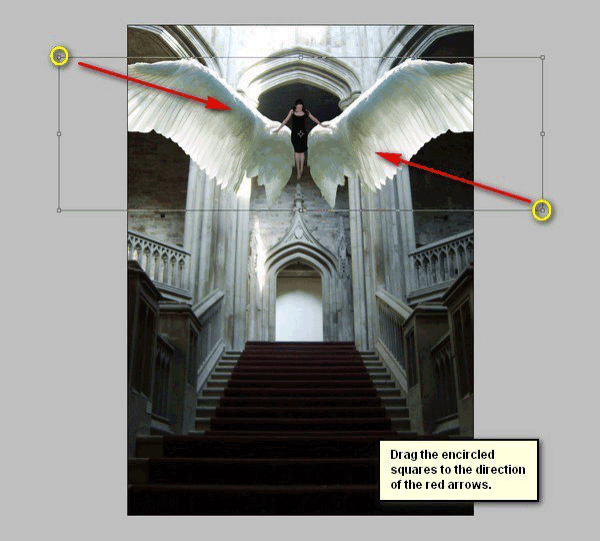

第19步
为了让翅膀与环境融为一体,需要调整灯光。在翅膀图层上方新建一个图层(Ctrl / Cmd + Shift + N),然后命名为“变暗的翅膀”。接下来,右键单击新创建的图层,然后单击“创建剪贴蒙版”。激活画笔工具(B),然后输入内容。
·画笔大小:175px
·硬度:0%
·不透明度:15%
·流量:100%
·#:000000
放大到50%。
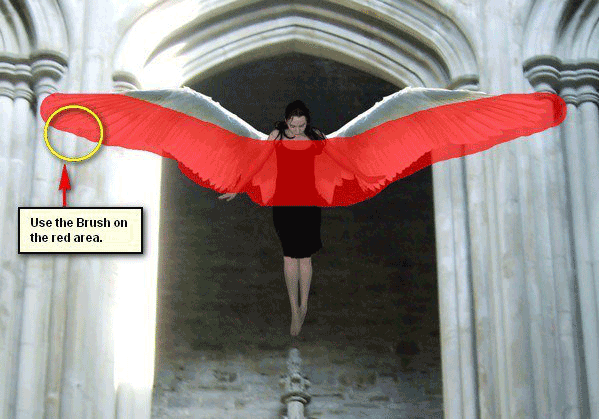

第20步
打开图像。一旦打开,激活多边形套索工具(L),然后在女孩周围创建一个选择区域。
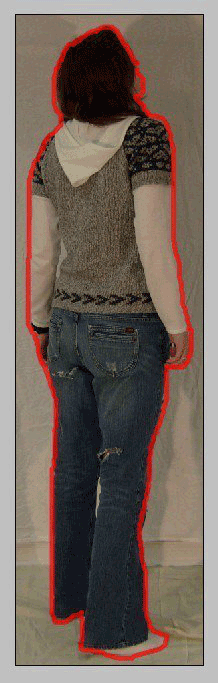
步骤21
将选定的女孩拖到画布上。放在创建的所有图层之上。移动并定位她。
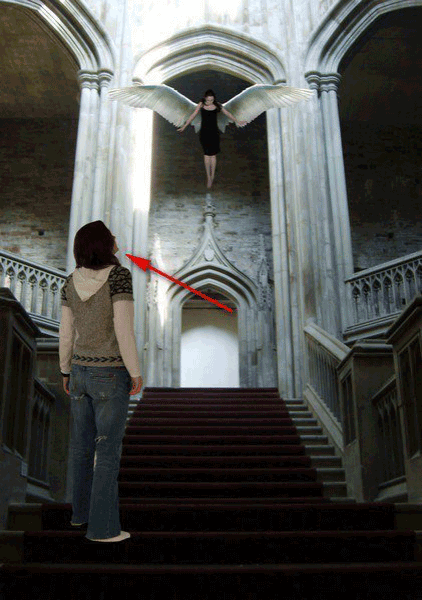
步骤22
将这个图层重命名为“其他女人”。接下来把她放在楼梯的一个台阶上,为了使视角看起来逼真,擦掉她的脚。为此,请激活矩形选框工具(M)。
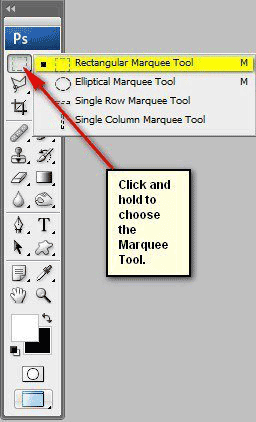
使用矩形选框工具。
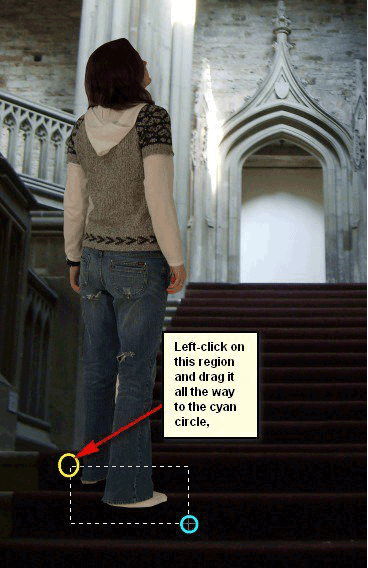
之后,一旦创建了选择区域,按Delete删除矩形选框工具内的区域。

步骤23
接下来,激活变换工具(Ctrl / Cmd + T)并调整其他女人的尺寸。
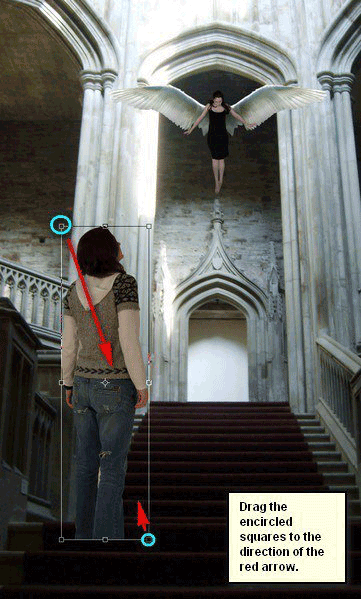
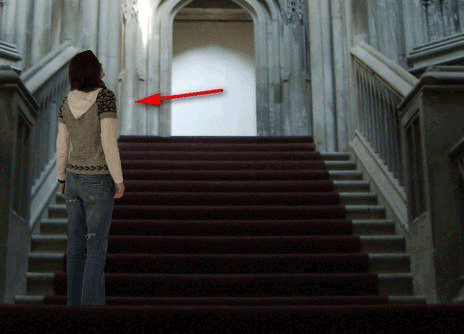
步骤24
让另一个女人与背景的景深融为一体。模糊她一点,确保其他女人图层被选中,然后去滤镜>模糊>高斯模糊,一旦打开,设置半径为1像素。
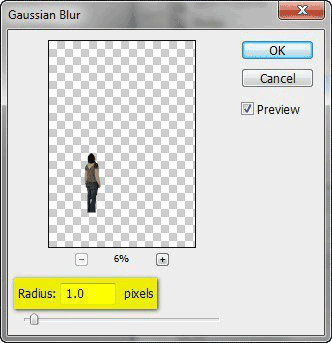

步骤25
接下来,使另一个女人变暗,开始创建一个新图层(Ctrl / Cmd + Shift + N),然后命名为“变暗其他女人”。确保这个新图层位于“其他女人”层之上。右键单击这个新创建的图层,然后单击“创建剪贴蒙版”。接下来,激活画笔工具(B),然后输入内容。
·画笔大小:900px
·硬度:0%
·不透明度:15%
·流量:100%
·#:000000
现在,让我们画一下:

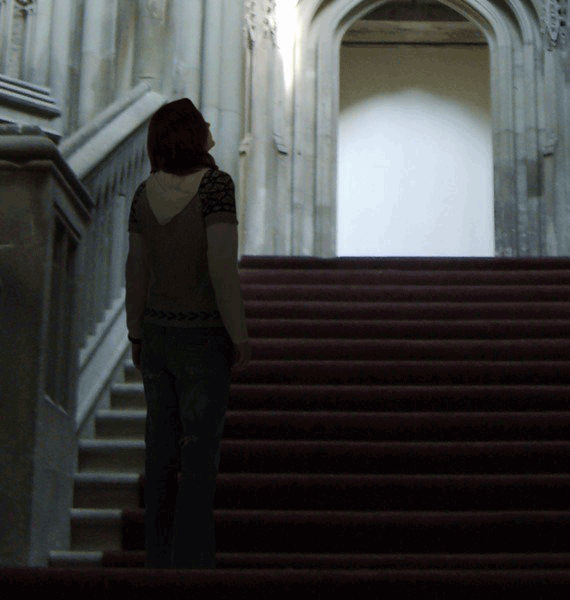
步骤26
将该组命名为“People”。创建一个新的图层(Ctrl / Cmd + Shift + N),将其命名为“天亮”。接下来,激活画笔工具(B)并输入内容。
·画笔大小:2200px
·硬度:0%
·不透明度:15%
·流量:100%
·#:ffffff
画天上的光芒。


步骤27
创建从天而降的天堂材料。在“天光”层上方创建一个新图层(Ctrl / Cmd + Shift + N),并将其命名为“闪烁1”。激活画笔工具(B),然后右键单击画布以调出画笔工具的(B)上下文菜单。
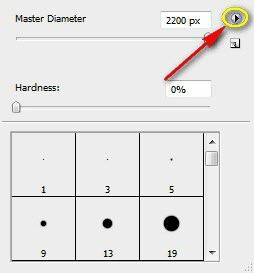
按下后,点击加载画笔。

找到笔刷,然后打开它们。加载冬季雪花刷之后,请选择刷子。

接下来,为这个笔刷组输入值。
·画笔大小:476像素
·硬度:默认
·不透明度:100%
·流量:100%
·#:ffffff
开始绘画:


步骤28
接下来,再次创建另一个图层,并将其命名为“sparkles 2”。激活画笔工具(B)并输入内容。
·画笔大小:476像素
·硬度:默认
·不透明度:100%
·流量:100%
·#:ffffff
然后开始绘画:

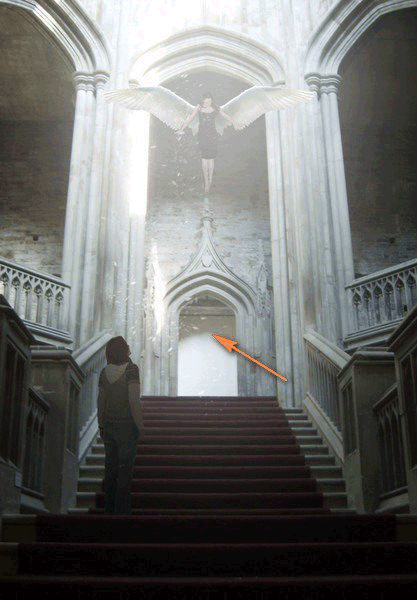
步骤29
接下来,创建一个新图层,然后将其命名为“sparkles 3”。激活画笔工具(B),然后输入内容。
·画笔大小:476像素
·硬度:默认
·不透明度:100%
·流量:100%
·#:ffffff
然后开始绘画:

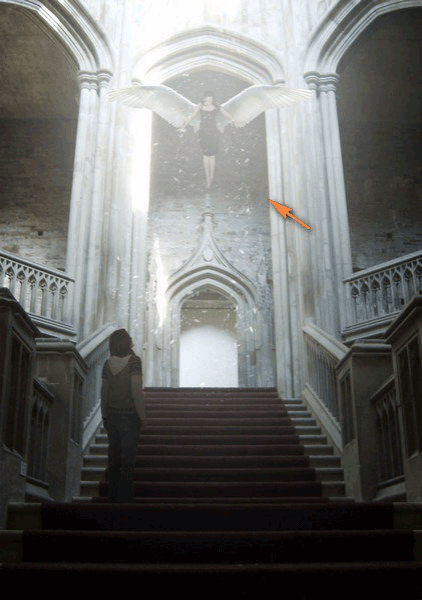
步骤30
接下来,再次创建一个新图层,然后将其命名为“sparkles 4”。激活画笔工具(B),然后输入内容。
·画笔大小:476像素
·硬度:默认
·不透明度:100%
·流量:100%
·#:ffffff


步骤31
接下来创建一个新图层,然后将其命名为“sparkles 5”。激活画笔工具(B),然后输入内容。
·画笔大小:476像素
·硬度:默认
·不透明度:100%
·流量:100%
·#:ffffff
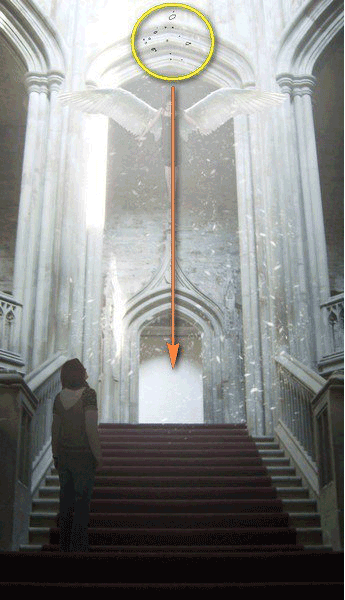

步骤32
创建一个新图层,然后命名为“天光2”。激活画笔工具(B)并重置画笔。
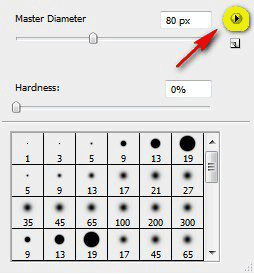
然后点击上下文菜单中的“重置画笔”。
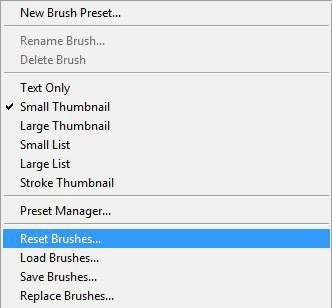
步骤33
为画笔工具(B)输入值。
·画笔大小:2200px
·硬度:0%
·不透明度:15%
·流量:100%
·#:ffffff
开始绘画:
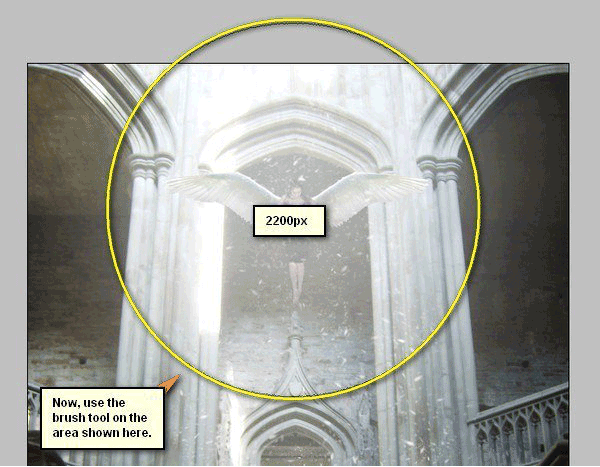

然后按下Ctrl / Cmd + G将它们分组。将这个组命名为“light and sparkles”。
步骤33
将增强图像的颜色和亮度。创建一个纯色调整图层。在“图层”窗口中,单击“创建新的填充/调整图层”按钮。
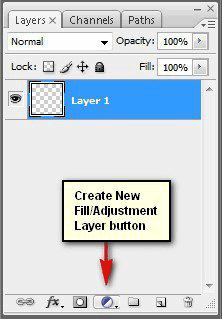
点击纯色。

单击“纯色”选项将打开“颜色选择器”框。在#:空格中输入内容。
·#:000120
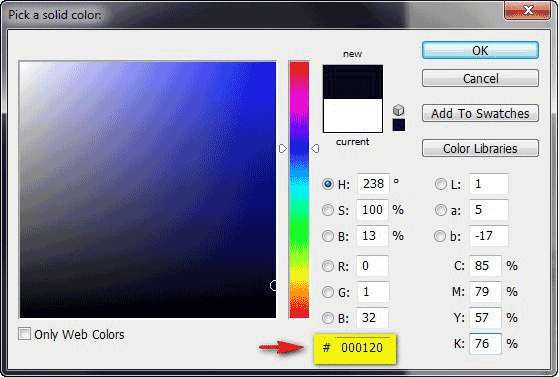
接下来,将混合模式和不透明度更改为内容。
·混合模式:排除
·不透明度:40%
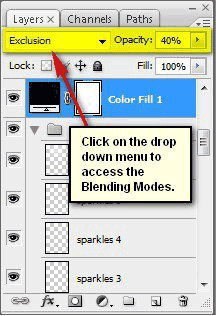
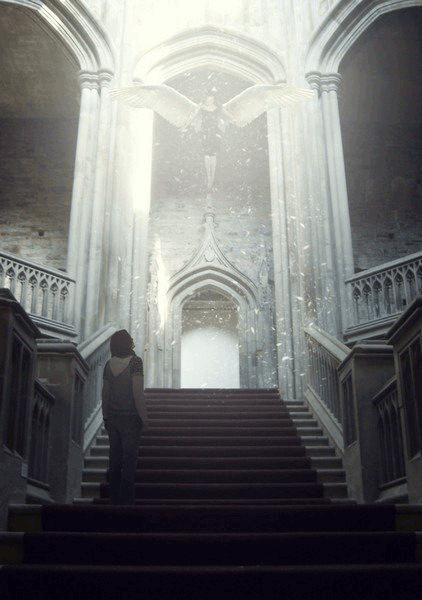
步骤34
接下来从创建新的填充/调整图层按钮创建一个色彩平衡调整图层。
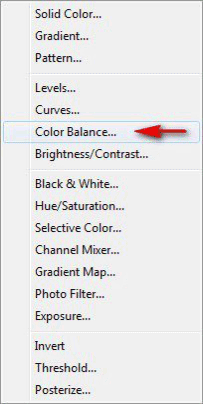
当“颜色平衡”框打开时,输入内容。
·颜色等级:0,-10,-25
·音调平衡:中间调
·保持亮度:检查
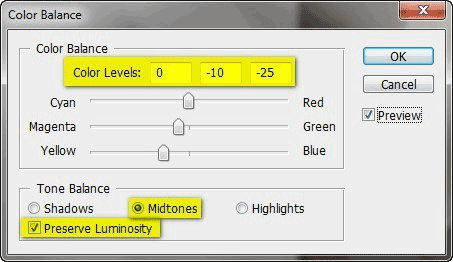
步骤35
接下来创建另一个纯色调整图层。在#空间中输入内容。
·#:755532
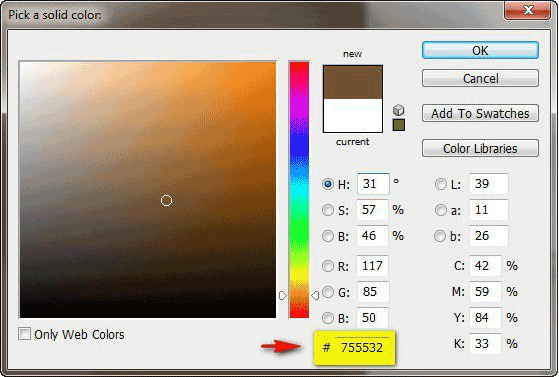
接下来,设置内容。
·混合模式:柔光
·不透明度:40%
步骤36
接下来创建另一个纯色调整图层。将颜色设置为#c09729。
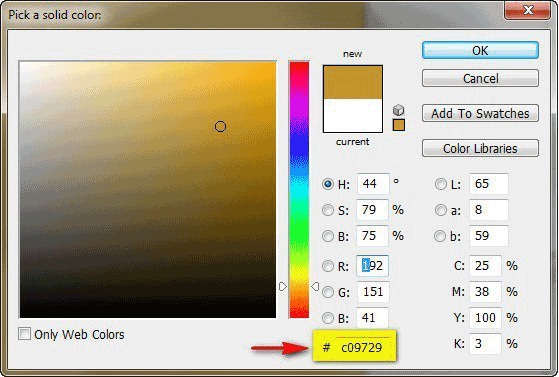
接下来,设置容:
·混合模式:柔光
·不透明度:30%
·填充:50%
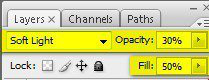
步骤37
创建新的填充/调整图层按钮创建一个渐变图调整图层。
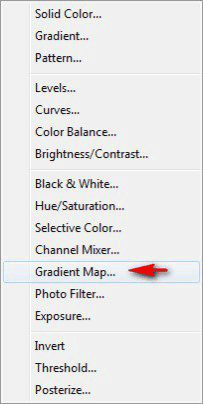
选择渐变:
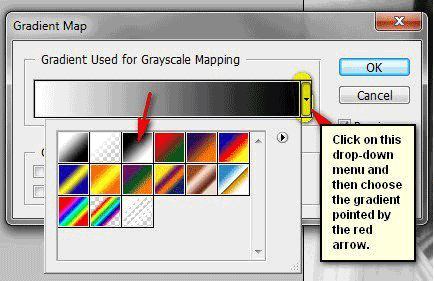
接下来,将“渐变映射”图层的“混合”模式和“不透明度”设置。
·混合模式:亮度
·不透明度:50%
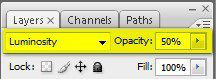
步骤38
形象软焦点效果,以加强从上面落下的耀眼的光线;要启动,右键单击任何图层,然后单击拼合图像。
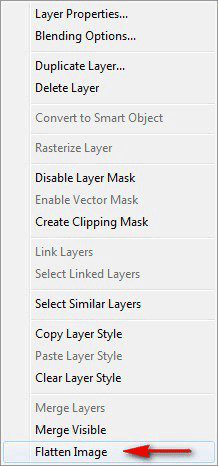
步骤39
接下来,复制原始图层(Ctrl / Cmd + J);点击复制的图层,然后进入滤镜>模糊>高斯模糊,然后将半径设置为12像素。
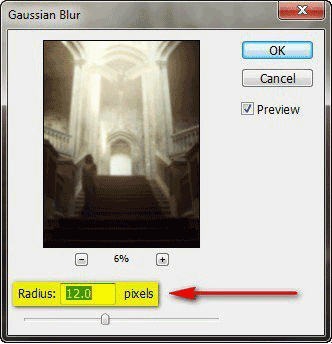
接下来,将此模糊图层的混合模式更改。
·混合模式:屏幕
·不透明度:40%
·填充:50%
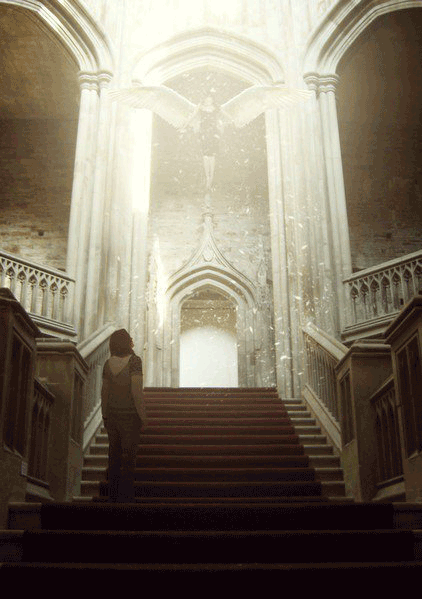








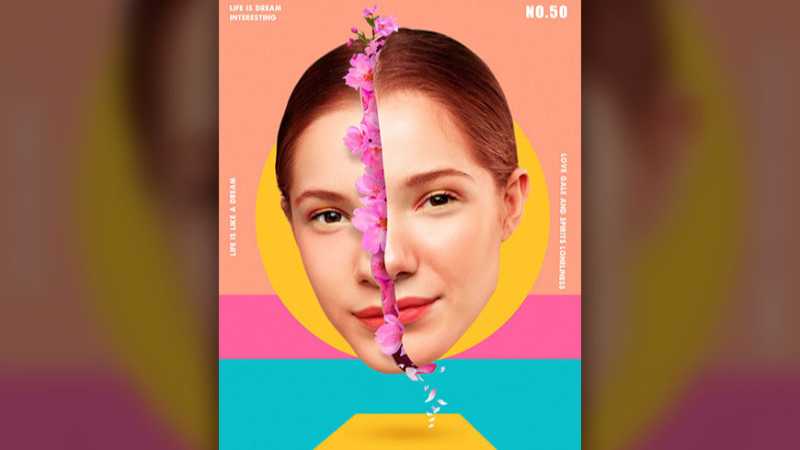
全部回复
