效果图:

步骤1
创建新文档,转到文件>新建设置。
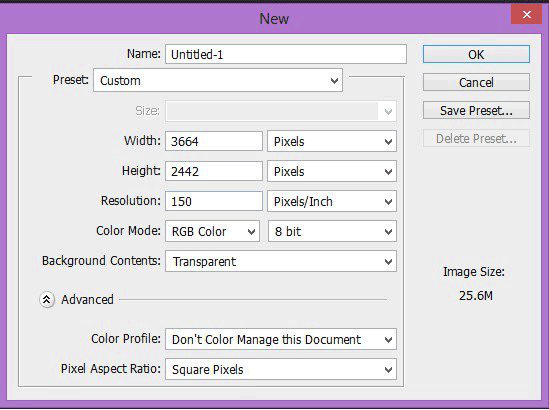
第2步
然后将有雾的早晨放置在文档中。转到文件>位置并选择有雾的早晨图像。
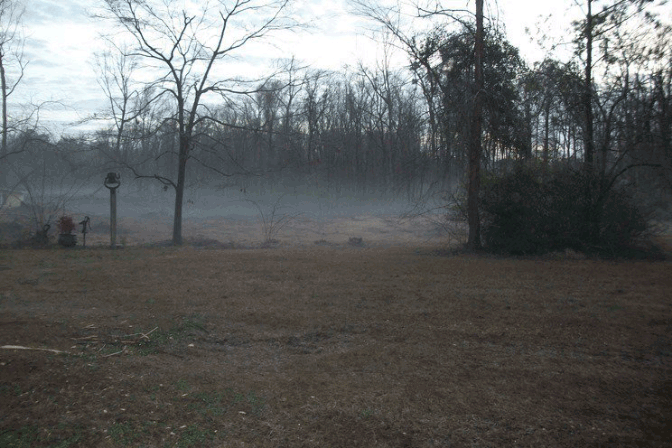
第3步
通过单击图层面板上的添加图层蒙版图标,将蒙版应用于图像,并通过按下键盘上的G并将其设置为线性并将其设置为黑色来激活渐变工具。按住shift键,垂直方向应用渐变。
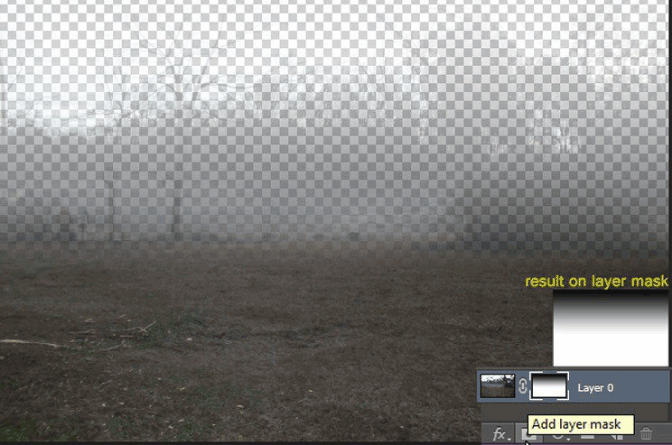
步骤4
在有雾的早晨下面放置疯狂的天空图像。

第5步
点击雾天的图层蒙板,不透明度,流量到40%选择画笔工具,层蒙版开始绘制。
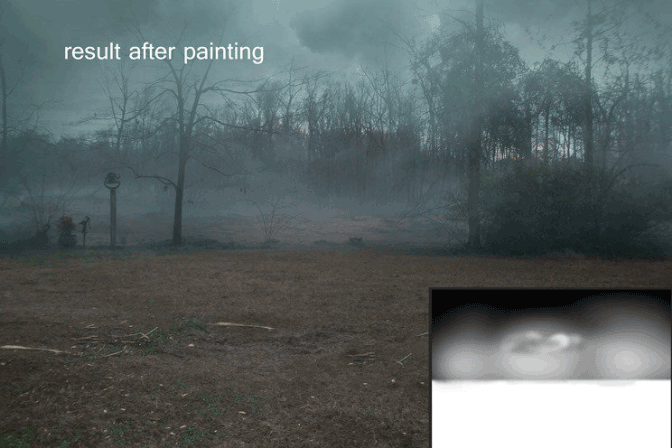
第6步
点击图层面板上的新调整图层图标,然后选择曲线调整图层。将其应用于mad sky 4。
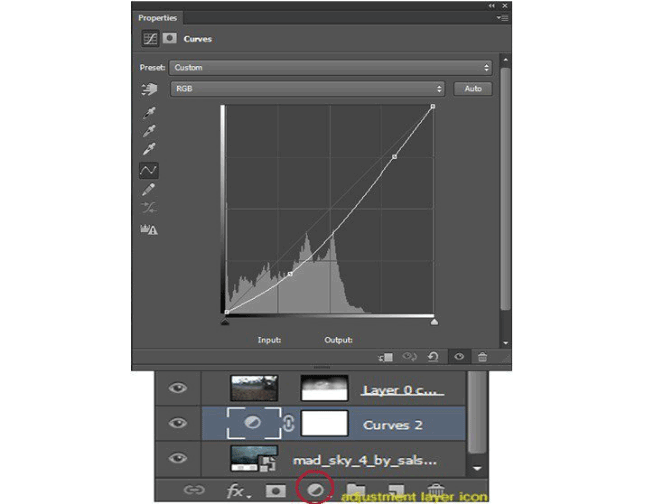
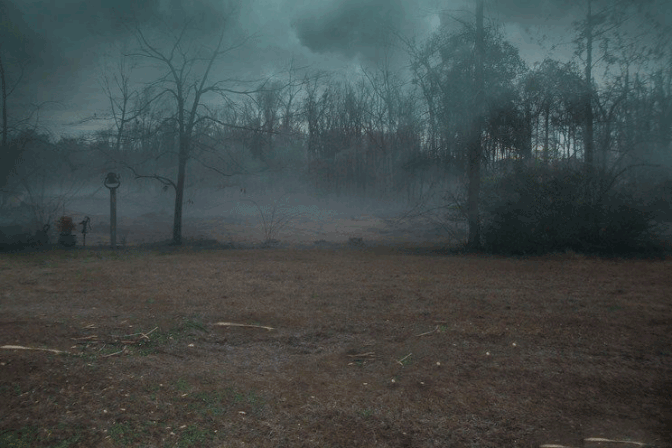
第七步
创建一个新的图层,通过右键单击图层创建剪贴蒙版,然后选择创建剪贴蒙版,按(S)激活克隆图章工具。在属性栏上设置。
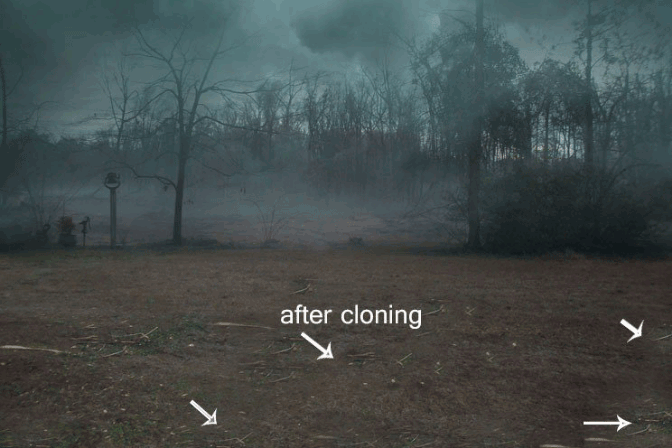
第8步
应用渐变地图调整图层,并选择阴影#20425a的颜色,高亮#ff8809,设置混合模式为强光,不透明度为63%。
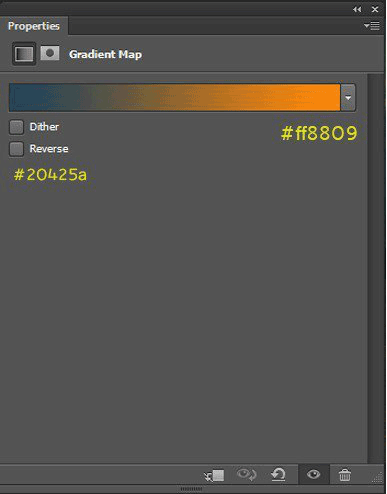
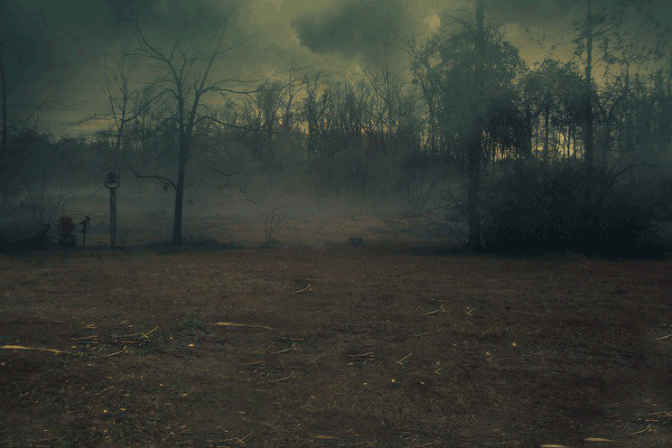
第9步
单击图层面板中的第三个按钮来应用渐变填充调整图层。选择第二个预设的前景透明。选择颜色#272f43并将混合模式更改为彩色。按下(B)按钮,将不透明度设置为50%,并开始在渐变填充调整图层的蒙版上进行绘制。
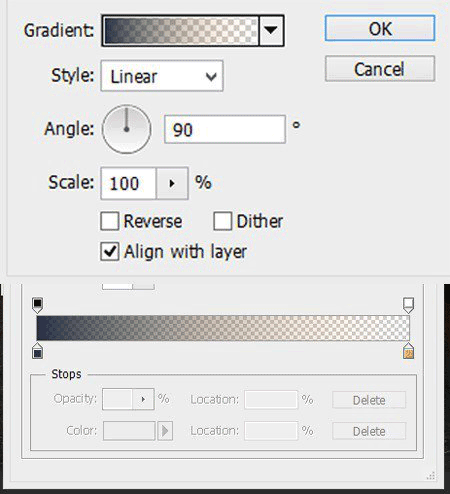
导致图层蒙版。
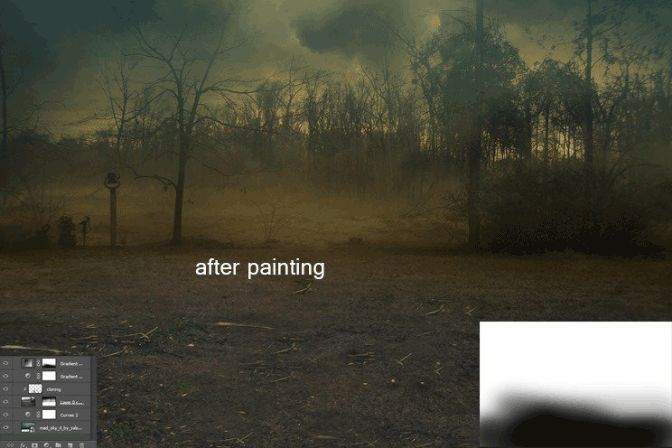
第10步
然后应用两个调整图像的图像。首先选择有选择的色彩调整,以提高图像的颜色和设置调整,然后设置混合模式为柔和光和不透明度为41%。选择蓝色选择颜色调整,只能将青色设置为-10%。
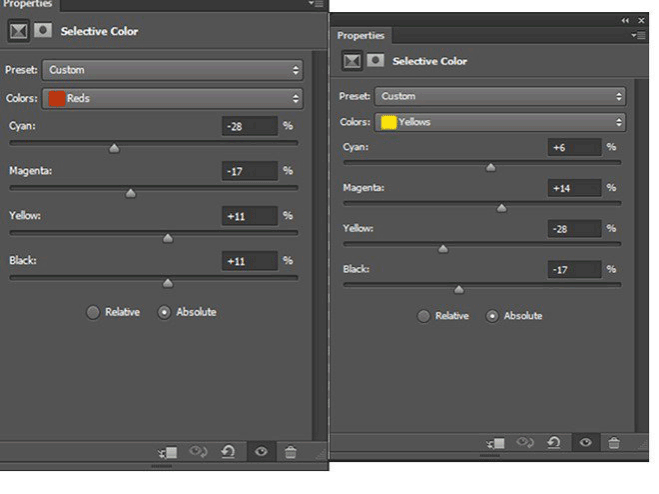
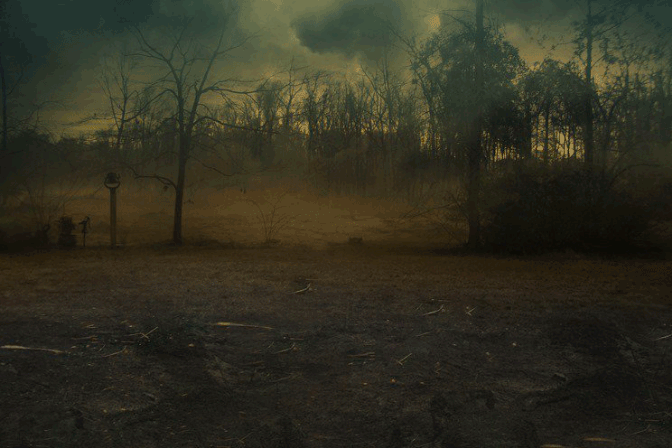
步骤11
选择曲线调整进行设置,然后将混合模式更改为柔光和不透明度为34%。
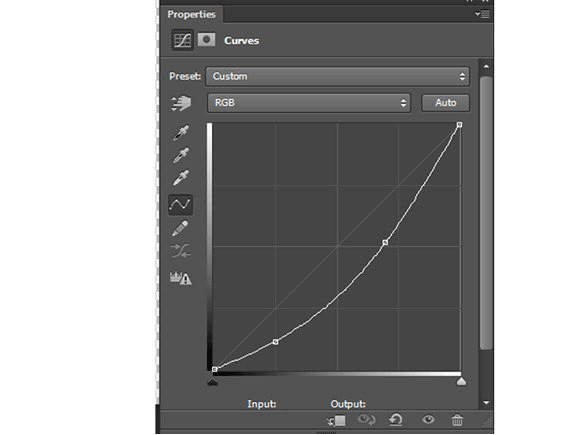
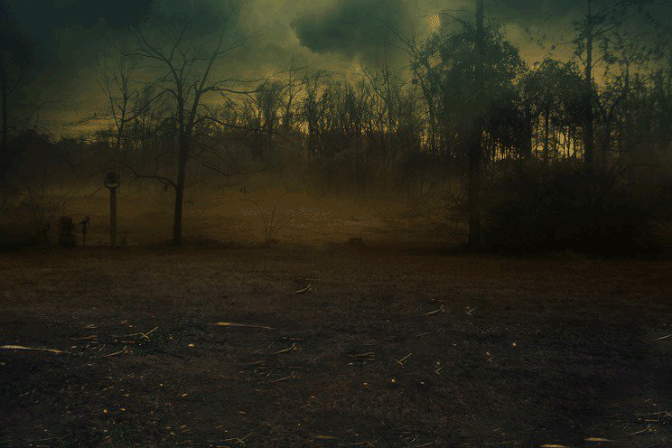
第12步
创建月亮要做到这一点创建一个新的图层,并命名月亮,然后选择软硬度为0%,不透明度为100%以及flow.Now改变前景颜色为#ffb400和大小800像素,绘制图像的顶部中心。改变颜色更接近第一个#ffd776刷大小为500像素,并绘制它。然后再次将颜色更改为#ffeec5,大小为250像素。之后,将图层混合模式更改为Linear Dodge,并将不透明度更改为80%。
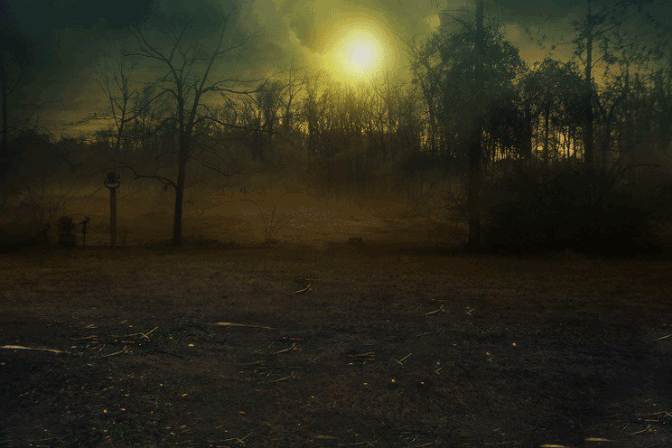
添加了一个曲线调整到月亮层。通过右击它来创建剪辑蒙版,并选择创建剪贴蒙版。创建背景场景。通过单击图层面板中的第四个按钮或快捷键Ctrl + G创建一个组,然后选择顶层,按住Shift键选择底层,然后将其放入组中,将其命名为组。
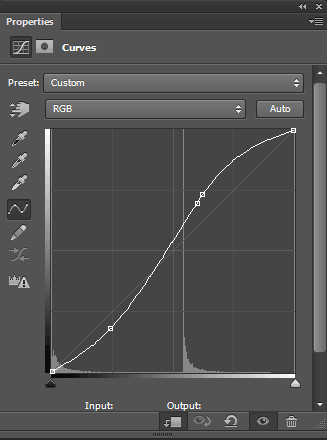
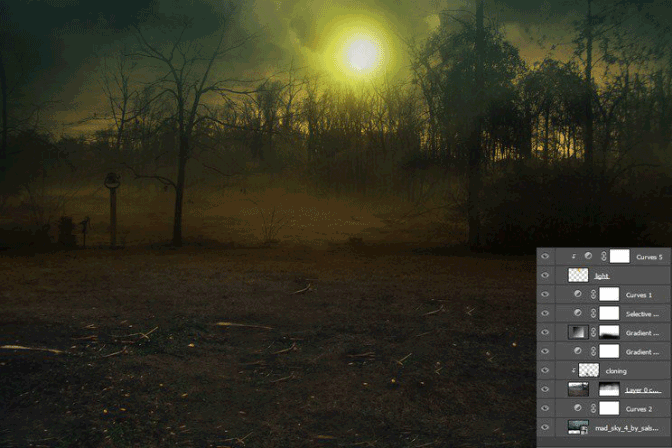
第13步
把模型层下跌1。通过按下键盘上的(P)来选择钢笔工具,然后在模型周围创建一个路径,然后右键单击,选择制作选择。然后将图层蒙版应用于模型图层。确保钢笔工具设置为属性栏上的路径。处理头发,只需右键单击模型的图层蒙版,选择细化边缘,选择细化边缘工具并在头发周围涂抹。提取了头发。

第14步
适当地混合,保持在她的衣服上的叶子做这个选择刷子,然后设置30%的不透明度以及流量与100像素的大小然后绘制如图所示。不透明度和刷工具的流动设置以及大小。

第15步
模型看起来像她漂浮在空中,因为它没有阴影。按住Shift + ctrl + N键在模型图层下面创建一个新图层,并将其命名为shadow。按下键盘上的(B),选择画笔工具,然后将不透明度设置为40%,并将流动和尺寸设置为125像素,然后在模特裙子的边缘上绘画。再将不透明度降低到20%以及流动和尺寸到100像素。

第16步
在模型的顶部添加高亮部分并且必须使底部部分变暗。根据光源,通过右键单击模型图层并选择混合选项添加了渐变叠加效果。为阴影选择颜色#000000,选择#989923并将混合模式更改为柔和灯光。


步骤17
添加了一个曲线调整图层,右键单击曲线调整图层,然后选择创建剪贴蒙版。对于快捷键,按住Alt键并在模型图层和曲线调整图层之间单击。
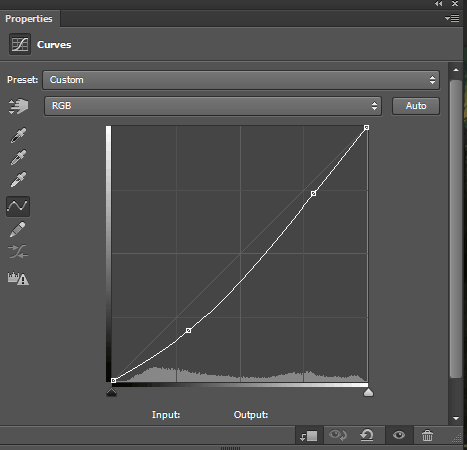
第18步
接下来添加了一个渐变填充调整图层,并选择颜色#133943。将混合模式更改为柔光和不透明度为49%。还为此图层创建剪裁蒙版。
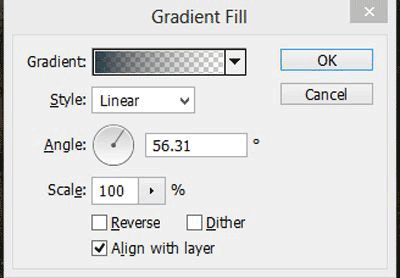

第19步
通过应用色调饱和度调整图层来使图像变暗。将色调设置为+8,将饱和度设置为-41,将亮度设置为-26.还为此图层创建剪切蒙版。
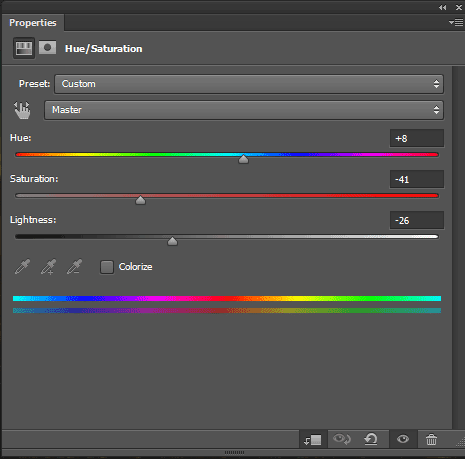

第20步
添加亮度和对比度调整图层。将亮度设置为-28,将对比度设置为-21,然后将不透明度降低至50%。也为此图层创建剪贴蒙版。
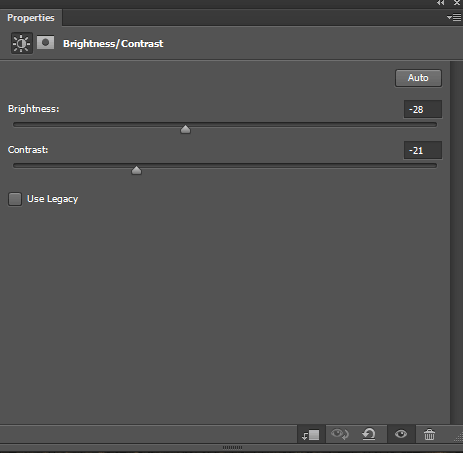
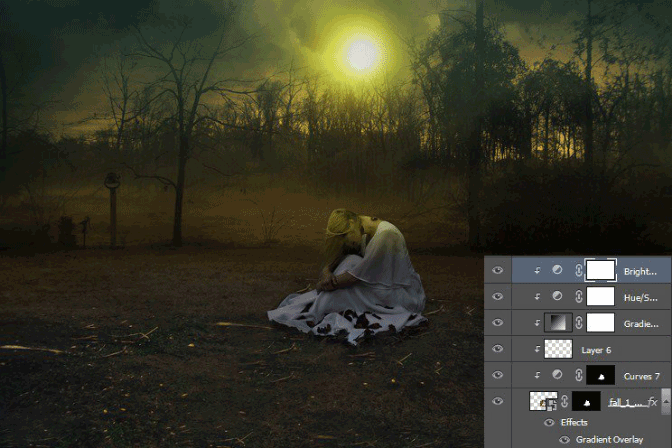
步骤21
通过按Ctrl + Shift + N键创建一个新图层,命名为闪避和刻录。进入编辑菜单,然后用50%灰色填充。设置图层混合模式为叠加。
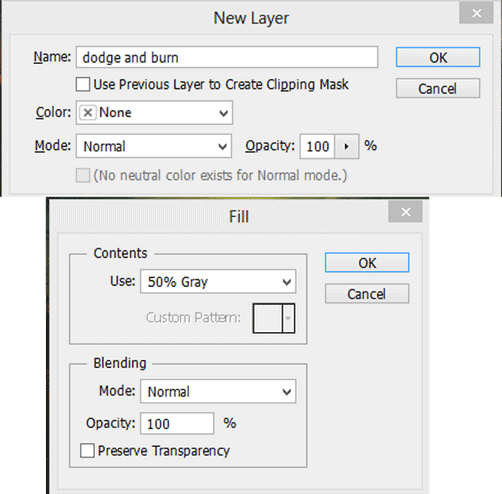
步骤22
通过按下键盘上的(O)将工具面板上的刻录设置为中间色,强度为9%,并在模型上绘制黑色部分,同时将大小设置为50像素。然后抓住闪光工具和范围到midtones,强度到9%大小到50像素,然后画上模型的顶部,使高光。
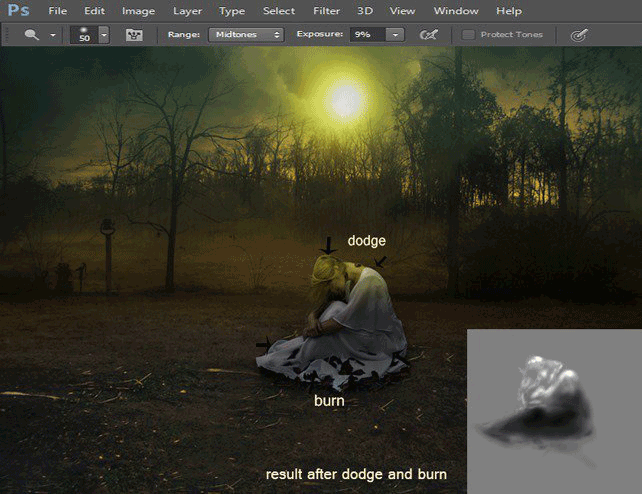
步骤23
接下来通过应用云滤镜来创建雾。为此,通过按shift + ctrl + N键在模型图层下方创建一个新图层,将前景色设置为#858585,将背景色设置为#FFFFFF。转至过滤器渲染云并将云过滤器应用两次。
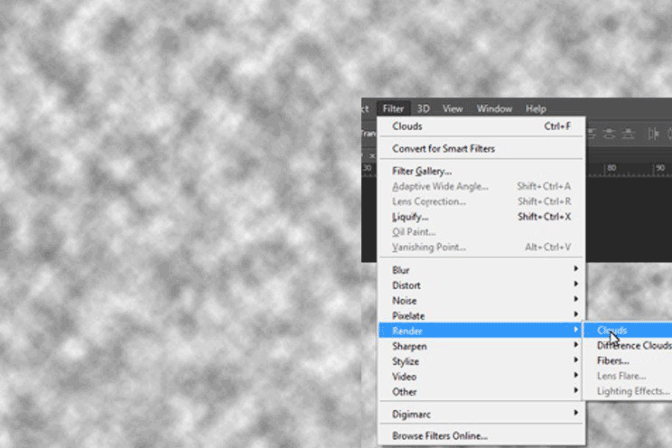
步骤24
将图层蒙版应用于图像,并抓取软刷和不透明度为80%以及流量。然后绘制图层的顶部和底部,将其命名为Fog。将混合变为柔光,不透明度为40%。在前进前将所有的模型层放到组模型的组名中。
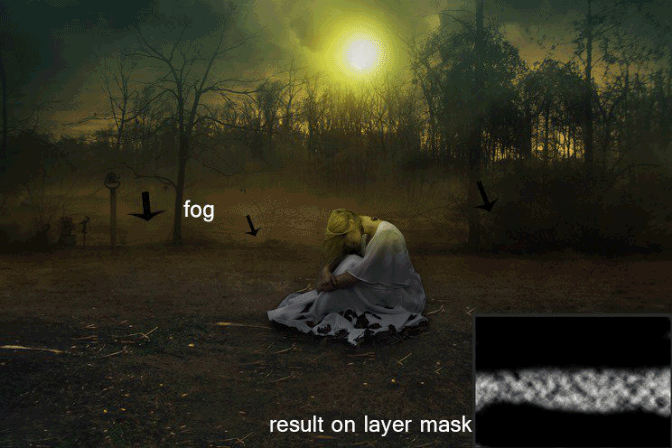
步骤25
加了石头的形象。将模型层放在黑暗的森林里。保留这些石头。
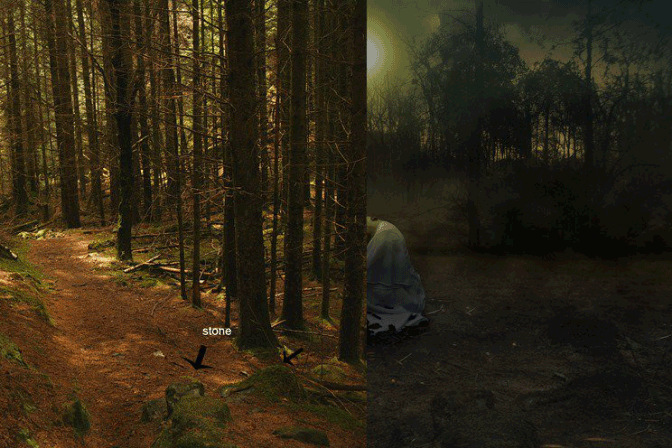
步骤26
要保持石头,应用图层蒙版的图像,并采摘软圆刷不透明度和流量到100%。然后隐藏图像的顶部。

步骤27
然后再次设置不透明度和流量为30%到40%,并在显示的石材上绘制。
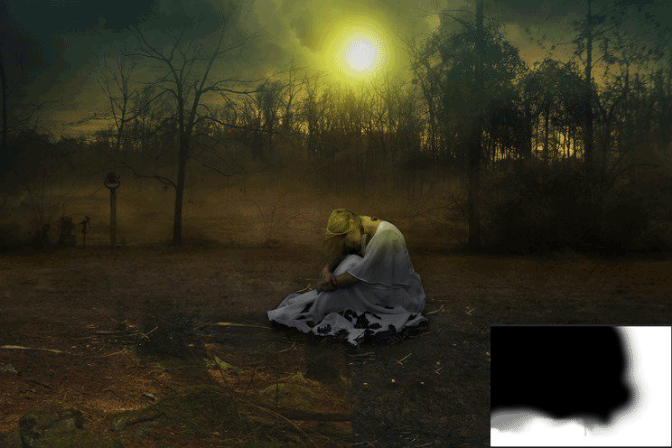
步骤28
应用色相/饱和度的石头颜色,请将色调设置为+16,饱和度-66,亮度为-49。为此图层创建剪贴蒙版。
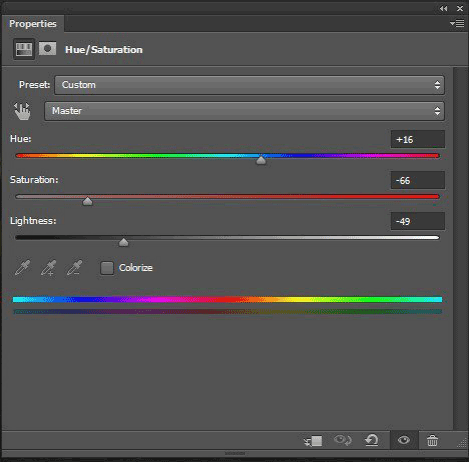

步骤30
再次放置黑暗的森林图像,覆盖整个画布。

步骤31
将图层蒙版应用到此图层,应用设置画笔设置。对其进行绘制
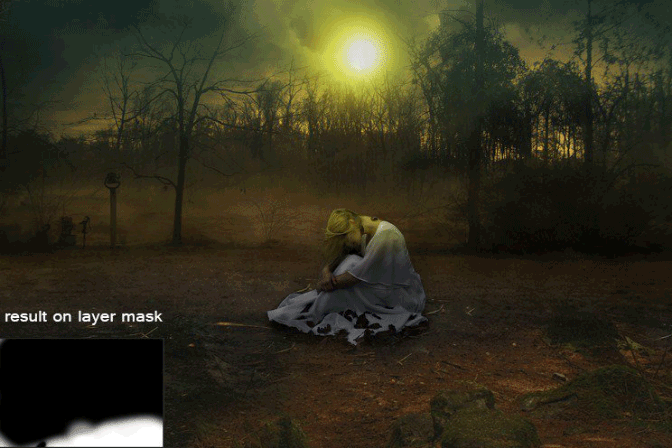
步骤32
接下来应用了色相/饱和度调整图层。将这些图像正确地混合到了图像中。还为此图层创建剪切蒙版。
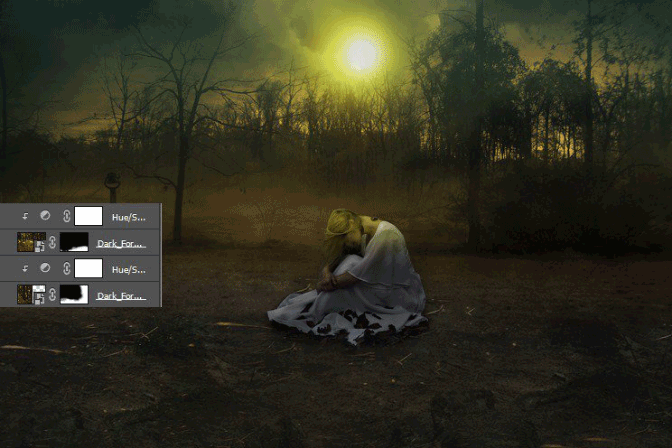
步骤33
创造光线。抓软刷,硬度为0%,不透明度和流量为30%。选择颜色#dfdf15并进行绘制。
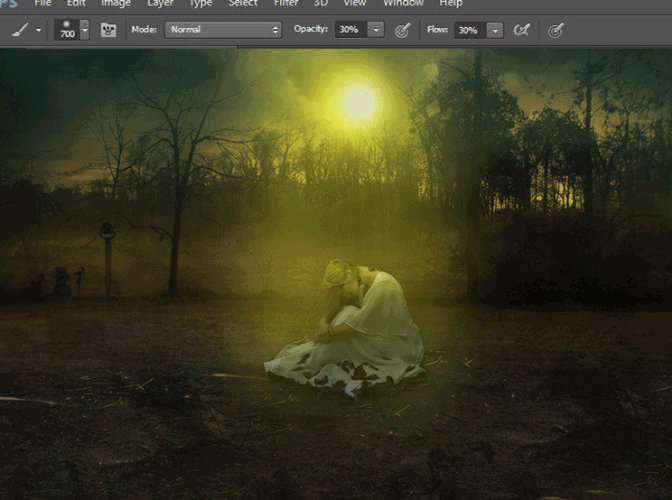
步骤34
然后将混合模式更改为柔光和不透明度为40%。

步骤35
做背景,模型和石头,进行最后的调整了。应用曲线调整图层,并将不透明度降低到21%。
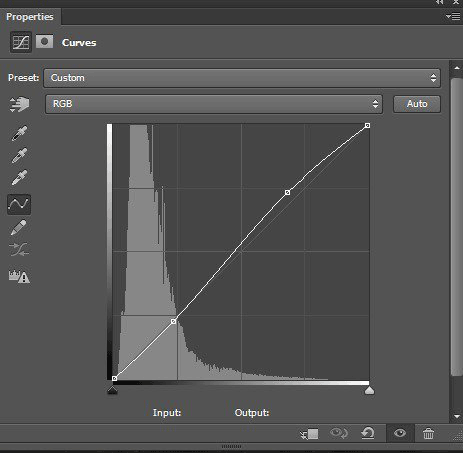
步骤36
点击图层蒙版,选择软圆刷,然后在下面的图像中显示的图层蒙版上画一个点。
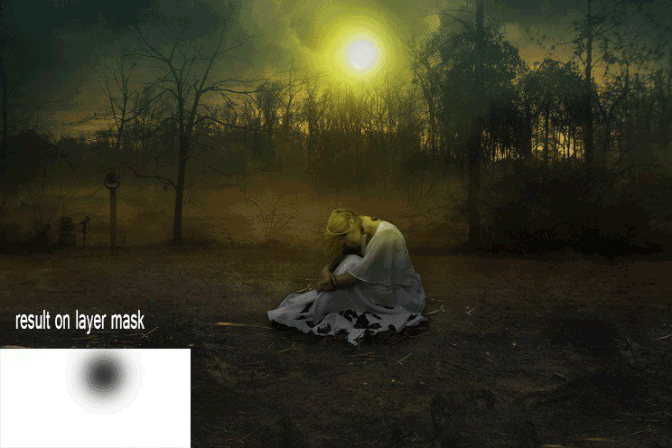
步骤37
通过添加照片滤镜调整,选择加温过滤器(85)并设置混合模式颜色,不透明度为51%,然后选择照片滤镜调整图层的蒙版,选择100 %不透明度以及流动和在图层蒙版上画一个点。
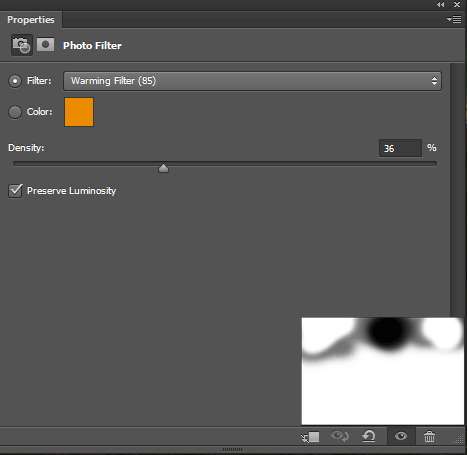
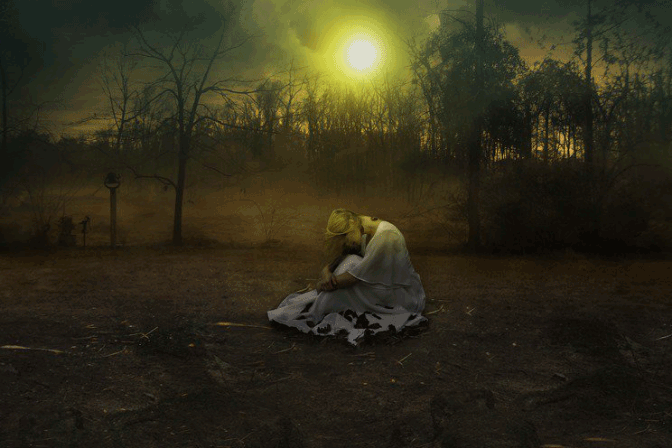
步骤38
添加了一个渐变贴图调整图层,使图像底部变暗,并在中间突出显示一些图像。选择颜色#000000作为阴影,高亮选择#9c5b07。然后改变混合模式为柔光和不透明度为20%。抓住具有30%不透明度和流动的画笔工具,并在该调整层的图层上绘画。
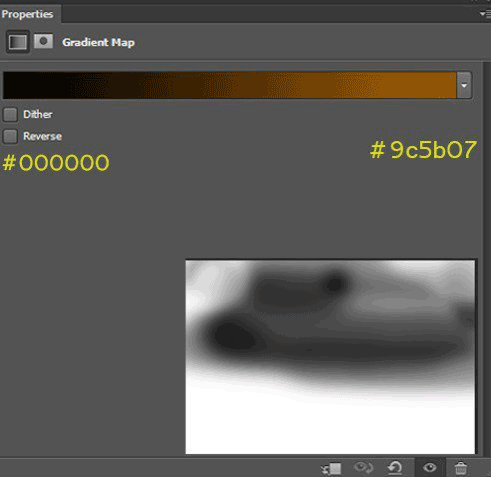

步骤39
接下来添加一个频道混合器调整图层,添加通道混合器调整图层。然后选择红色通道并将蓝色设置为+2。然后选择蓝色通道将红色设置为-11,将绿色设置为+44。
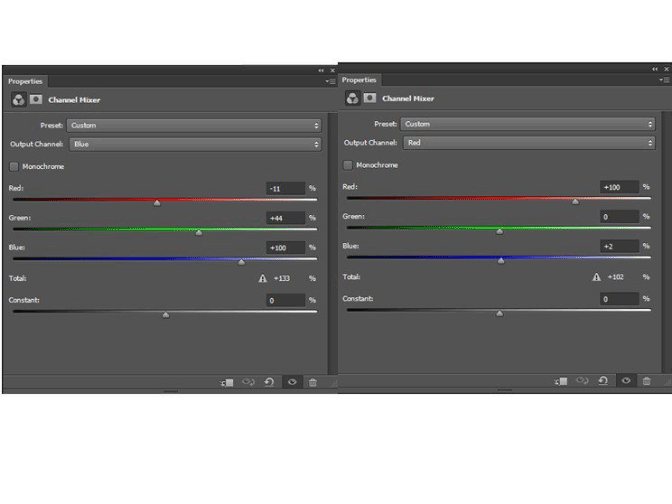
步骤40
选择模型激活模型选择,按住Ctrl键并点击模型的图层蒙版。然后通过在通道混合器调整图层蒙版上按Alt + Shift + I进行反转,使用100%不透明度和流动的软圆刷。然后再次激活模型的选择。点击Channel Mixer的图层蒙板,通过选择软圆刷,不透明度为30%以及流量,隐藏通道混合器的一些效果。
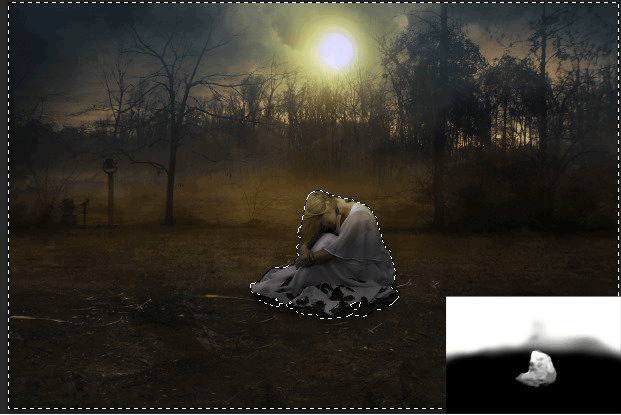
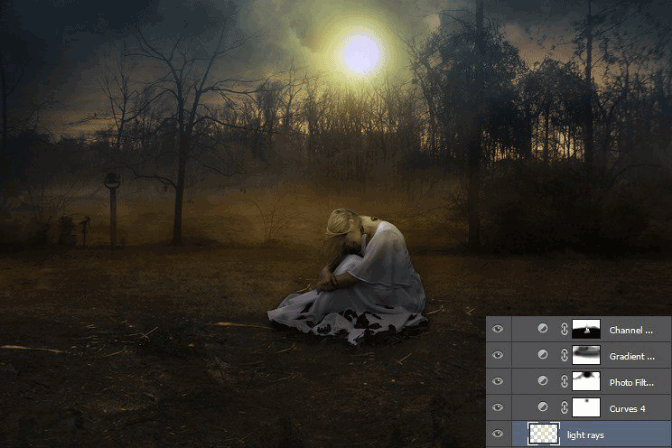
步骤42
接下来添加了一个渐变映射,用于图像的温暖的外观。选择颜色#3e270c和#01040a。将混合模式设置为颜色闪避,并将不透明度降低到83%。
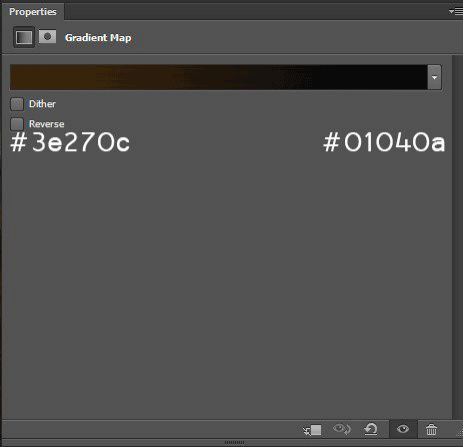

步骤43
接下来添加了调整色调/饱和度调整图层。将色调设置为+230,饱和度设置为+27,亮度设置为-14,点击此图层的蒙板,然后选择设置为30%不透明度的流量软刷,然后将其涂在图案连衣裙上。
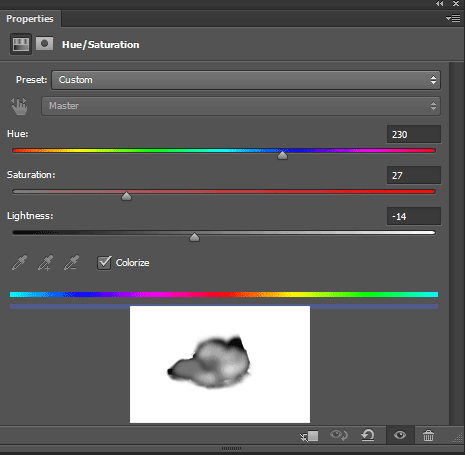

步骤44
添加了亮度/对比度调整层。将对比度设置为+2,亮度设置为+32。
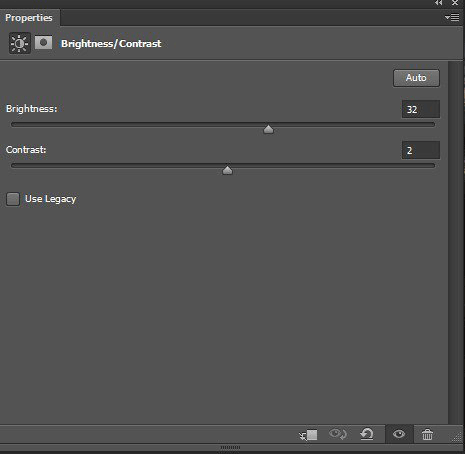

步骤45
添加两个最终的调整图层,选择颜色查找调整图层,选择恐怖蓝色查找,然后将混合模式的柔光和不透明度改为30%。
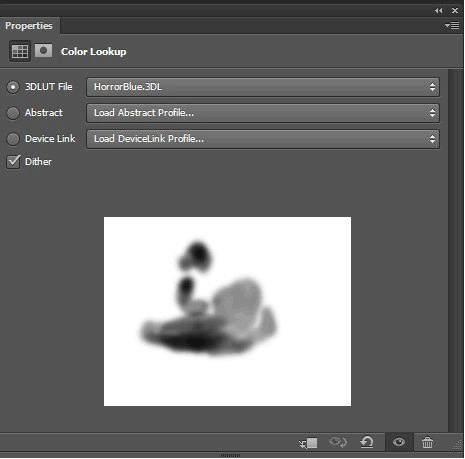

步骤46
添加最后的调整。选择曲线调整图层将其设置,然后将不透明度降低到40%。选择柔软的圆形笔刷,并使用相同设置。
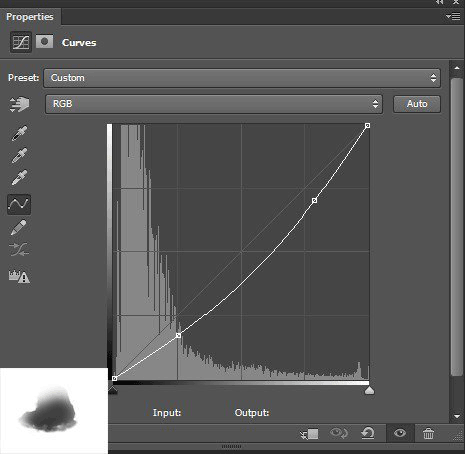
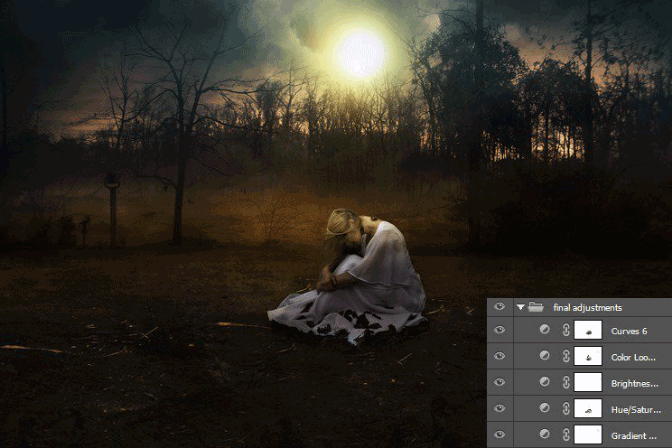
步骤47
将所有的最终调整图层放入一个组中,并将其命名为最终调整。应用过滤器在天空中创建星星了。在顶部创建一个新图层,然后将其转换为智能对象右键单击图层,然后选择转换为智能对象,然后用黑色填充,进入编辑>填充。
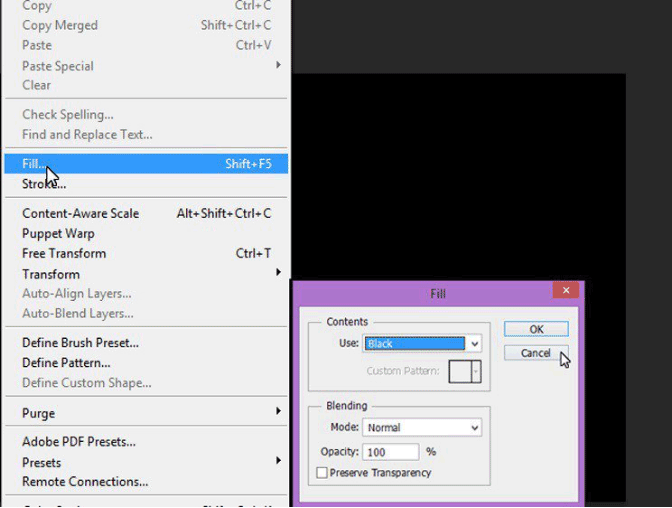
步骤48
过滤噪声>加噪声>设置噪声80%也检查单色。然后过滤>滤镜>纹理>颗粒设置强度为0。
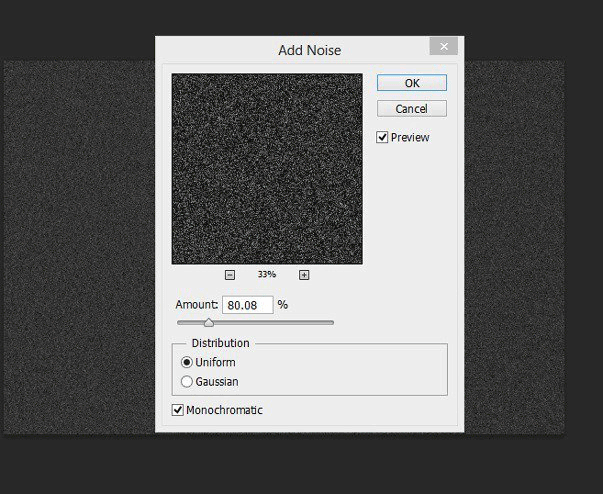
谷物设置。
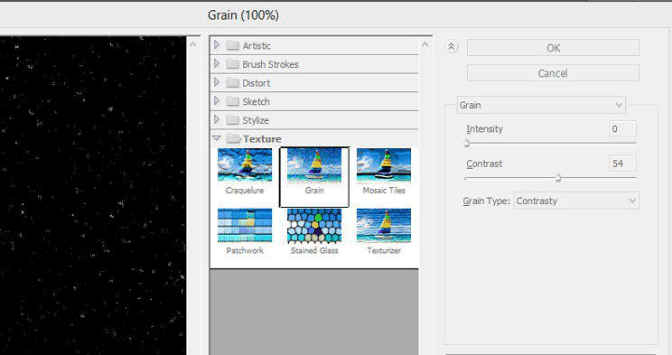
步骤49
去过滤器>过滤器图库>素描>石膏。确保前景和背景颜色设置为黑色/白色。将图像平衡设置为16,平滑度为3。
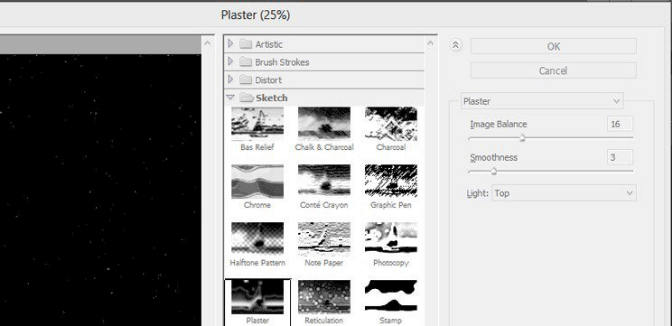
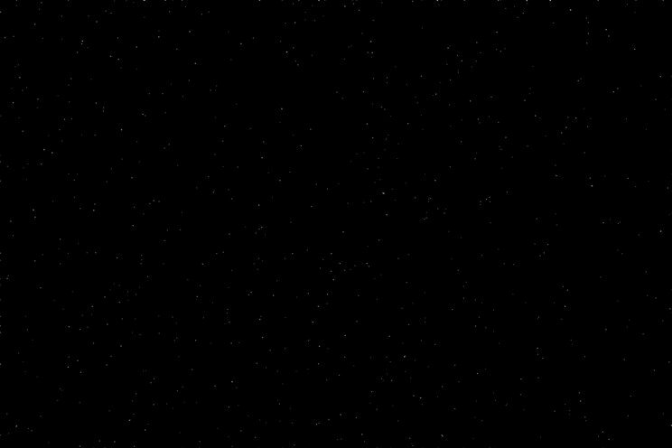
步骤50
将混合模式更改为屏幕并将图层蒙版应用于此图层。选择300像素大小的画笔工具,然后将不透明度和流量更改为70%。在顶部以外的整个图层上绘制,因为星星出现在天空中您可以在下面的图层蒙版上看到结果。
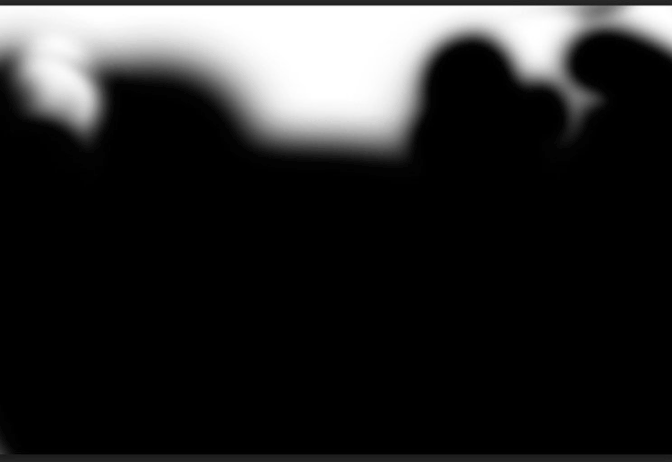
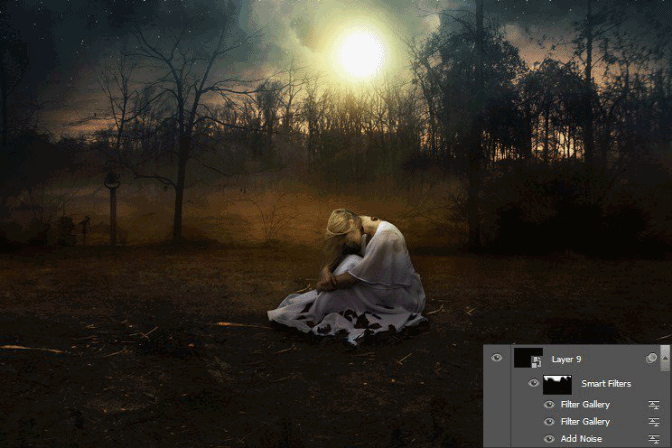










全部回复
