首先打开1r,对照片进行镜头校正。
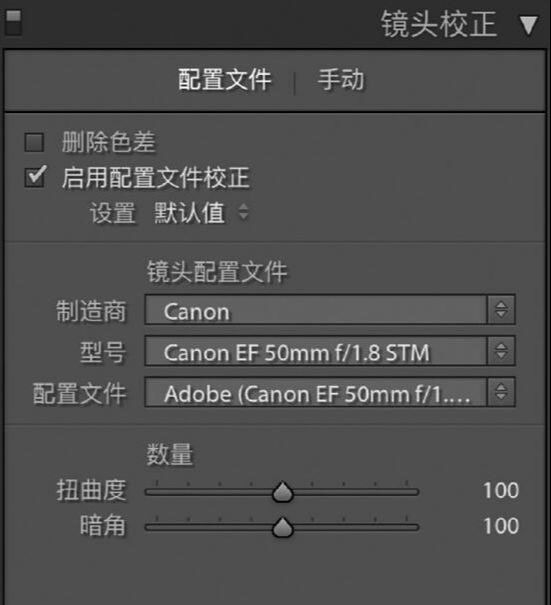
对色温色相色相进行调整,如果原片偏黄,就将色温向蓝拉,如果偏绿,就向洋红拉(如果偏蓝偏洋红就反之)。

调整照片高光阴影,黑白色阶,恢复照片明暗细节,降低高光恢复亮部细节,提高阴影让暗部不死黑,降低白色阶,原理同降高光,降低黑色色阶.让照片更通透,提高鲜艳度,让照片进一步通透,降低饱和度,抑制溢出的颜色,照片恢复更多细节。

调整红绿蓝原色,对图片中的偏色的肤色,绿植等颜色,进行调整,调整到想要的“红绿蓝”,非相机给“红绿 蓝”。
对图片中的rgb曲线进行进一步调整, 调整图片中的高光阴影,同时增加照片对比度,对红绿蓝三条曲线分别拉出s型曲线,对图片中的红绿蓝亮部与暗部分别加强。




对图片中hsl进行调整,对黄与绿色相向右拉,对两种颜色进行统一,在饱和度中对黄色绿色进行降低,让两种颜色进行降低,对蓝色饱和度降低,让天空更淡雅,对橙色饱和度进行降低,对肤色进行调整,明亮度中对蓝色进行降低, 让天空更通透,提高黄色绿色亮度,提高橙色明亮度,让肤色更白皙。



经一系列调整后,照片整体偏红,在色调分离中选择高光,添加青色,饱和度自行调整。

完成拉照片的定调,右键点击图片,在ps中将图片打开, 进行进一步调整。


ctrl+j首先对图片进行复制,使用修补工具去除模特脸上的痘痘,痘坑,痘印等
ctrl+shift+alt+e,盖印图层,单击此图层,打开滤镜,使用磨皮,对图片进行磨皮,磨皮后添加白色蒙版,使用黑色画笔,对模特眼部进行涂抹。

ctrl+shift+alt+n,建立空白图层,,按b使用画笔工具,不透明度30%,流量15%,按alt+鼠标左键,对好的皮肤区域进行吸取,随后对不好的皮肤区域进行涂抹,让面部光影更舒服。

再次盖印图层,点击滤镜,进行液化。

使用ctrl+shift+e,合并图层,最后保存。








全部回复
