1、打开图片,复制出一个图层。
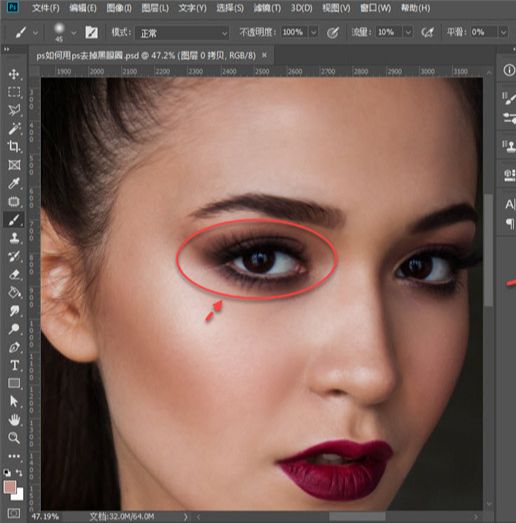
2、选中刚刚复制出来的图层,点击【滤镜】,下拉菜单里面,找到最后一个【其它】,展开的菜单里面,继续点击【高反差保留】。
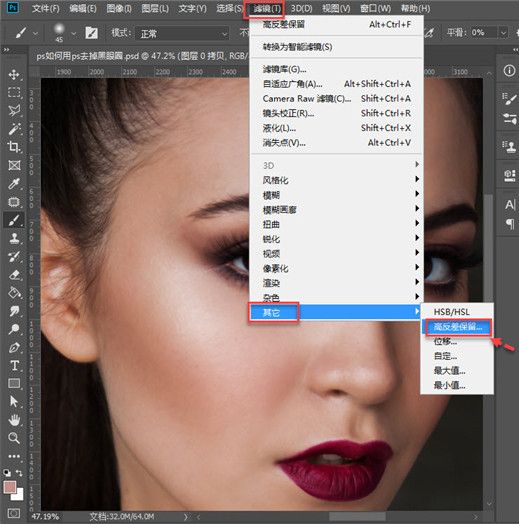
3、弹出的【高反差保留】设置界面,需要调整【半径】,半径越大,皱纹越多,半径越小,皱纹越少。
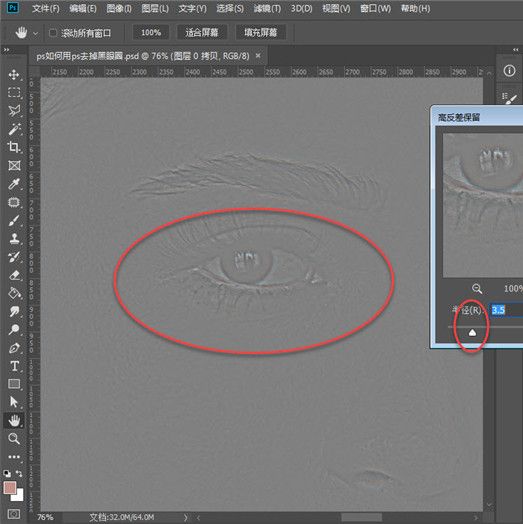
4、做高反差保留的图层,将其图层混合样式改为【叠加】,叠加样式的作用是增强对比度,高反差保留+叠加样式,提升图像的清晰度。
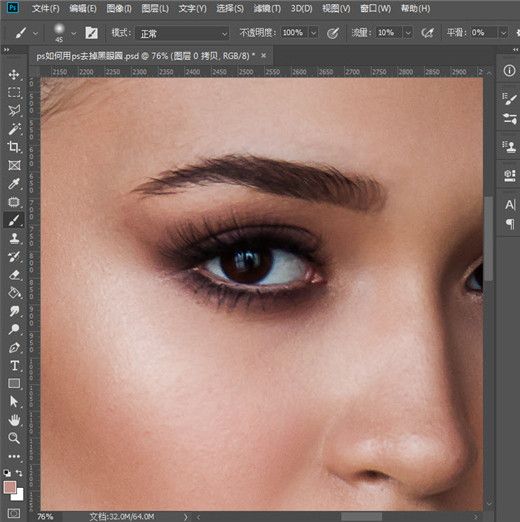
5、接下来在背景图和高反差保留图层中间,添加一个空白图层,然后把高反差保留图层创建剪贴蒙版,此时高反差保留图层作用与下图层中有内容的部分,当前为空白图层,选中画笔工具,笔刷选择柔边圆,流量设置为10%左右,按住alt键,在眼睛下方吸取正常皮肤的颜色。
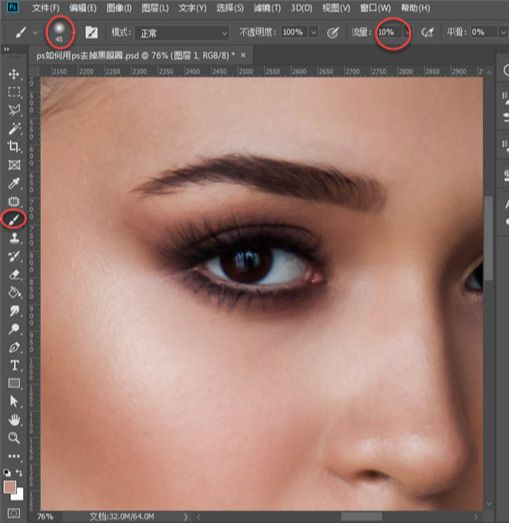
6、然后在眼袋上涂抹,此时可以看到黑色的眼圈去掉了,但与周围的皮肤颜色融合的不够好。
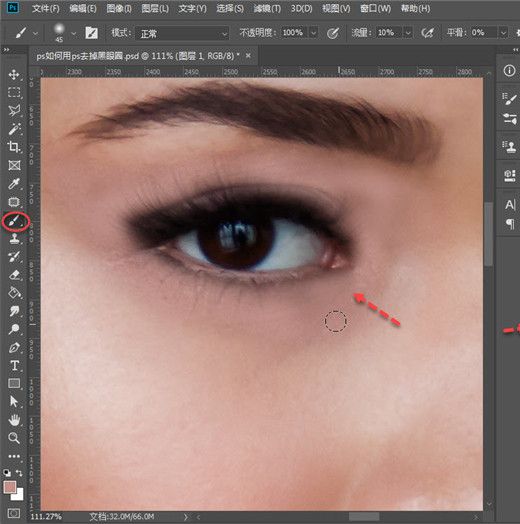
7、可以通过调整图层【不透明度】来解决此问题,不仅能够去除黑眼圈,还可以去除过多的眼部皱纹。
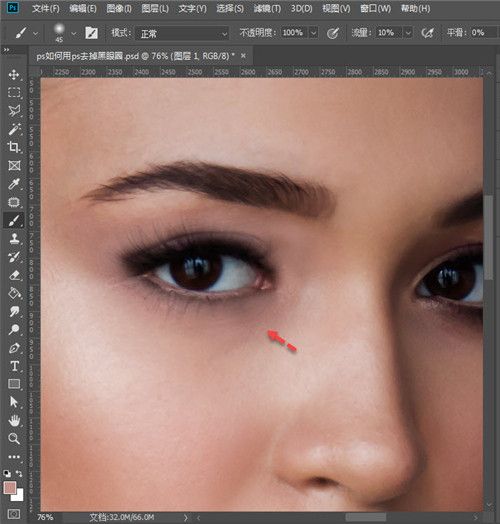
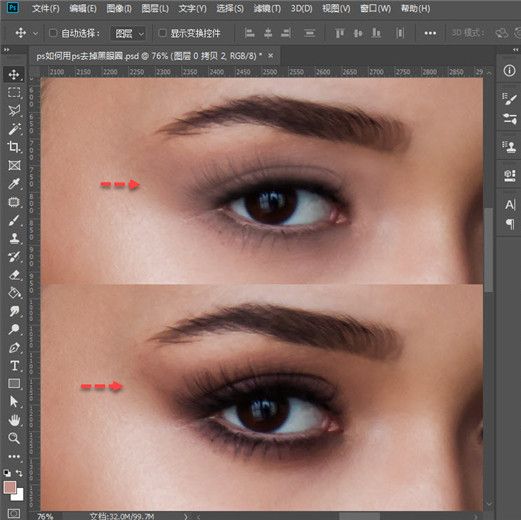
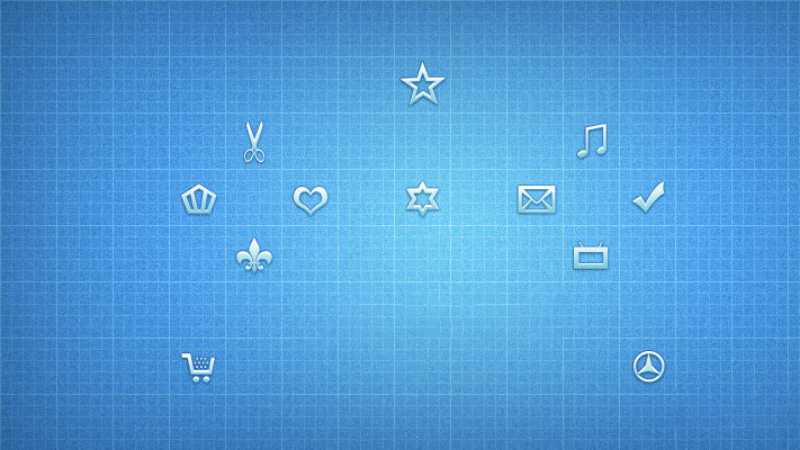




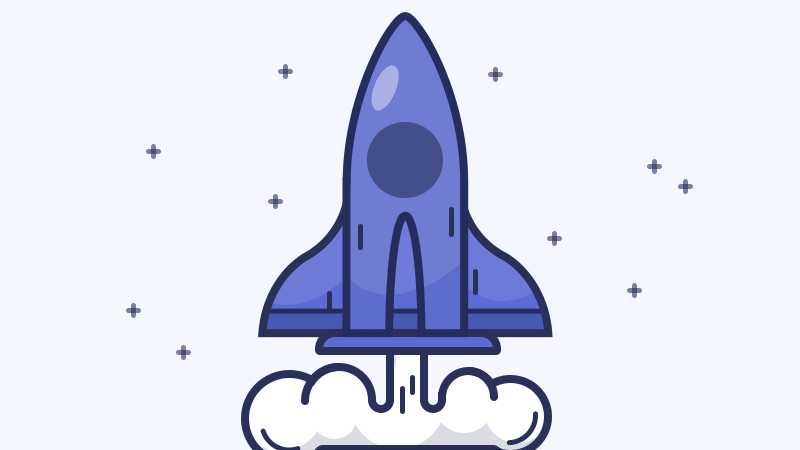




全部回复
