1、打开准备好的文字背景素材,点击“文字工具”,输入文字“A”,字体选择粗黑。
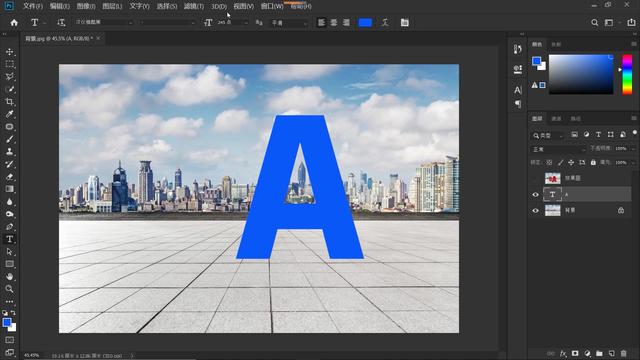
2、菜单栏中点击“3D”,在打开的菜单中,点击“从所选图层新建3d模型”。跳出一个对话框“你即将创建一个3d图层,是否切换到3D工作区?”,点击“是”,切换到3D工作区。
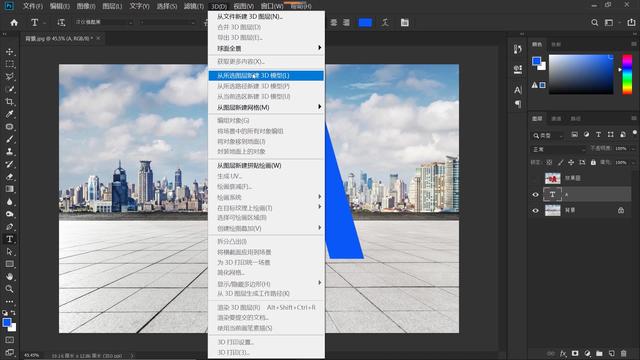
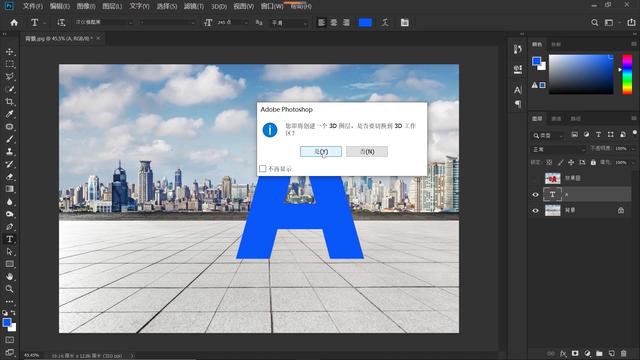
3、切换到3D工作区,属性栏中,点击“旋转3D图像”按钮,按住鼠标左键,旋转文字至合适位置。
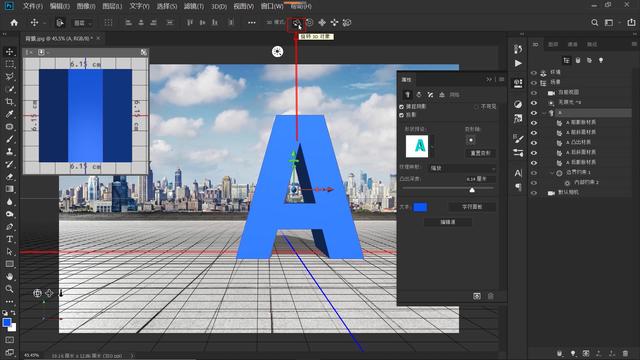
在属性面板的“形状预设”中,单击打开“凸出拾色器”,选择“膨胀”。
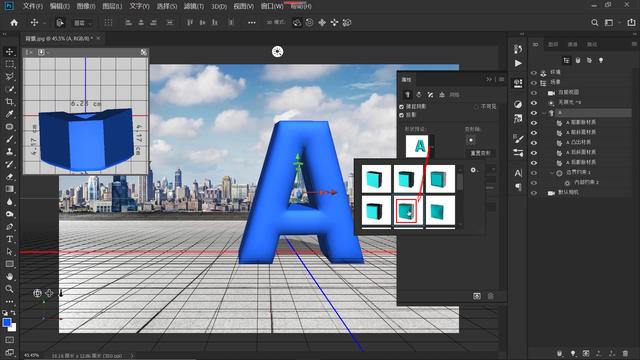
通过调节“凸出深度”可以调节文字的厚度,“凸出深度”也就是到文字前表面的距离,给3.1厘米。

4、按住shift键选中所有的材质图层,属性面板中单击打开“材质”拾色器,选择“趣味纹理3”。


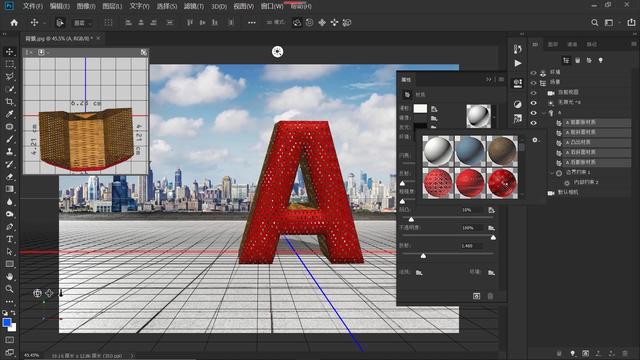
5、选定材质后,可以进一步调整材质参数,打开“漫射”拾色器,调整漫射的颜色。
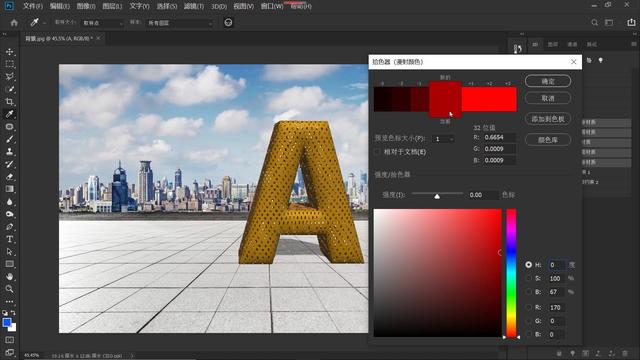
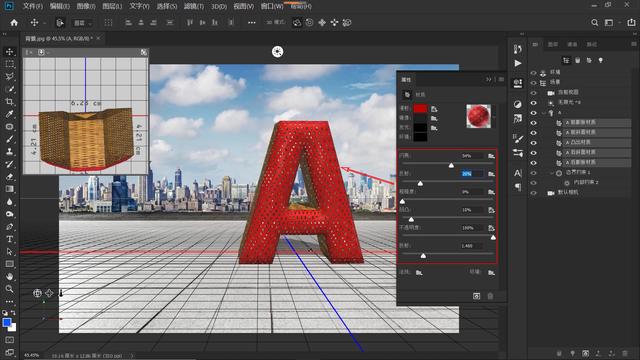
6、调节一下文字的投影角度。选中“无限光”图层,按住鼠标左键调节光照位置,也就是调节文字的投影角度至合适位置。
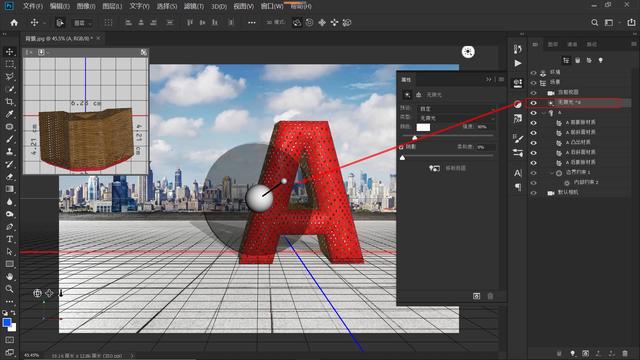
7、依次点击“窗口-工作区-基本功能“,选中3D图层,单击鼠标右键,在打开的菜单中,选择"转换为智能对象"。
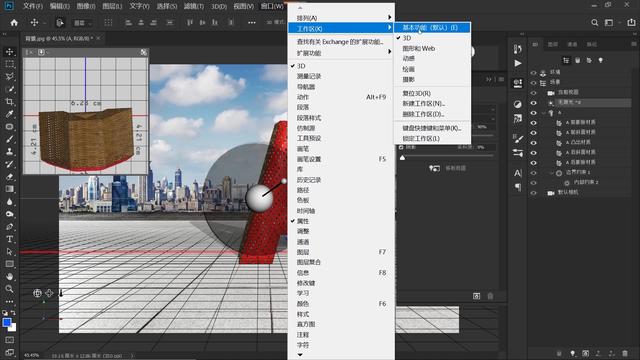
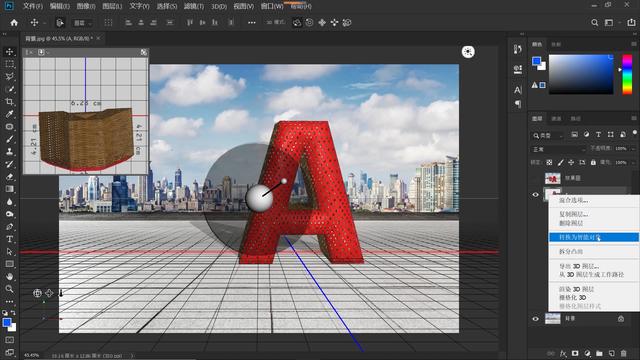
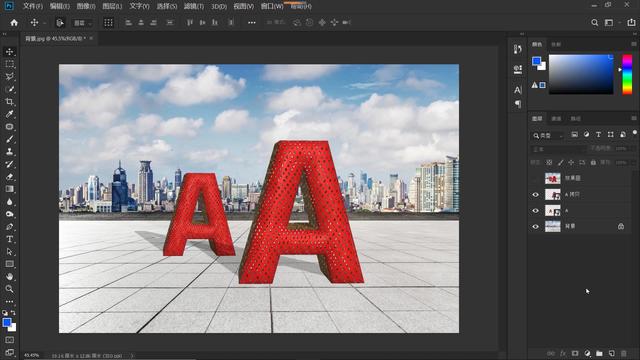








全部回复
