对比图:

【步骤一】打开素材
1.打开“文件”菜单的“打开”,或按“CTRL+O”指定打开素材。

【步骤二】图层解锁
在图层面板,双击“背景”图层,显示“新建图层”窗口。

再点“确定”,“背景图层”就变为“图层0”图层了。

【步骤三】添加图层蒙板
点击“图层面板”下方的“添加图层蒙板”,给“‘图层0’图层添加“图层蒙板”。

【步骤四】选择并设置画笔
1.单击“图层0”图层的“图层蒙板”。
2.选择“画笔”工具。

设置画笔选项:打开“画笔预设”选取器,设置合适的“大小、硬度、并选硬边圆”。

【步骤五】画笔抠图
用画笔涂要抠的图,单击某个位置,然后按下Shift键,到另一个地方单击,会以直线相连,直线所经过的位置,都会被删除;如果位置单击不满意,马上按Ctrl+Z重新操作。
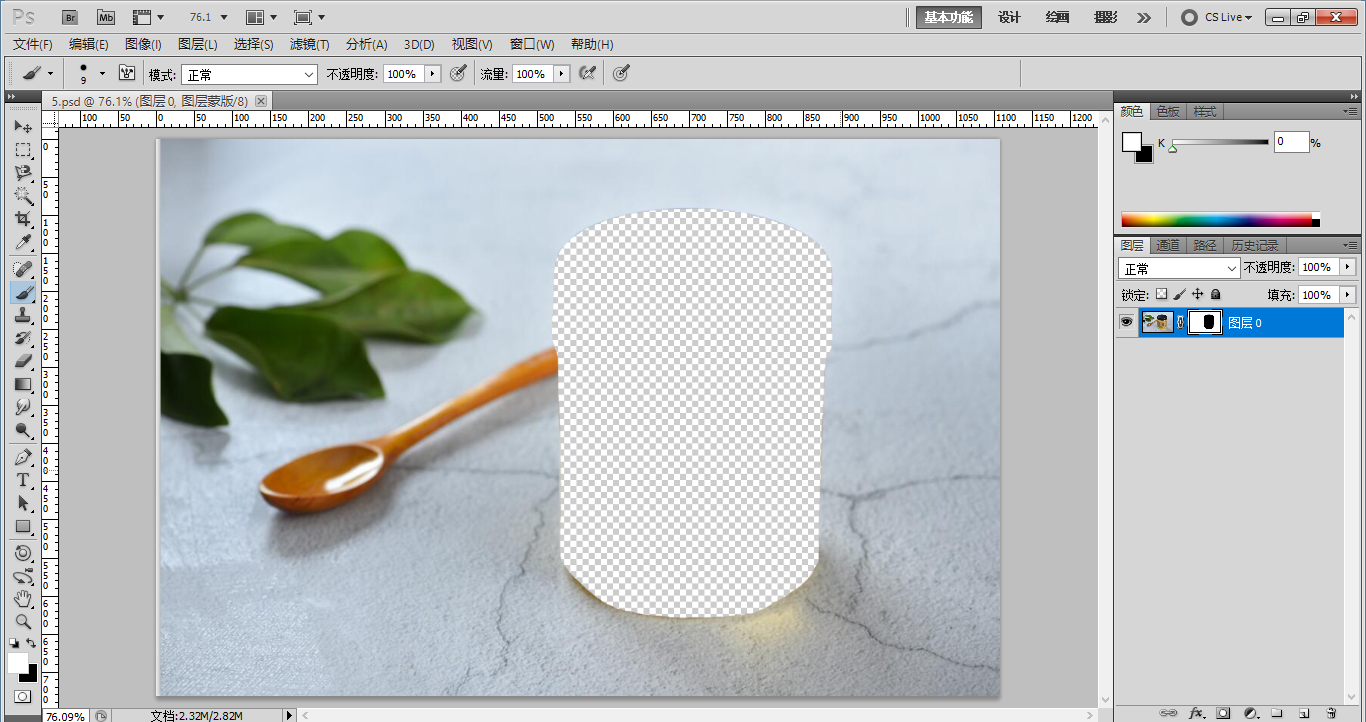
再按“CTRL+I ”反相。
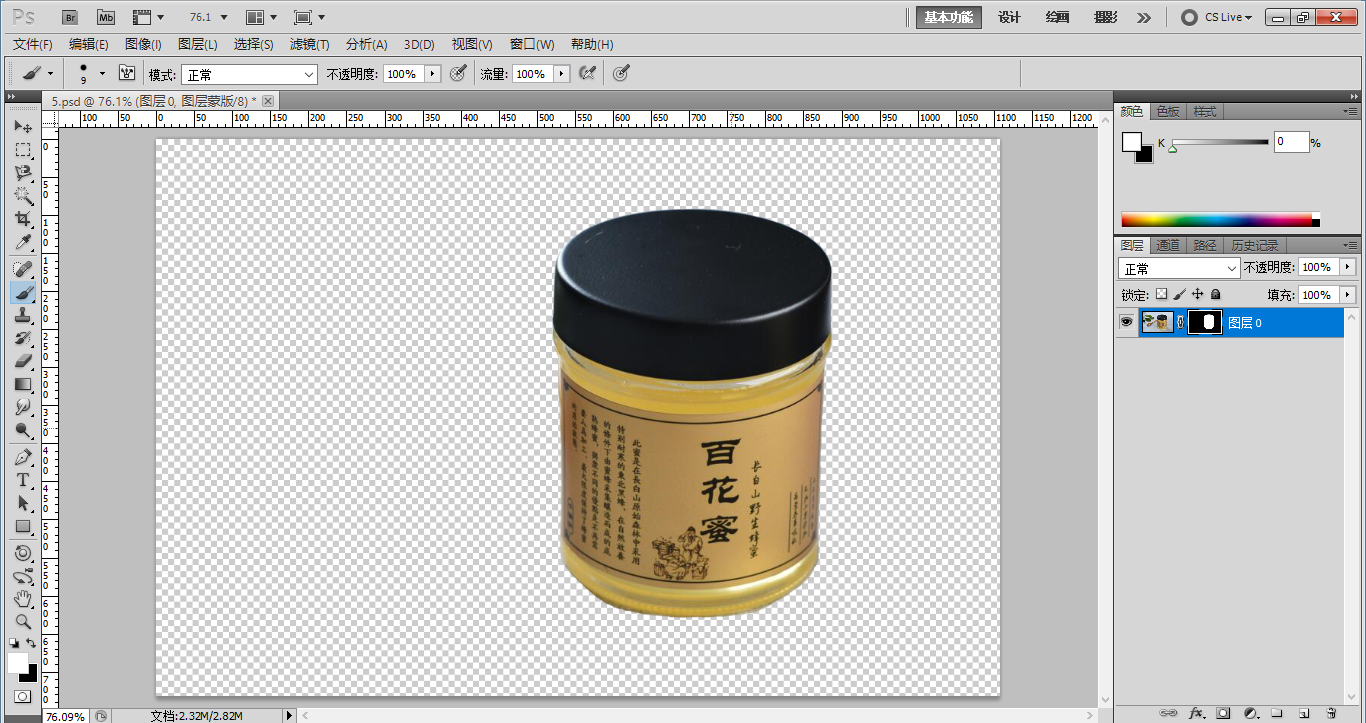
打开“文件”菜单的“存储为WEB和设备所用格式”,存储为透明的PNG格式。








全部回复
