第一步:提取主体人物
提取主体人物最便捷的方法就是“快速选择工具”,点击“选择主体”;而最准确的方法就是“钢笔工具”,关于抠图的具体过程,抠取出人物,创建“主体人物”图层。

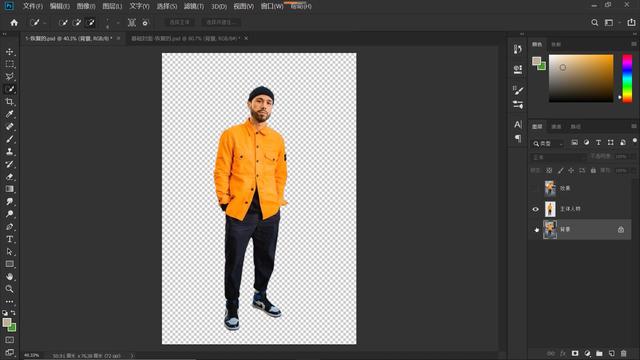
第二步的任务:移除背景主体人物
1、选中“背景”图层,Ctrl+J复制“背景”图层,得到“背景拷贝”图层,将它命名为“模糊背景”。
选中“背景”图层,点击“滤镜”,选择“模糊”中的“动感模糊”,在打开的“动感模糊”对话框中,调节“距离”参数,
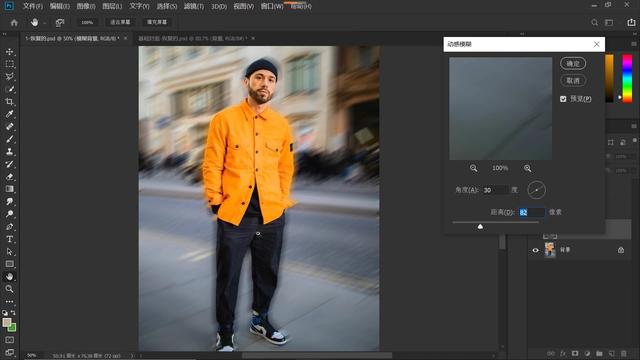
2、按住Ctrll键,单击“主体人物”图层缩览图,调出主体人物选区,点击“选择-修改-扩展”,在打开的“扩展选区”对话框中,设置“扩展量”为15个像素,点击确定。
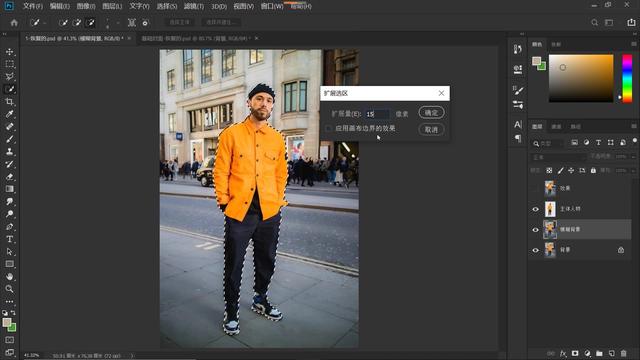
3、点击“编辑-内容识别填充”,点击确定。Ctrl+D取消选区,
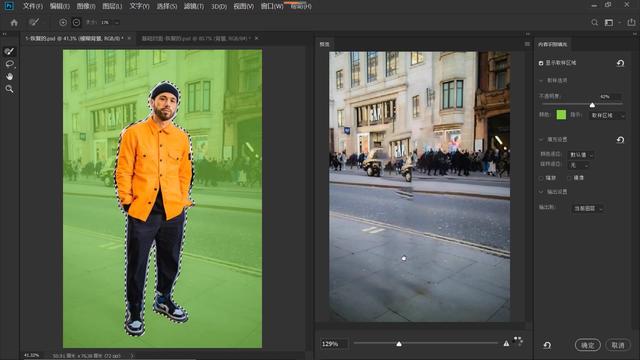
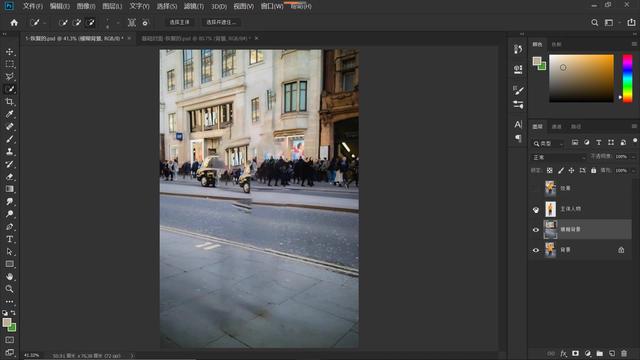
第三步:模糊背景
1、选中“模糊背景”图层,单击鼠标右键,在打开的菜单中,选择“转换为智能对象”;依次点击“滤镜-模糊画廊-移轴模糊”,打开“移轴模糊”的对话框。
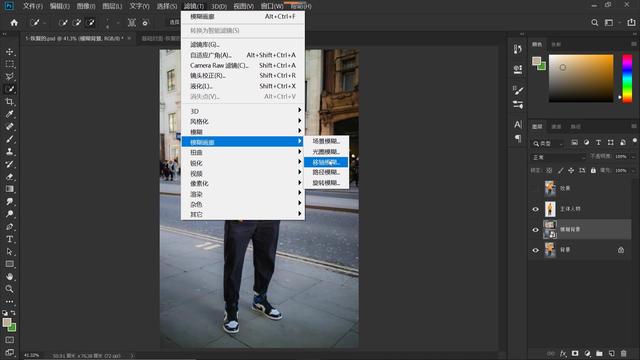
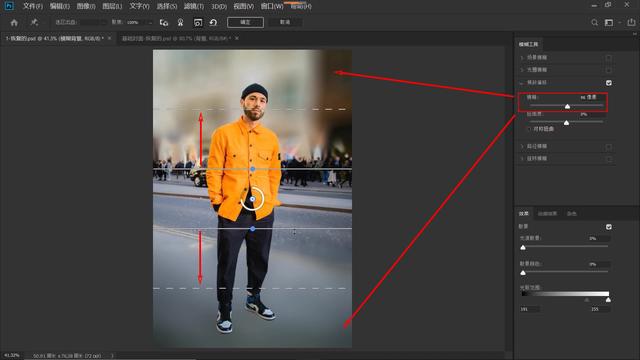
将光标放在实线范围之内,按住鼠标左键,我们可以上下、左右移动区域。
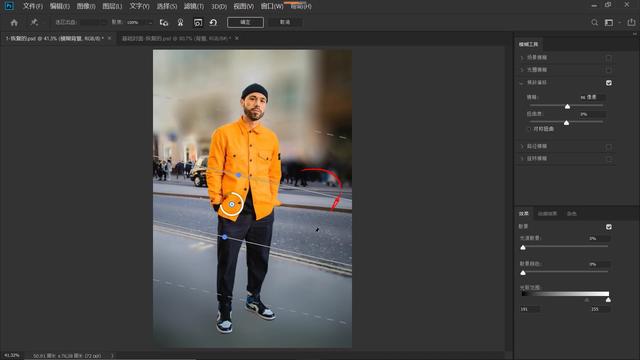
2、按住Alt键,向后滚动滑轮,缩小画布;将光标移至实线区域内,按着鼠标左键,向下移动区域,此次光标会形成一个黑色的三角形,实线与实线之间的距离,从而调整清晰与模糊的区域范围。
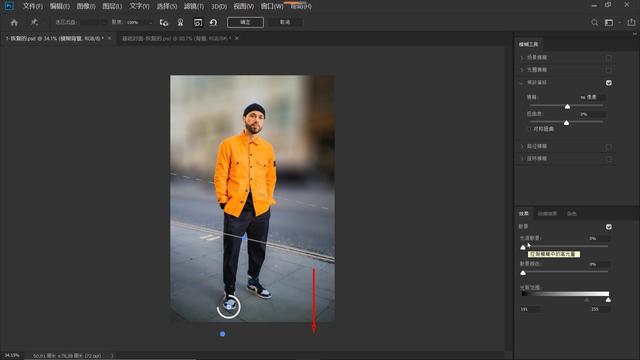
3、打开“效果”面板,“光源散景”参数是控制模糊中的高光量,将它拉到最大值100%。
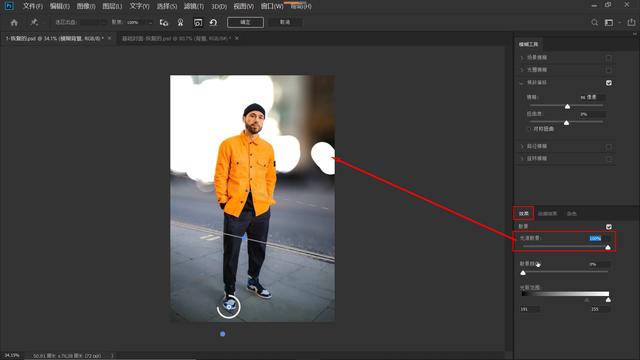
“散景颜色”是控制散景的色彩,它的数值越大,色彩就越丰富越艳丽,调整“光照范围”,控制散景出现处的光照范围,移动黑、白两个滑块用以控制光照范围,控制光斑的数量与亮度,
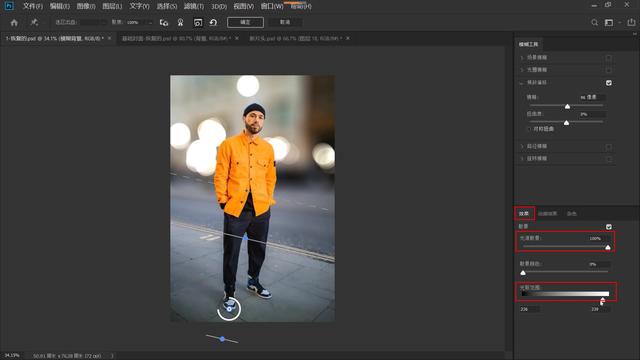
“光照范围”调整好后,再来调整“光源散景”,向左拖动滑动,以降低光斑的高光量。
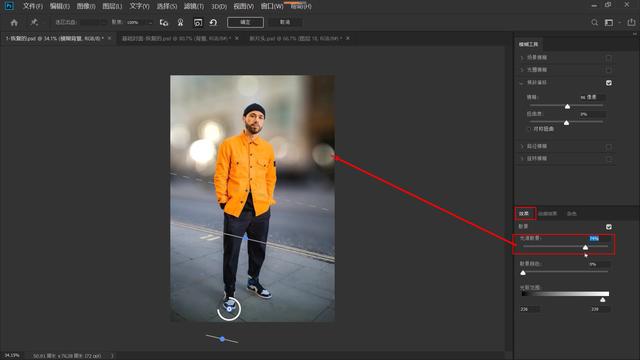
向右滑动“散景颜色”滑块,
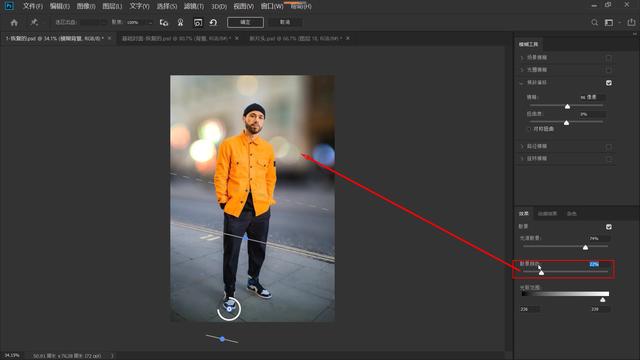
4、回到“模糊工具”面板,适当地减小些模糊量,数值越小光斑越清晰,越小。
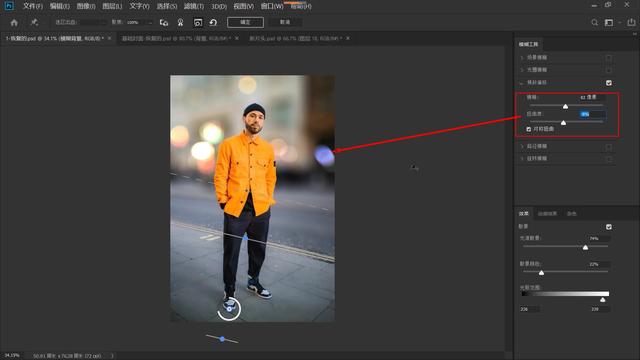
5、选择“颗粒”也可以选择“高斯分布”,调节数量、大小、粗糙度、颜色等参数,与主体人物相匹配即可,画面因此会更加和谐,点击确定,退出“移轴模糊”对话框。
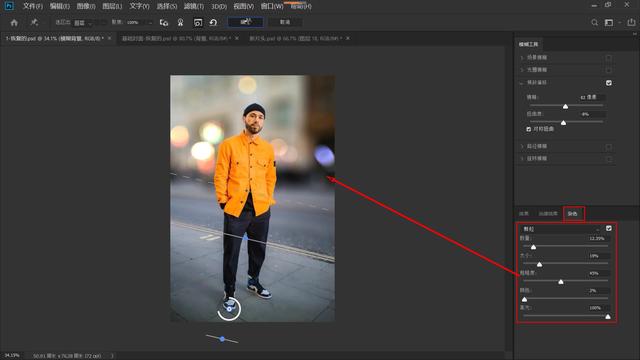
6、大光圈的背景虚化效果就完成了,
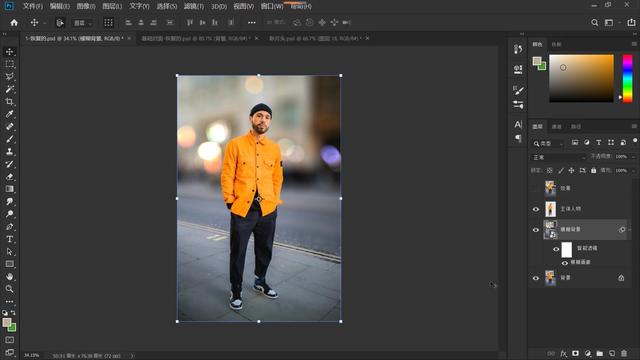



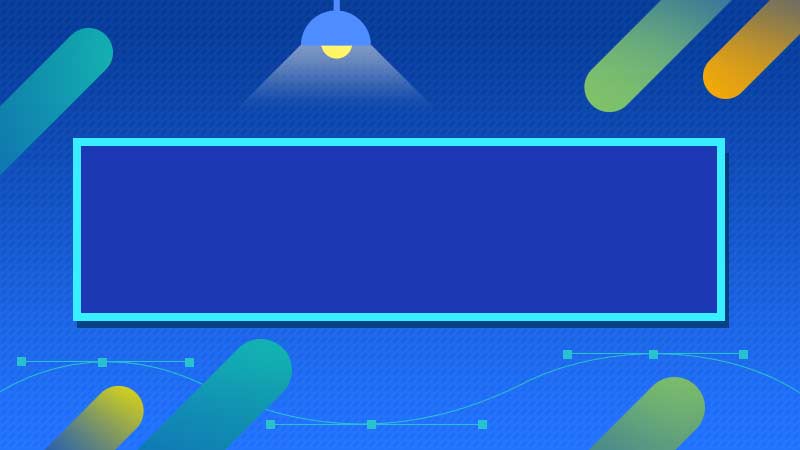
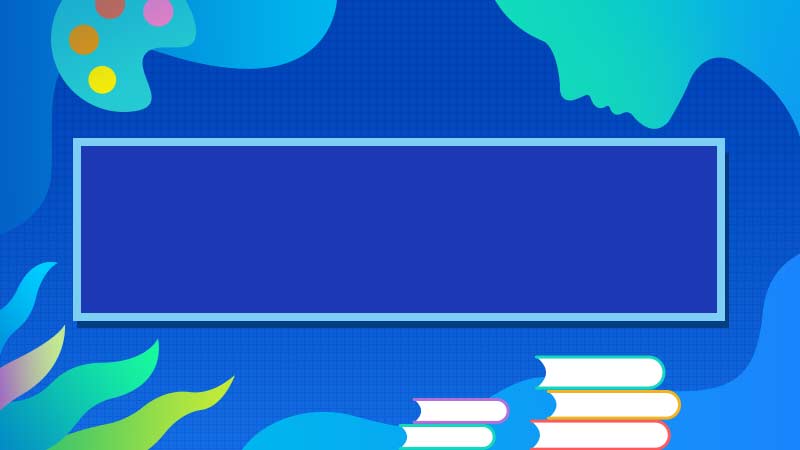


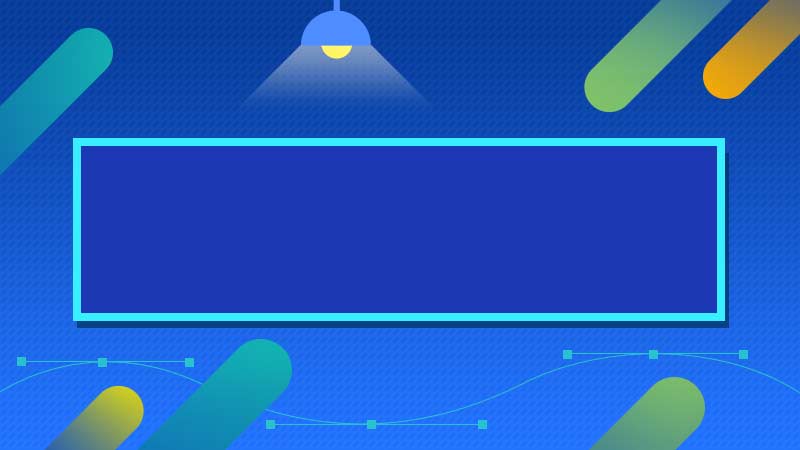
全部回复
