效果图:

1.打开PS,新建文档,

2.按CTRL+J复制一层,得到背景副本,并为其添加渐变。
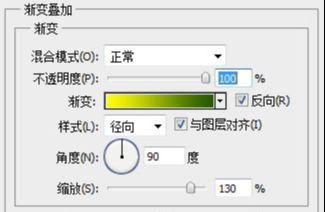

3.导入素材,并按CTRL+I执行反向处理,设置图层的混合模式为滤色,并调整其图层的不透明度,再多复制几层,调整到合适的位置。


4.新建组,命名为盘子,并新建空白图层,用钢笔工具勾出路径,并按CTRL+ENTER转换到选区。

5.继续新建空白图层,用钢笔工具勾出路径,并转换选区,羽化15像素,并填充灰色。
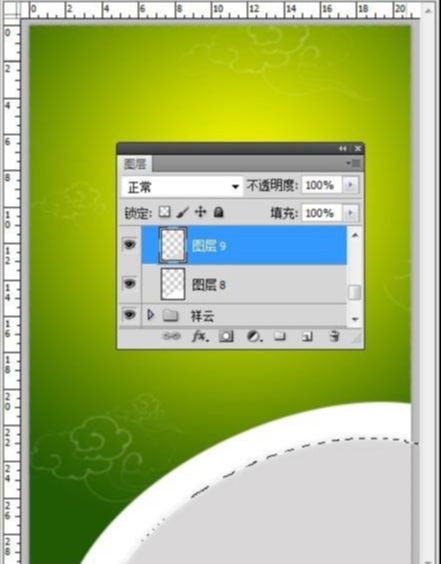
6.用同样的方法,去制作另一部分。
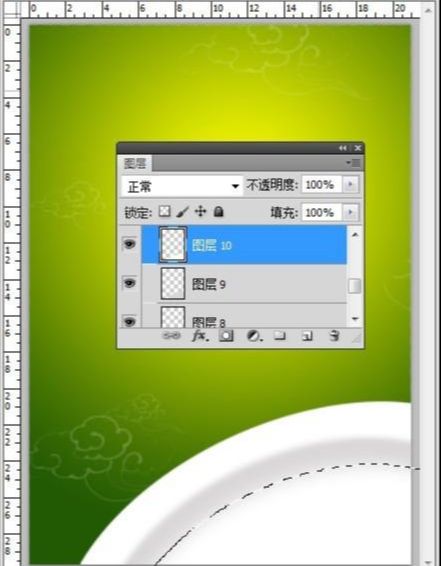
7.打开素材,并放置在合适的位置,并其添加阴影,


8.打开素材,按CTRL+T变换及变形处理并放置在粽子的合适位置,再为其添加图层蒙板,使其过渡自然,制作烟雾55文字效果。

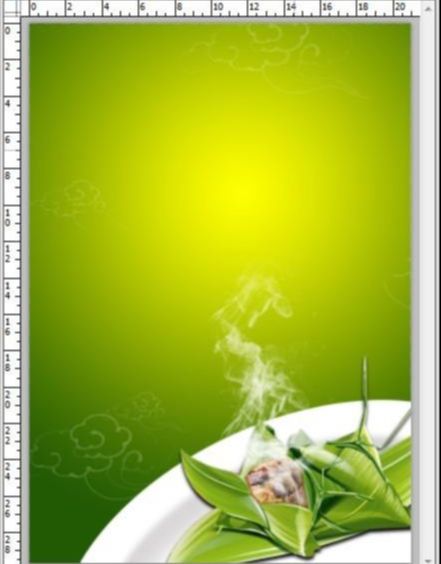
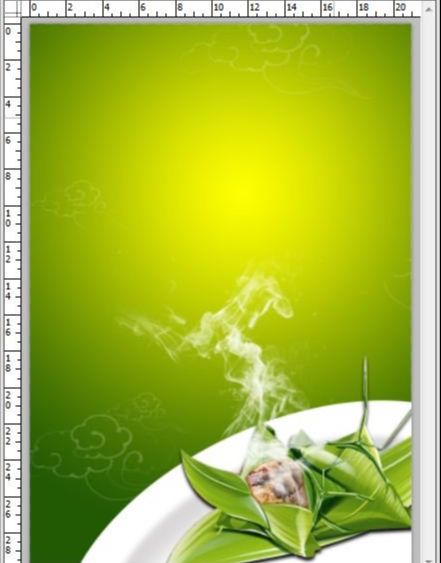
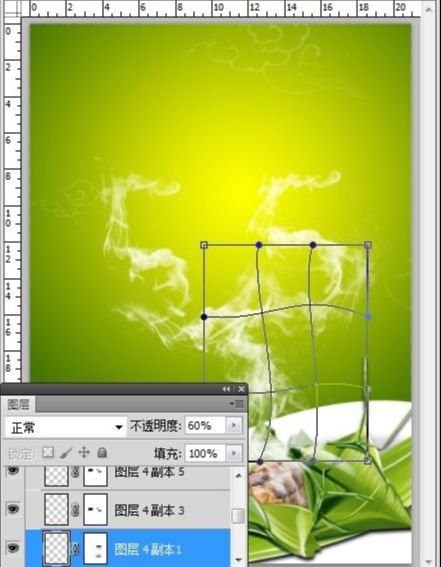
9.在处理文字效果时,用操控变形命令。

10.新建空白图层,使用矩形选框工具,绘制长方形,并填充白色,为其添加图层样式。
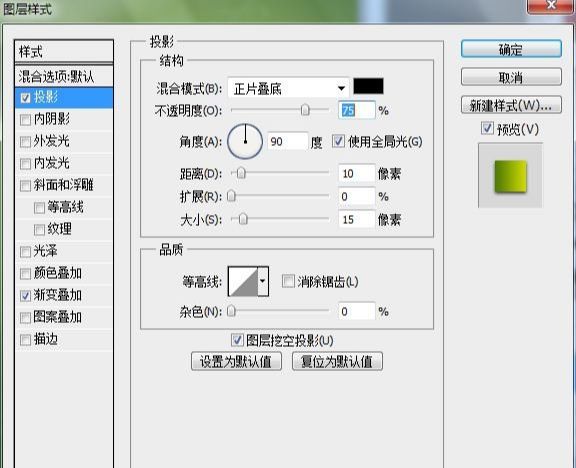
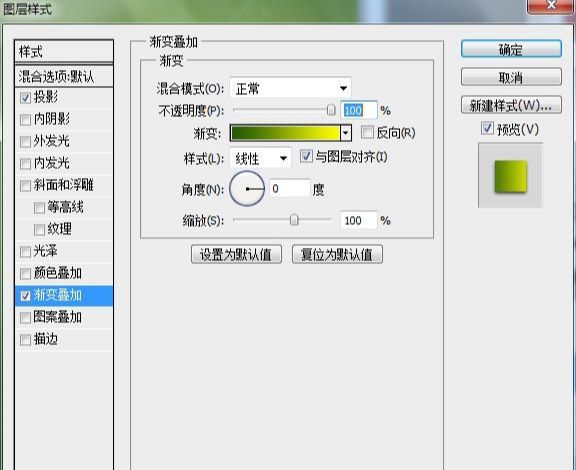
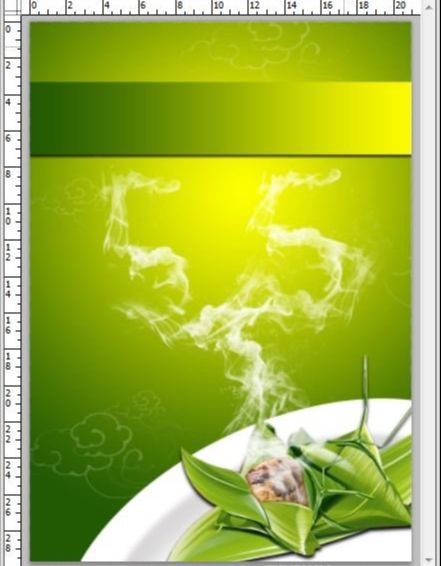
11.输入文字“粽”,并为其添加图层样式。
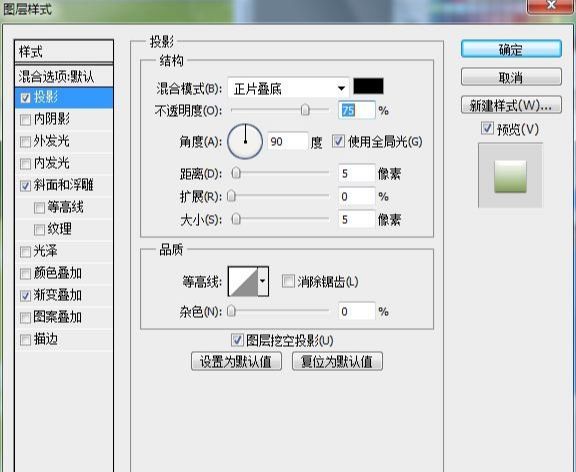
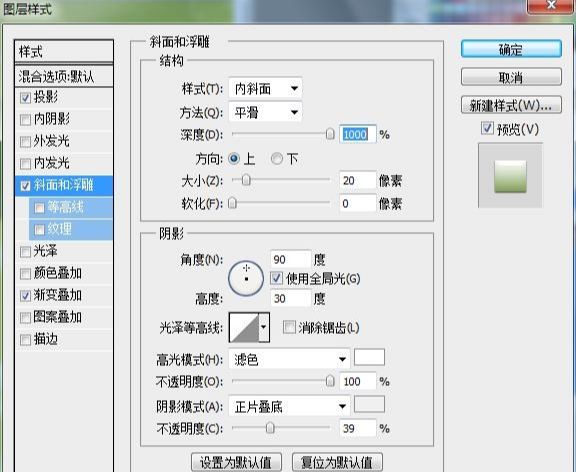


12.同样的方法去制作其它文字部分,再对其进行细节处理,并创建曲线调整图层加强色彩强度完成。
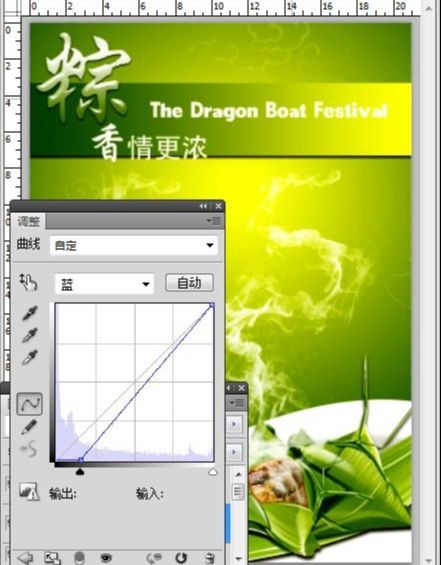





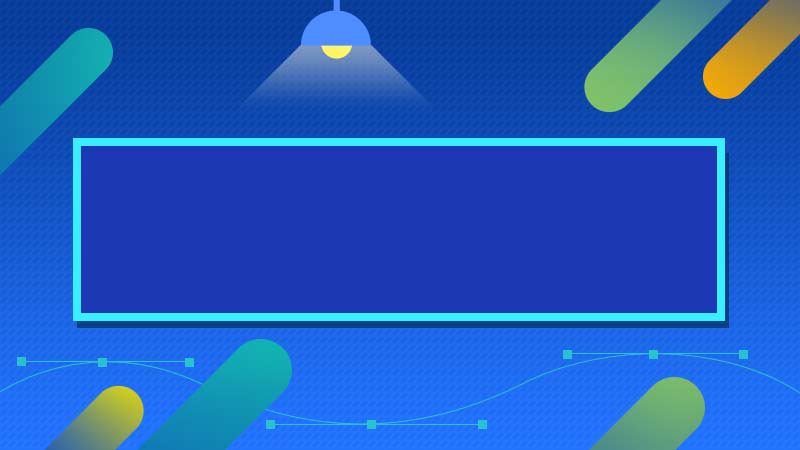

全部回复
