对比图:

LR调整:先定调
降了一点点色温,往蓝色上面靠一点,在让照片清新的同时还要注意保持逆光的氛围,不宜降的过多。增加曝光,让照片亮起来。
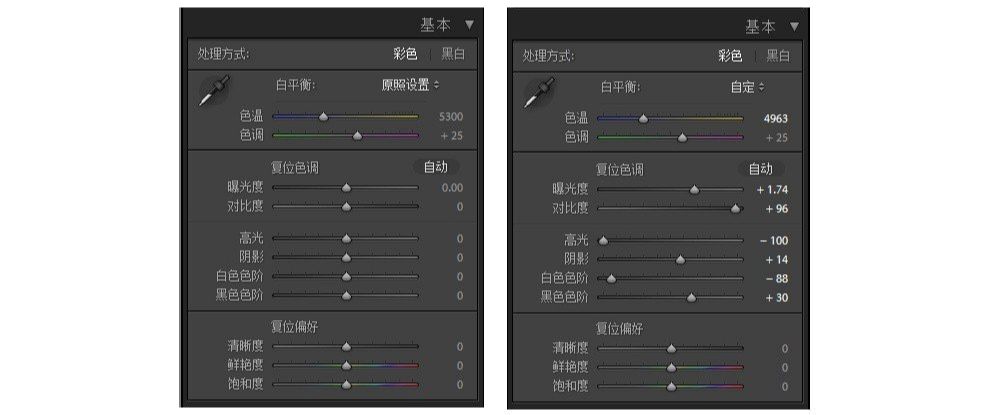

提高一下对比度解决画面偏灰的问题,其次是降低它的高光及白色区域,阴影和黑色区域稍微提高一点,以获得画面中更多的细节。
用曲线将暗部压下去一点,暗部暗下去了,亮部也就亮起来了。

让草地更绿衣服再鲜艳点,人物的肤色在亮一点,在HSL里面对单个的颜色进行调整。
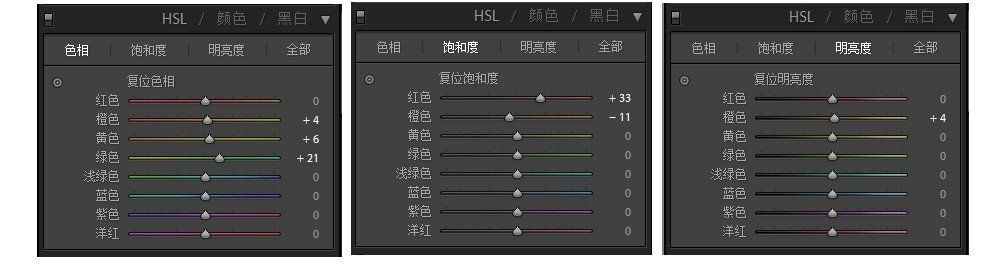
主要要调整了4个颜色,红色、橙色、黄色、和绿色,红色主要控制衣服,橙色主要控制的是肤色,绿色和黄色控制的是周围植物的颜色。
然后接着是去暗角,勾选—启用配置文件,软件自动将画面中的畸变和暗角进行了一定程度的矫正,在暗角滑块上再加强了一点。
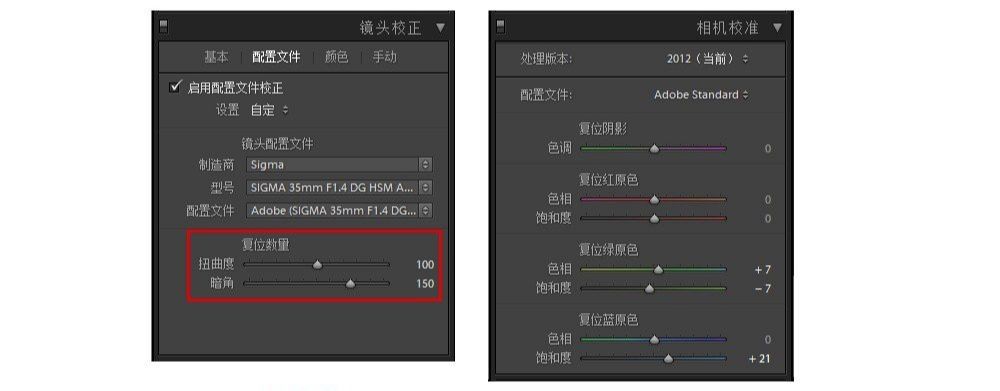
相机校准里面主要调整3原色的色相及饱和度的,适当增加蓝色饱和度能让片子变得更加通透,绿色的色相往右滑了一点。

PS调整:营造光感氛围
右击图片—在应用程序中编辑—在ps中编辑。
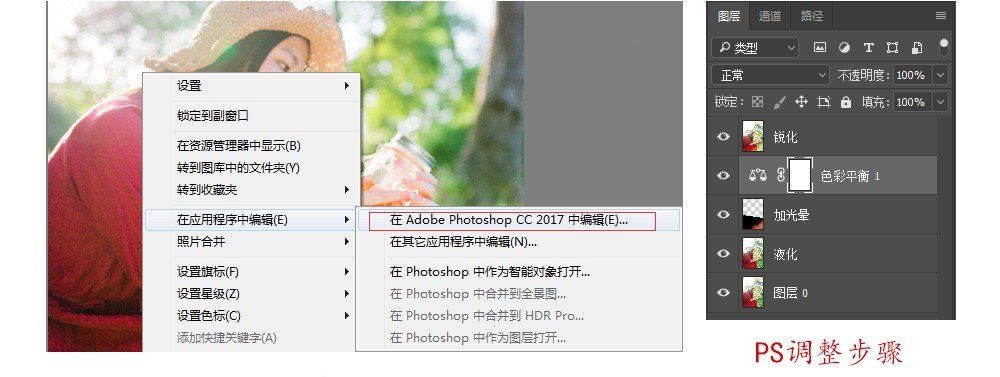
在复制图层上对人物做了简单液化,导入一张光晕的素材,然后将素材用色相饱和度工具颜色调成暖色,最后将素材的图层混合模式改成“滤色”,留下了光斑效果。

用色彩平衡工具将整体颜色往黄色偏了一点,让氛围更加浓烈,调整到这 一步发现整体还有点模糊,最后一步做了锐化。
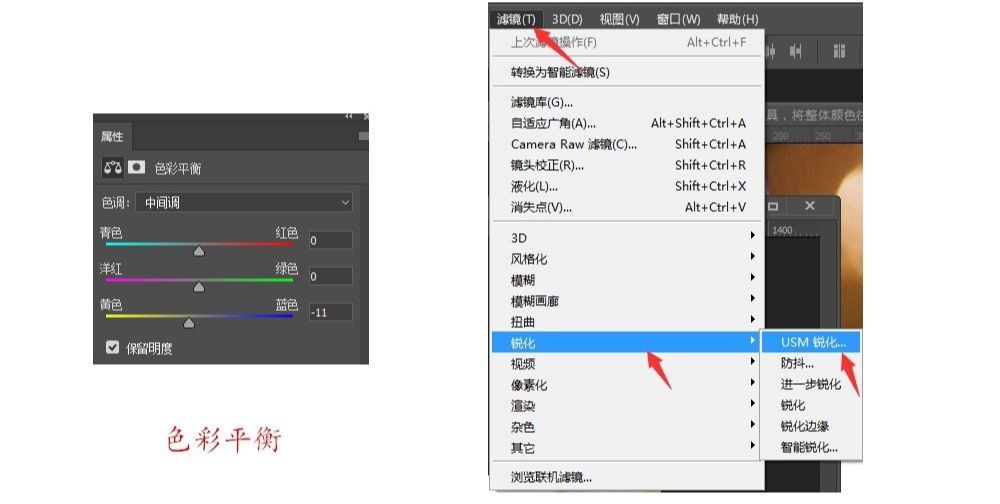










全部回复
