效果图

1、把原始图片导入 Photoshop,并将原始图片的“背景”图层复制一层(Ctrl+J),得到“图层 1”并将其去色(Ctrl+Shift+U);再将去色后的“图层 1”复制一层(Ctrl+J),得到“图层 1 拷贝”并对其反相(Ctrl+I)。
将图层混合模式改为“颜色减淡”,并选中这两个建组(Ctrl+G),将组命名为“绿叶线稿的来源”。

2、选中“图层 1 拷贝”图层,使用在菜单里选中滤镜菜单,选中并左击“滤镜”子菜单中的“最小值”。
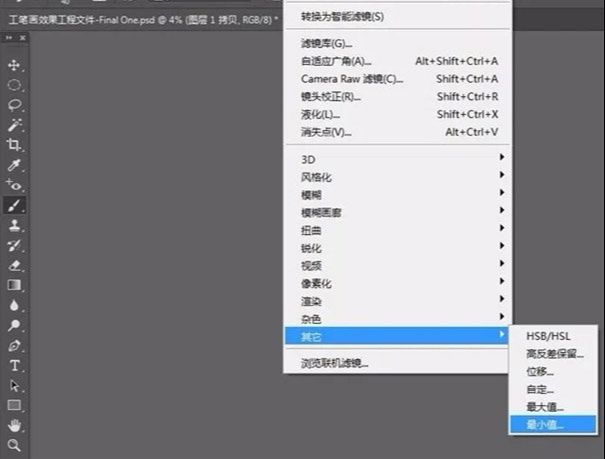
3、将随之出现的“最小值”窗口中的半径像素值调至“5”。
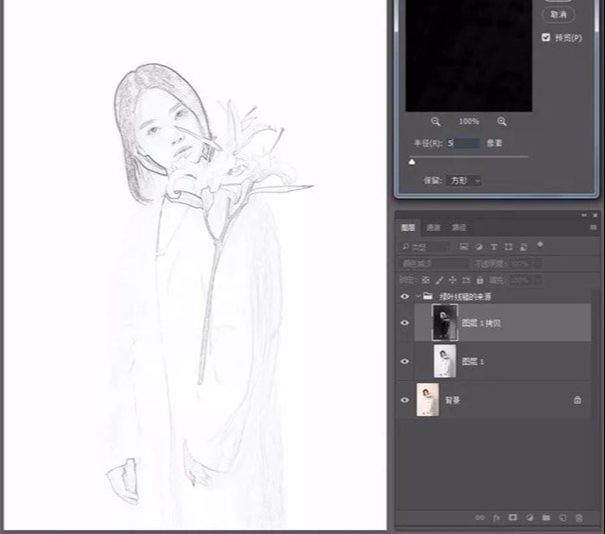
4、将组内两个图层同时选中合并为盖印图层(Ctrl+Shift+Alt+E),得到新图层并将其命名为“绿叶线稿”,将图层混合模式改为“柔光”,关掉下组的可见。

5、对“绿叶线稿”图层添加矢量蒙版,并将其反相(Ctrl+I)。

6、选中此蒙版,用带有适当“透明度”和“流量”的白色画笔在蒙版上绘画,涂抹画面中的绿叶直到轮廓线显现。
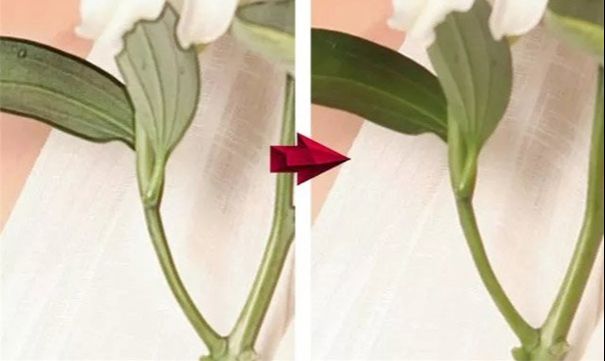
7、选中蒙版,按住 Alt 单击鼠标左键,在工作区查看绘画的范围并修改。

8、用同样的手段,用相同的方法,来强调白花部分的边缘。

9、建立影调观察组
建立两个调整图层,一个“曲线”调整图层和一个“渐变映射”调整图层(选择黑白预设),并对两个图层建组(Ctrl+G),将组命名为“观察组”。
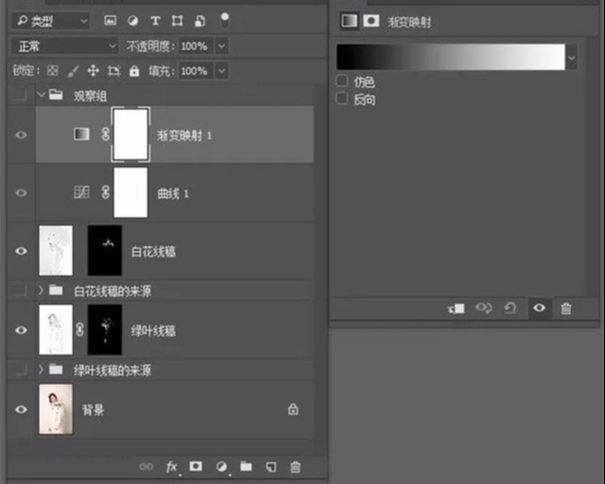
10、建立中性灰图层
建立中性灰图层(Ctrl+Shift+N),在新建图层对话框中将模式设置为“柔光”,并勾选“填充柔光中性色”。中性灰图层名称可根据调整的部位来命名,同时建立一个空白图层命名为“瑕疵”,在用黑白画笔在中性灰图层上绘画之前,可利用图章工具修复面部瑕疵和高光。
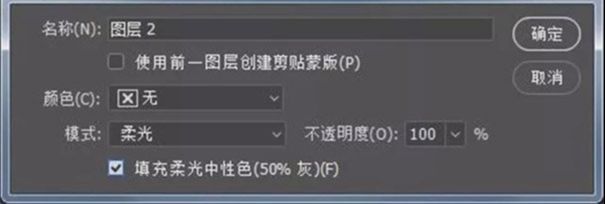
11、对这类图层建立组(Ctrl+G),命名为“均化影调&勾勒边缘”。
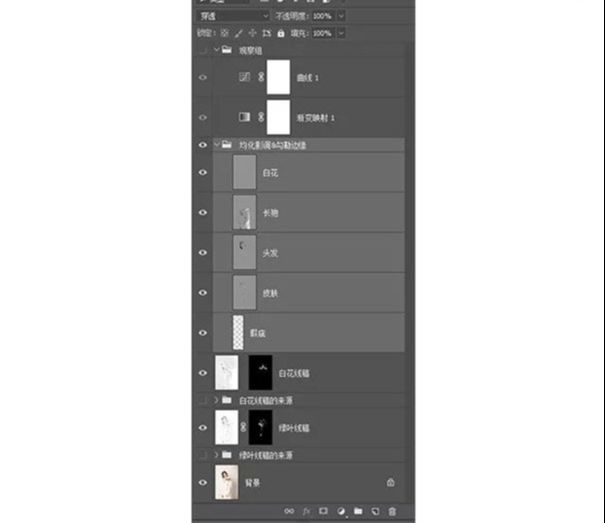
12、接下来用带有少量“透明度”和“流量”的黑画笔或白画笔,对画面相应部分的中性灰图层绘画。原则是将亮调压暗,将暗调提亮,直至影调均匀。这里需要注意的是应该适当留下能够表现人物结构的调子,不可一味平涂。

13、在均化影调的过程中,还需要注意及时使用观察组观察影调。

14、影调观察组因为过滤了色调,所以突出了影调,观察到画面中的结构线条,进而方便准确绘制。但观察组也不宜一直打开,应与正常的彩色视图交替着观看,在来回的比较中才能保证较好的影调观察力。

15、创建“整体微调”和“局部微调”组,按照同样的方法和思路,在整体和局部的交替操作中,对画面人物的影调进行均化,建立“整体微调”组和“局部微调”组。
其中,“局部微调”组包含了“提亮皮肤”的中性灰图层和为了“提亮背景”的色阶图层;“整体微调”组同包含了调整整体影调的“曲线”图层,和调整整体色调的“色彩平衡”图层。
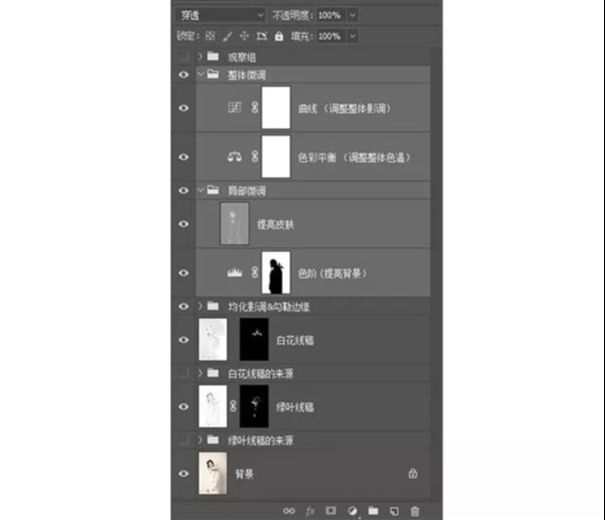
16、用画笔在相应的图层蒙版或中性灰图层上勾勒人物的线条。

17、添加其它素材
主体部分的影调、线条绘制完成后,我适当为画面增添一些工笔花鸟素材。
在把素材加入到画面后,还需对其建立相应的矢量蒙板,在用黑画笔或白画笔对人物或物体边缘进行细致地绘制调整,方能取得和主体相互匹配的和谐效果。
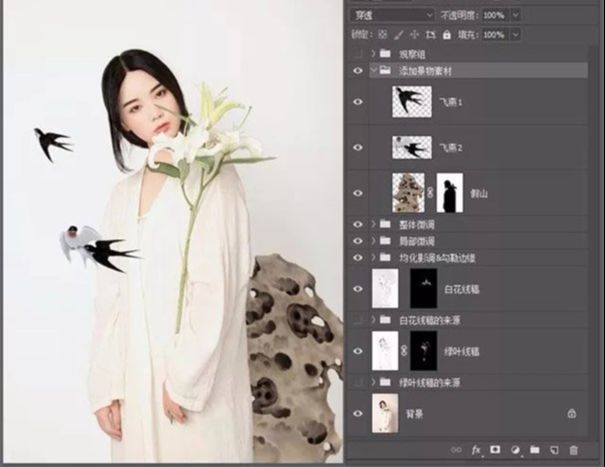
18、创造宣纸质感
选择一份宣纸的素材导入画面,让整个画面拥有宣纸的肌理和质感。注意将素材图层放于观察组之下其他图层之上,并将图层混合模式改为“正片叠底”,适当调整图层的“透明度”让宣纸的肌理浅浅地浮现。
若是宣纸的固有色不和心意,新建图层(Ctrl+Shift+N),填充自己偏好的宣纸颜色。

在“以线立形”的基本效果完成后,为了尽可能地去实现“以形达意”,对画面进行进一步修饰,去呈现恬静素雅的氛围。用画笔工具选取适当的颜色在新建图层上为人物面部罩上一层淡淡地彩妆,或是用建立“选取颜色”“色彩平衡”调整图层对白色长袍的色温进行针对性地调整。


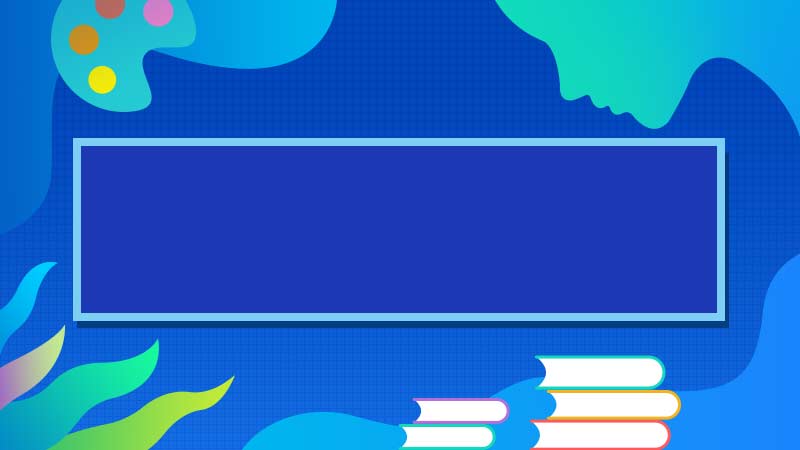



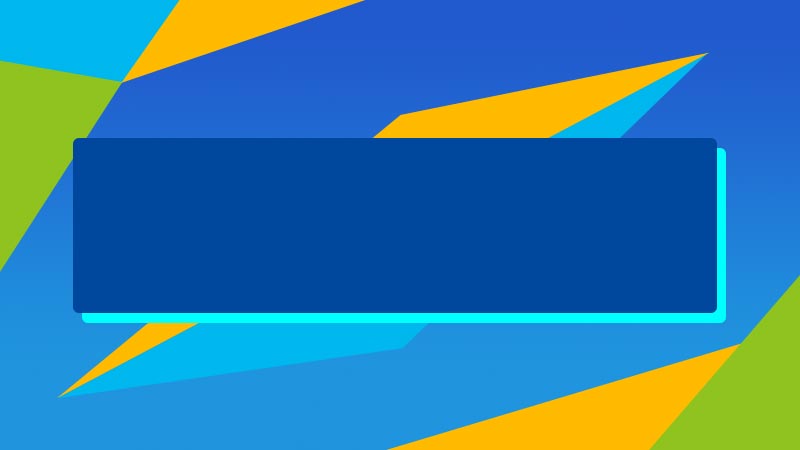



全部回复
