效果图

1、打开大象素材,抠出,然后新建一个图层放在大象底下,填充合适渐变色。
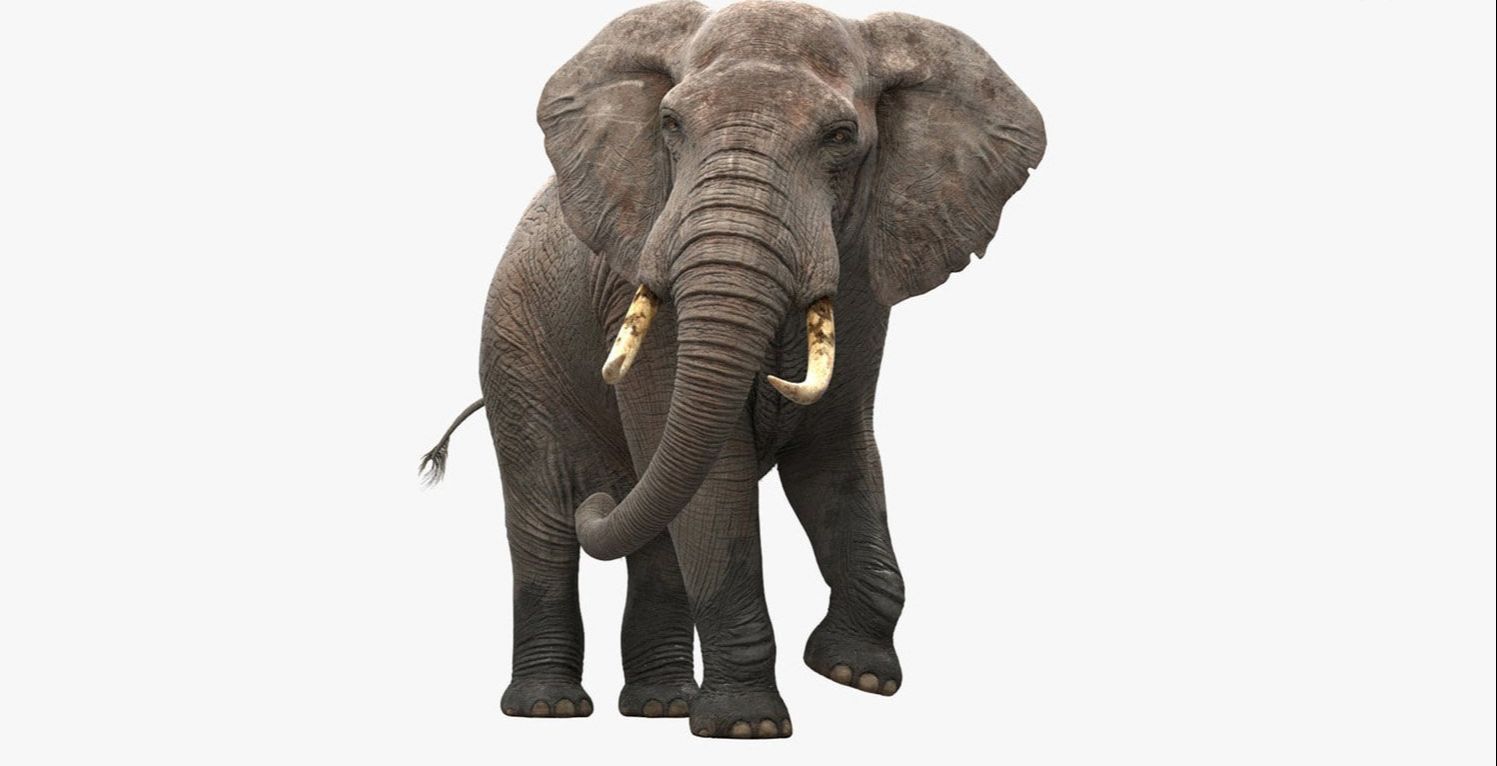
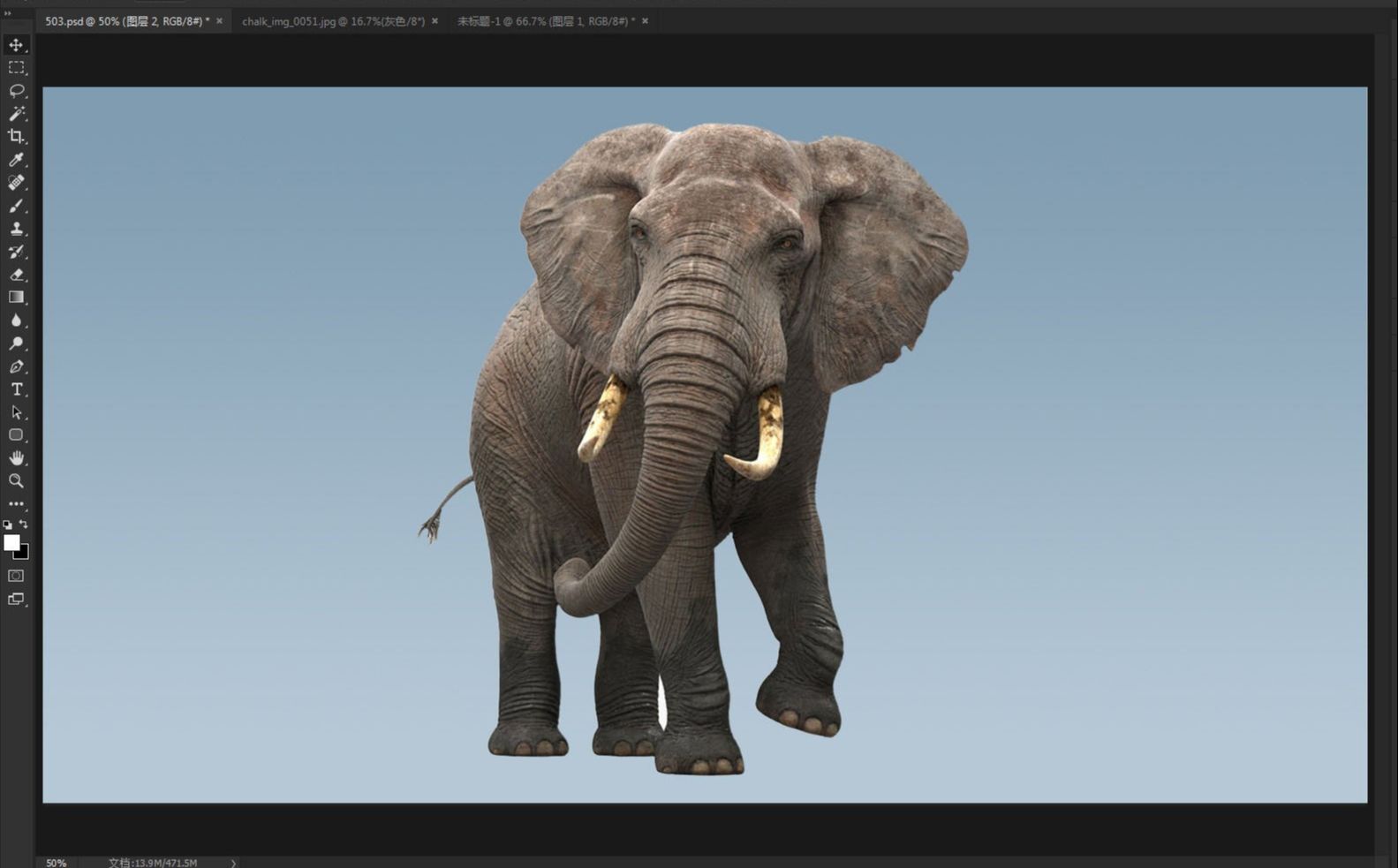
2、接下来拼贴,先从大象的后面拼起。就是把山峰的素材拖进来,然后载入抠好的大象选区,添加蒙版。
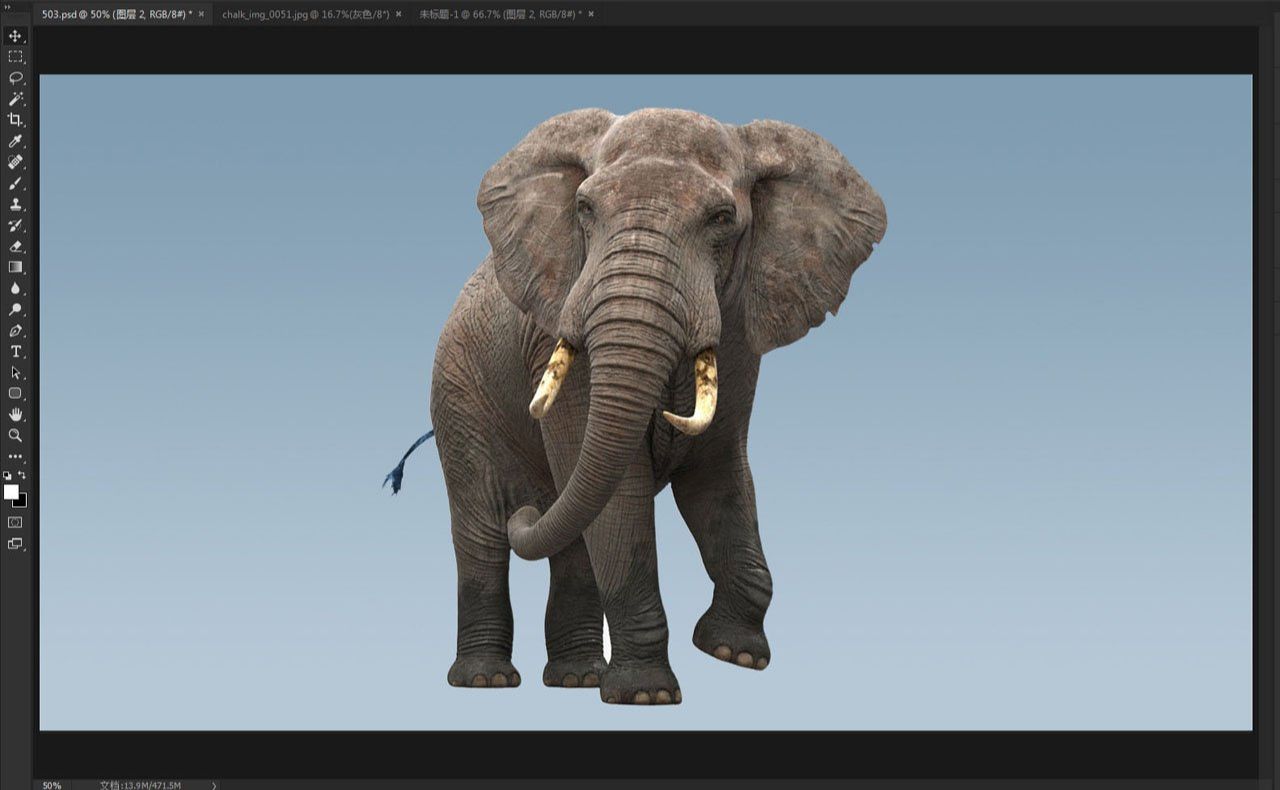
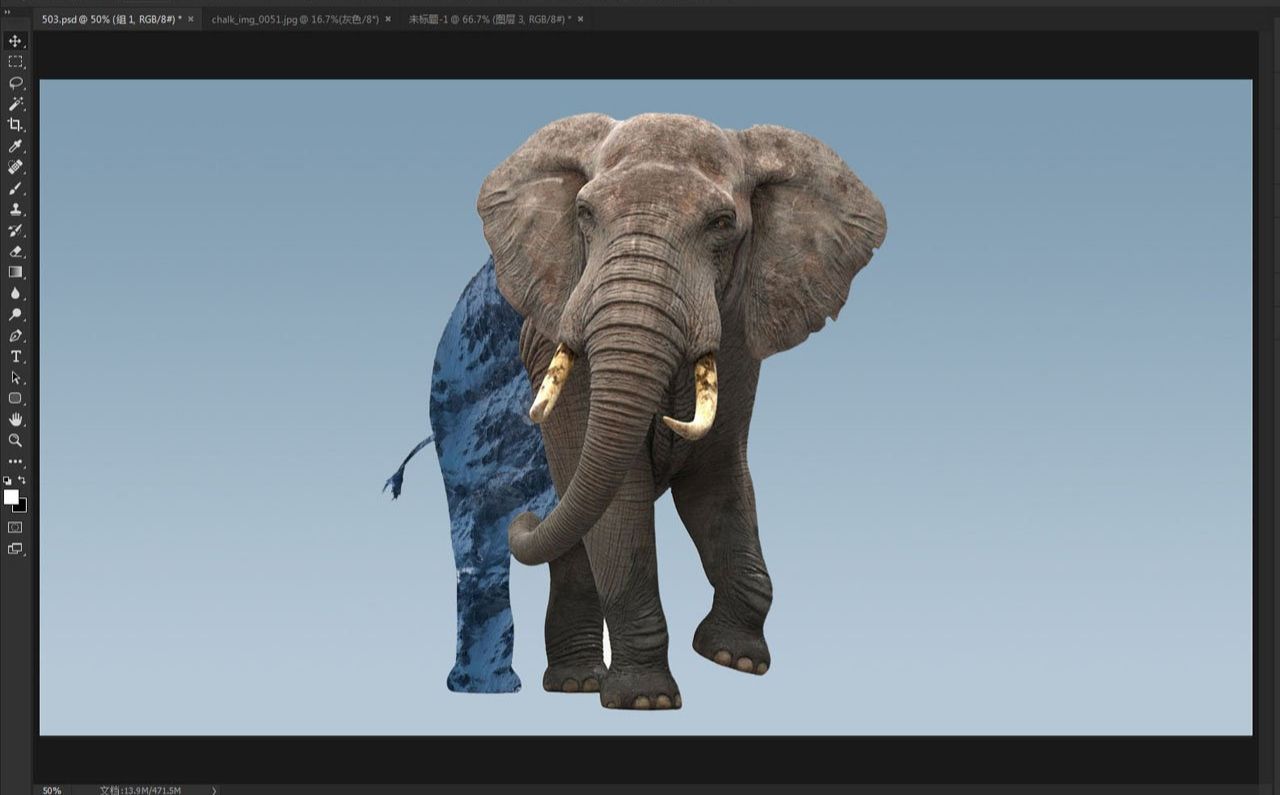
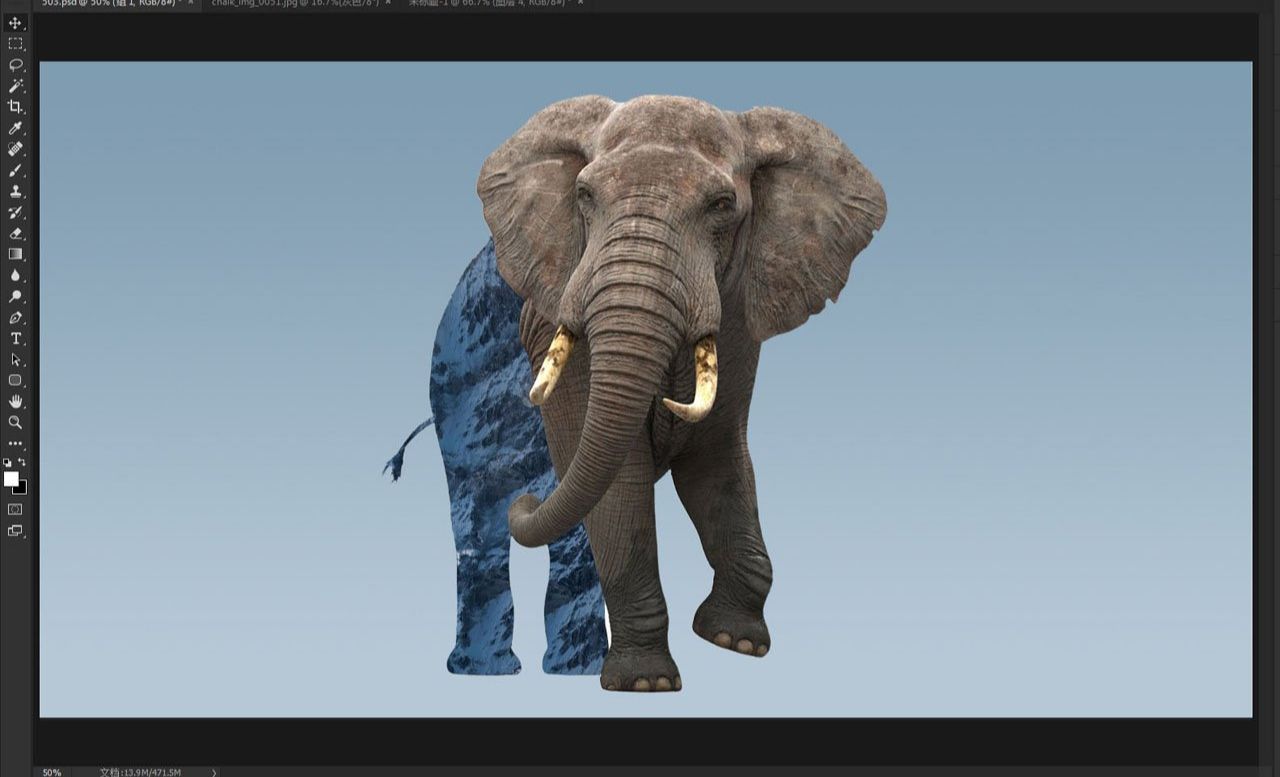
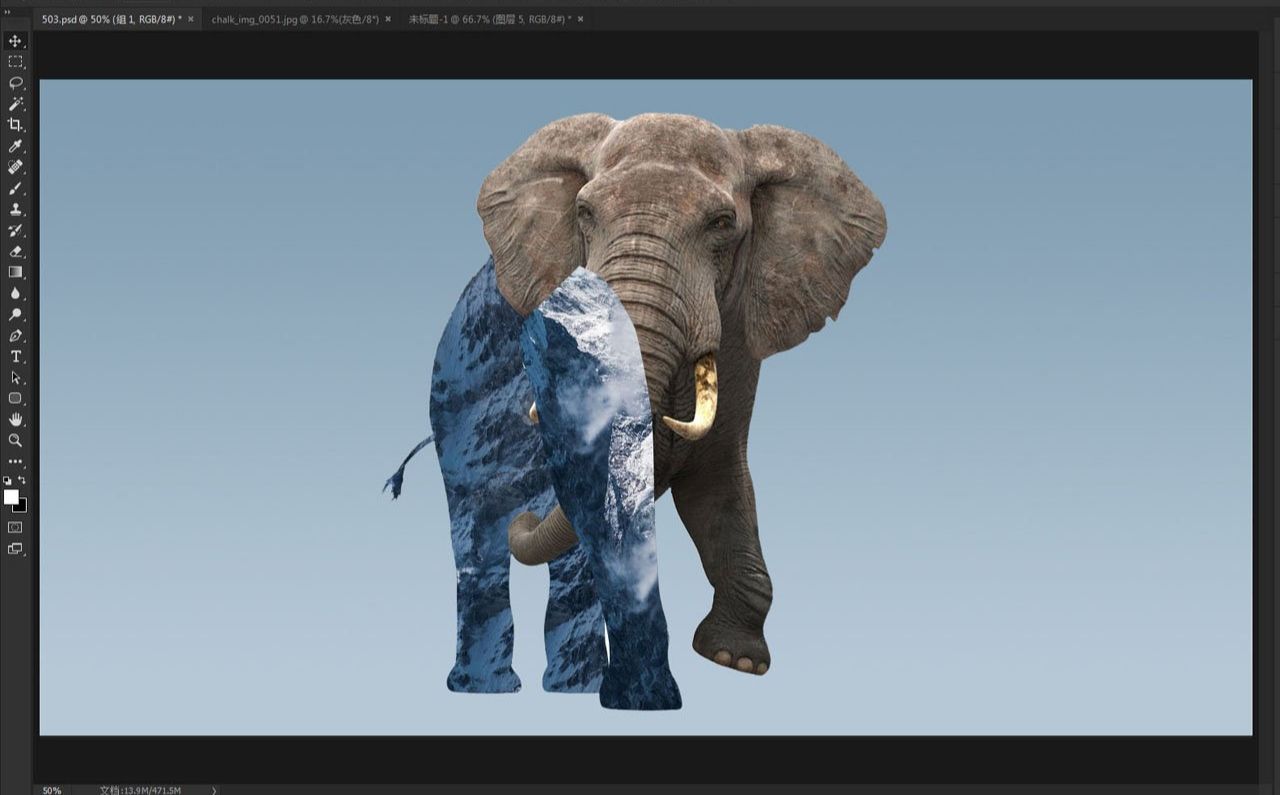

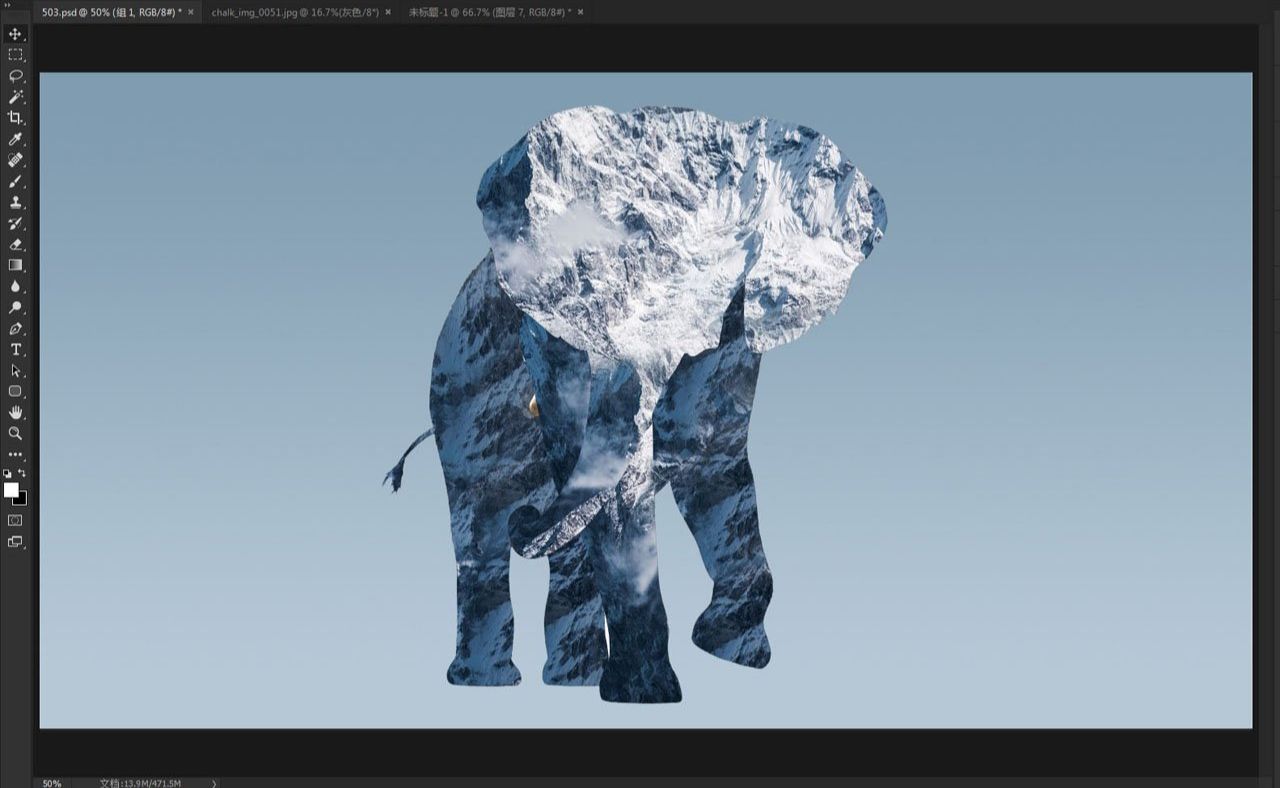
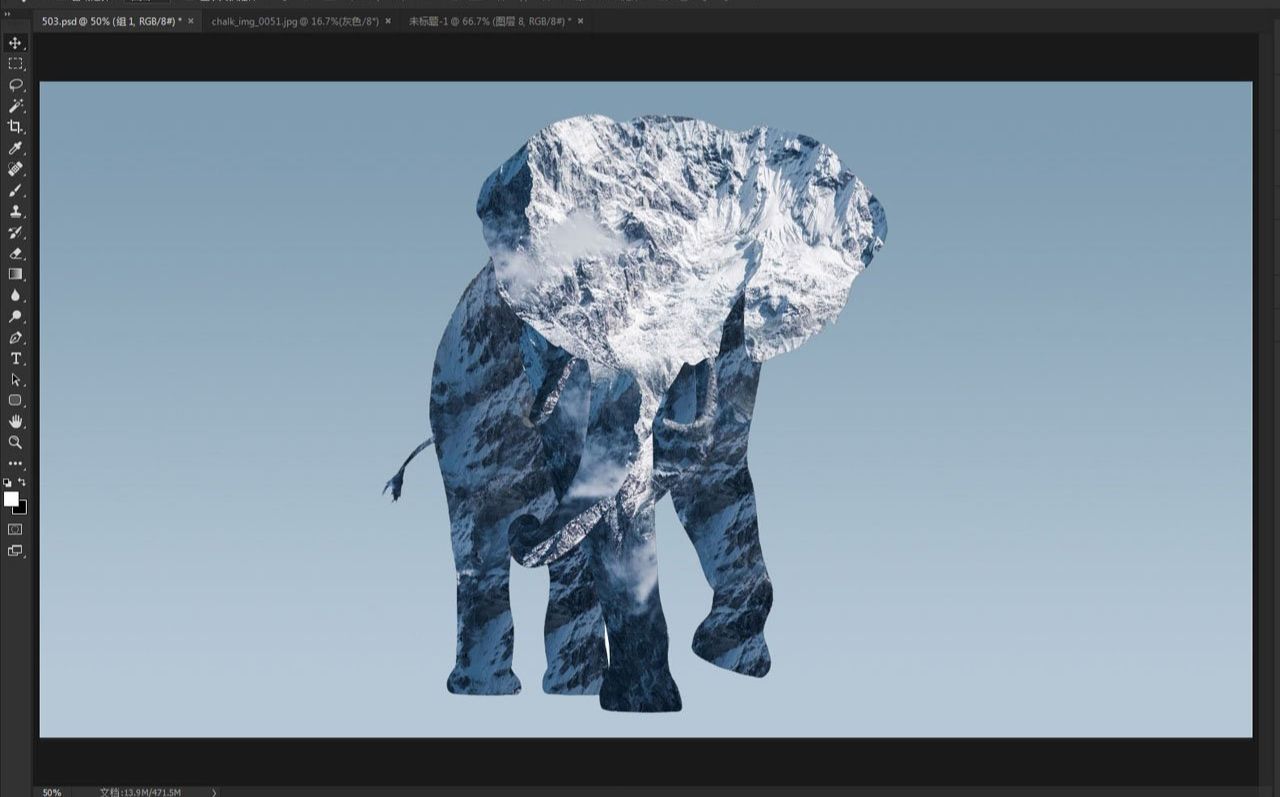
3、将抠好的大象放到最上层,将图层混合模式改为强光。
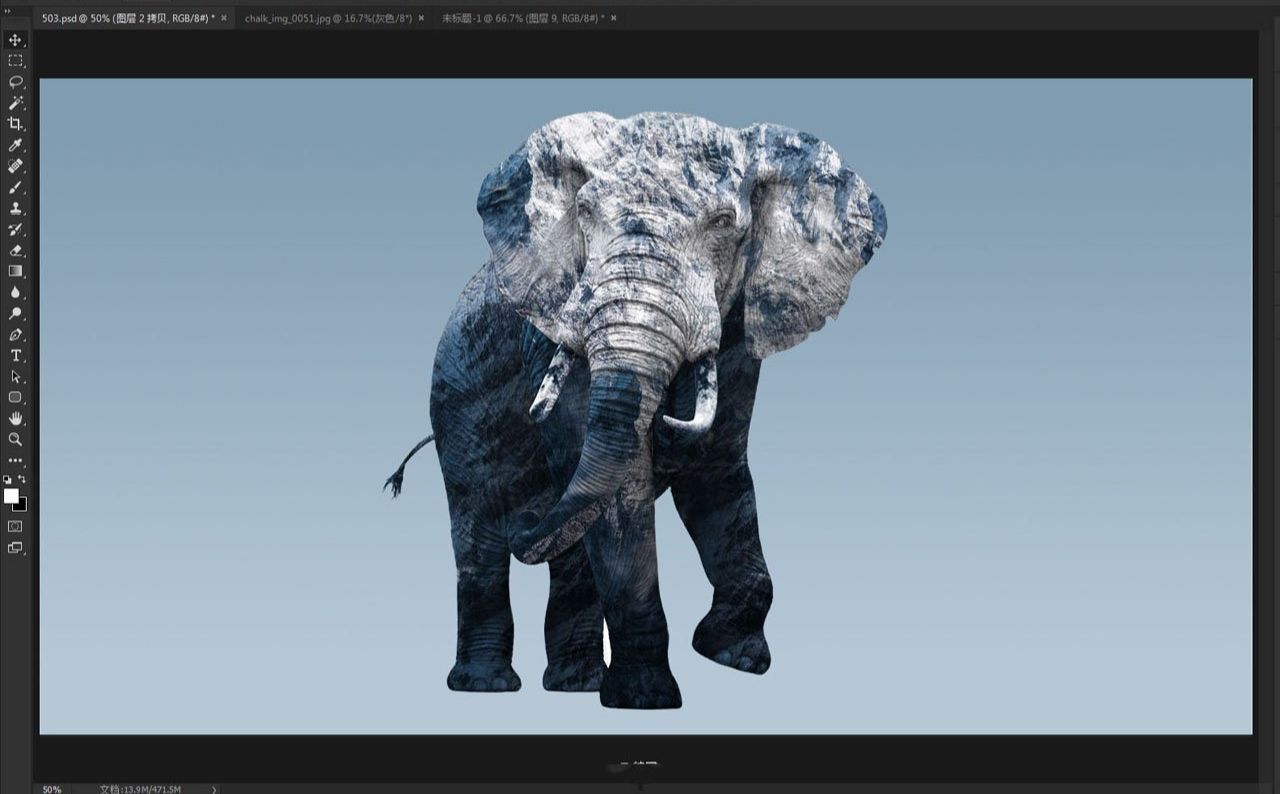
4、新建一个图层,混合模式为叠加,用黑白画笔仔细沿着大象的明暗纹理涂抹。
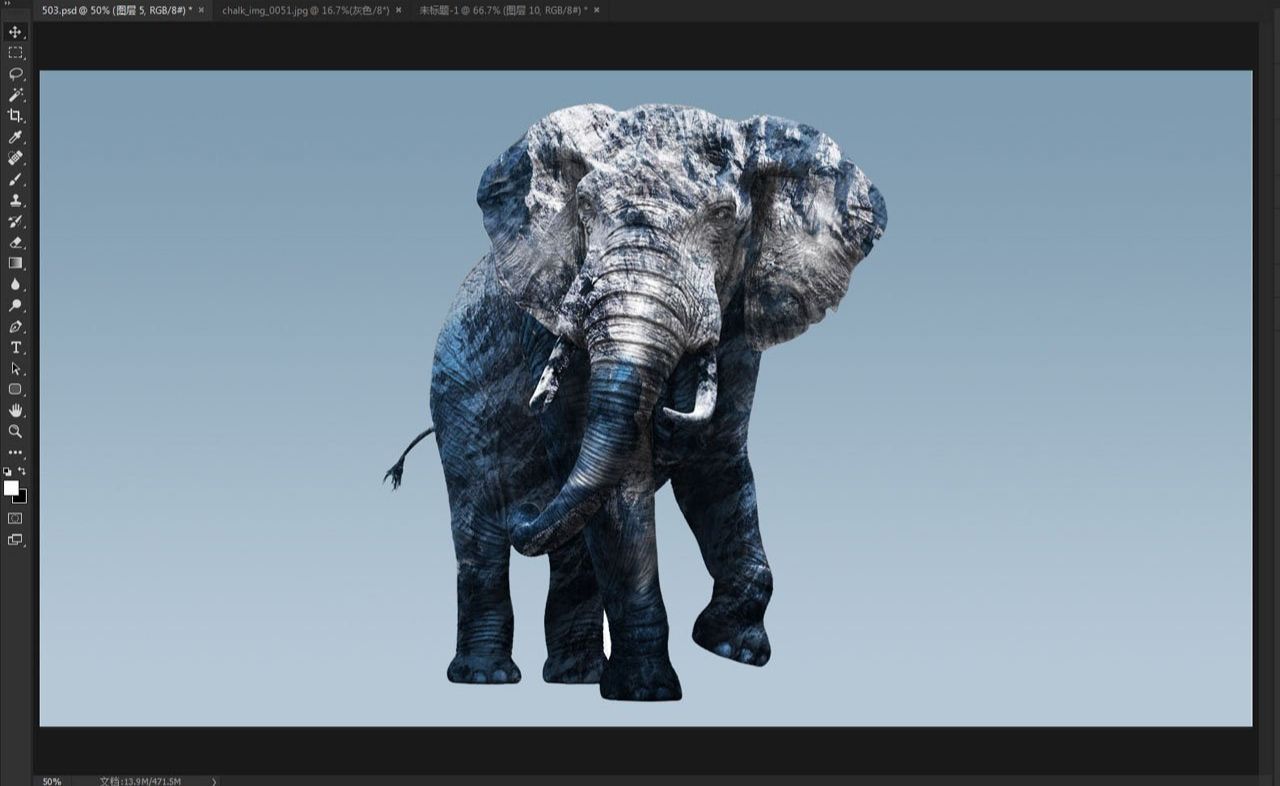
5、新建一个空的图层,模式为柔光,用画笔将比较暗的地方提 亮一下。
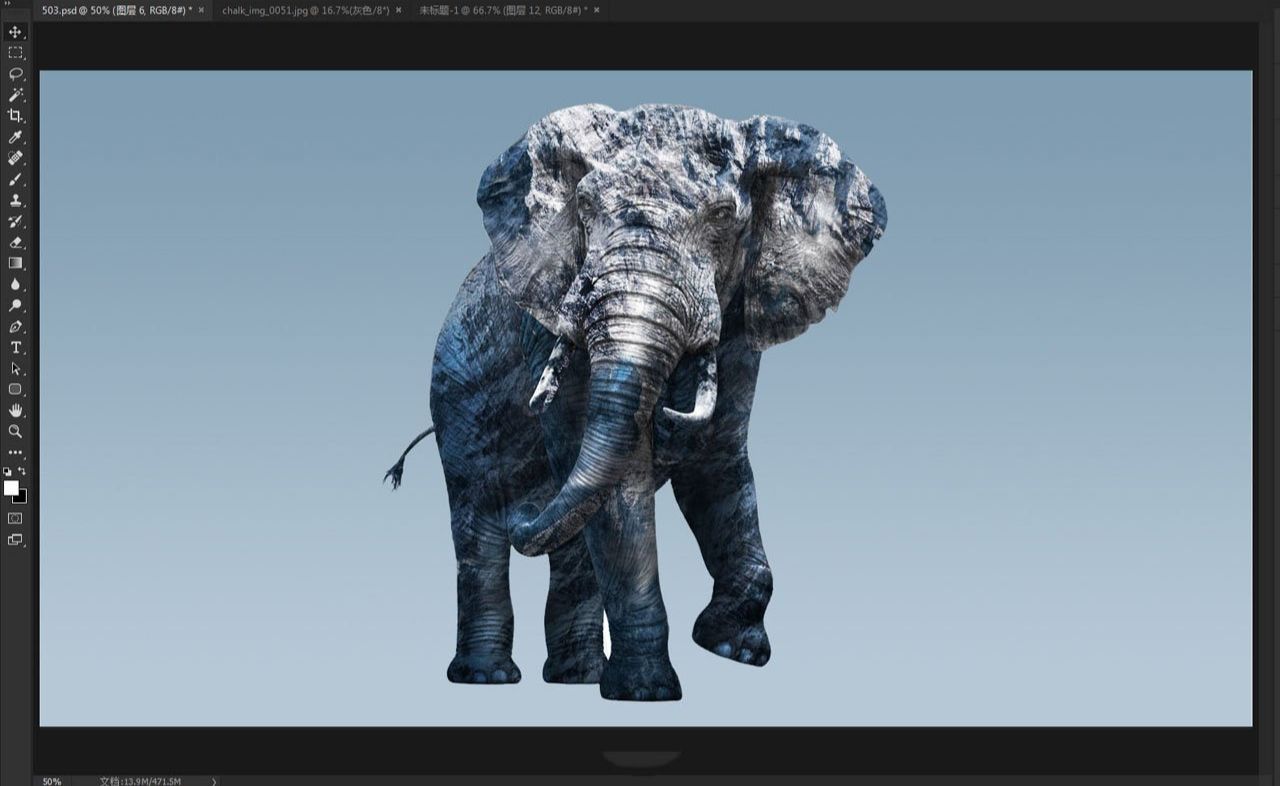
6、在大象的后面刷一些烟雾,在大象的腿下也添加一些烟雾。
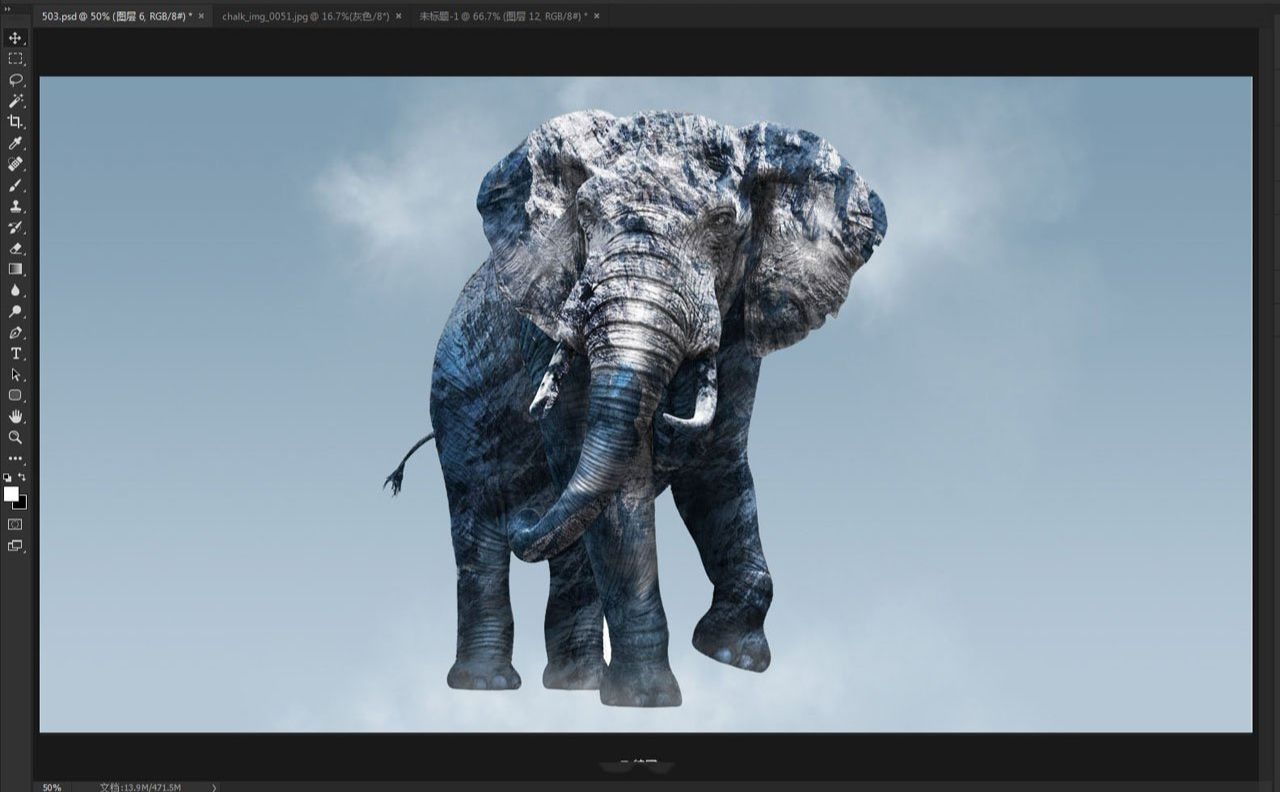
7、添加一点飘雪效果,找一个喷溅的图片素材,来模仿一些飞溅起的小碎雪花。
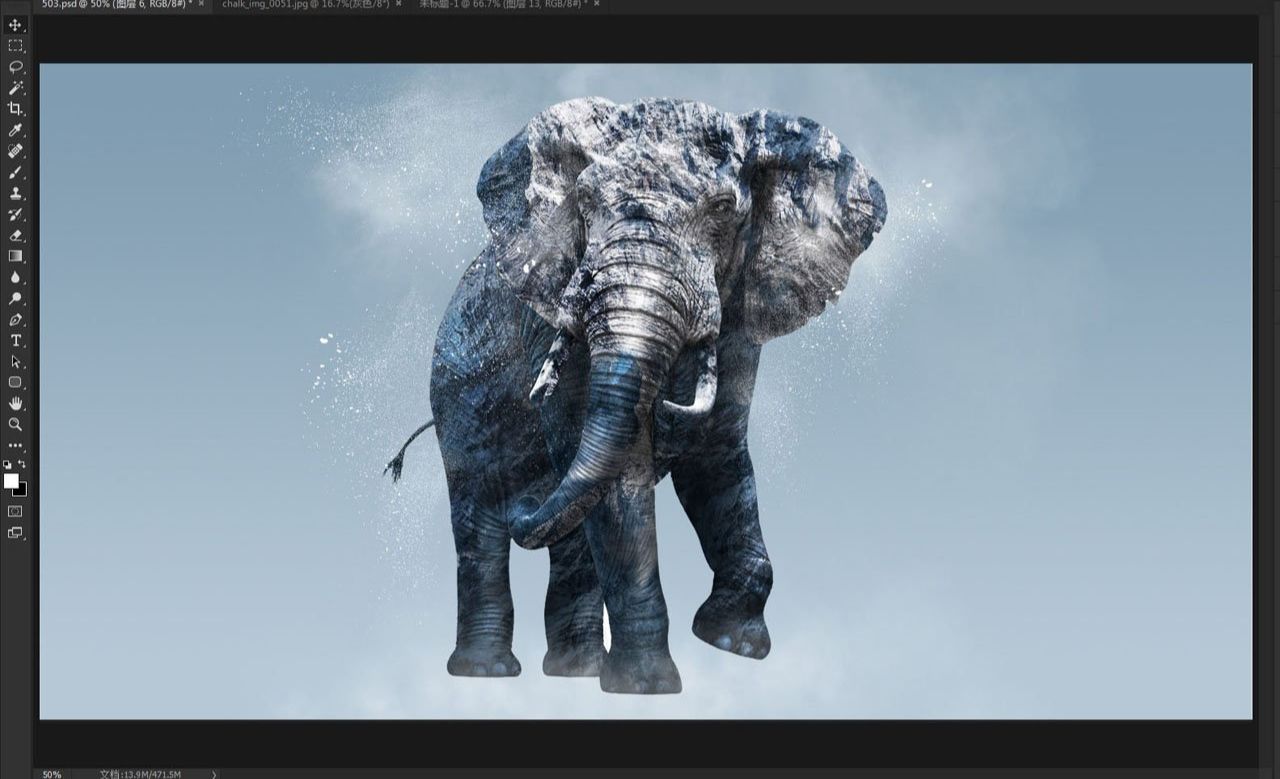
8、加个照片滤镜,正常模式即可。
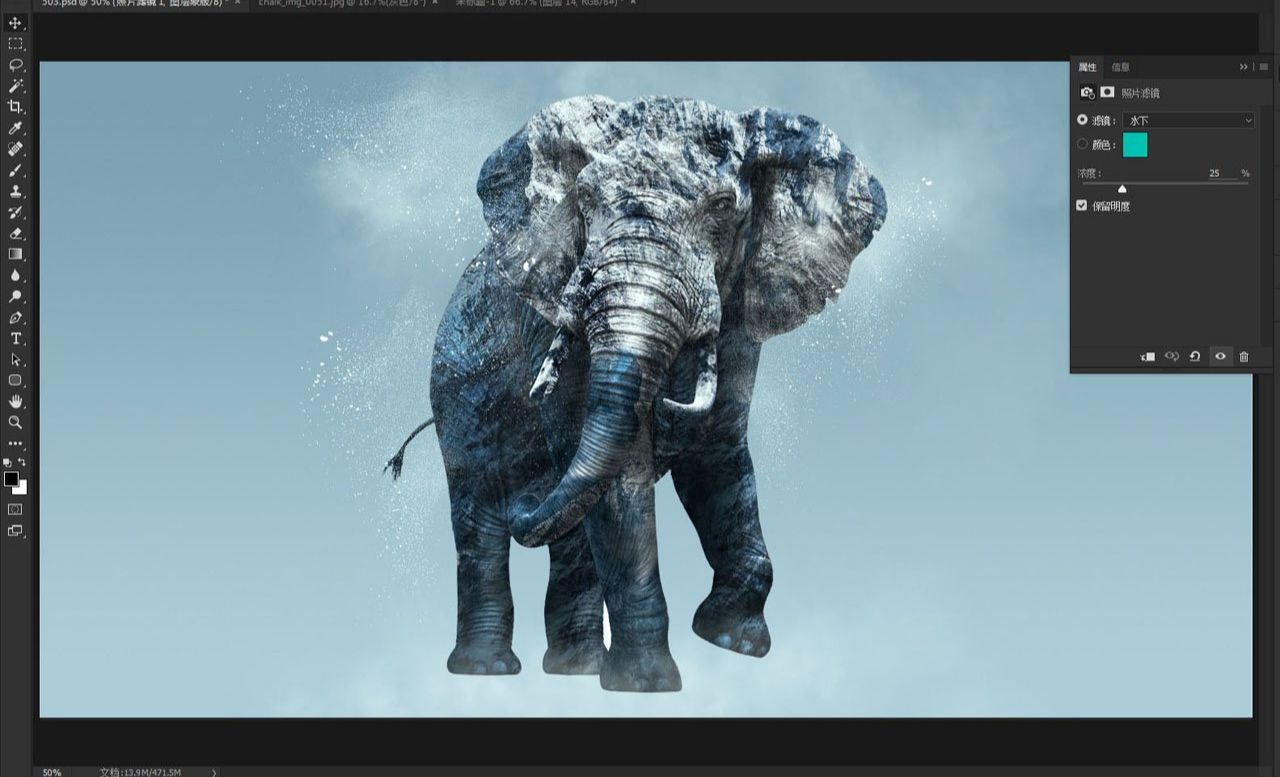
9、加一个渐变映射,模式为柔光。

10、加一个黑白调整层,降低不透明度。
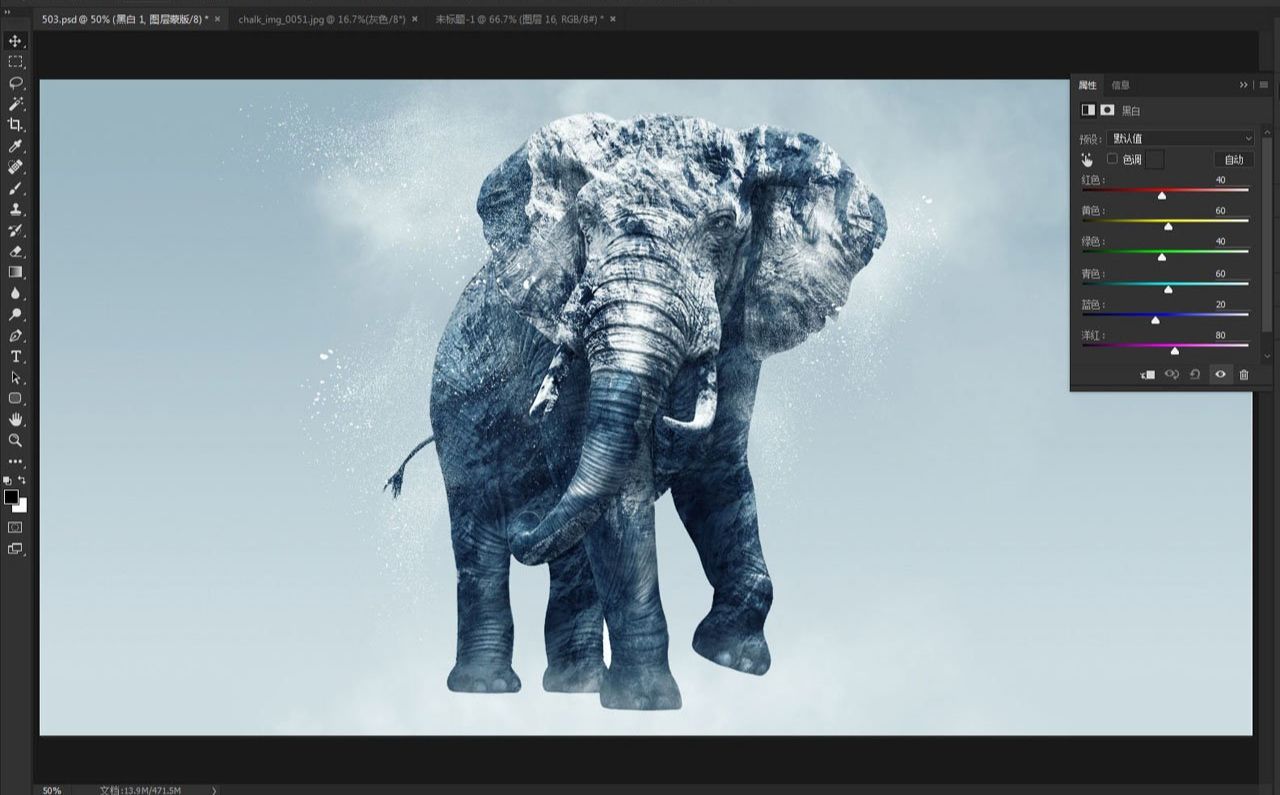











全部回复
