效果图:

原图:

整体色调蓝,降低色温。原片太暗,提高曝光,降低高光可缓解过分过曝,提亮阴影可提高画面亮度降低饱和度,提高鲜艳度会让整体画面感更好,皮肤也会通透一些。
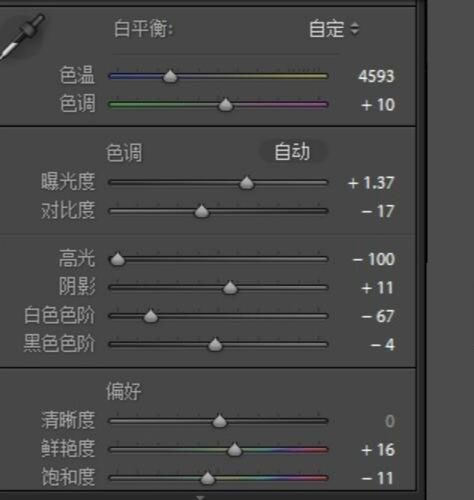
模特肤色偏红,降低红色饱和度适当减少红色。橙色对应肤色,降低橙色饱和度会让皮肤看上去白一点,然后提高明亮度。

提高蓝色饱和度,让画面的蓝色更加浓郁一点,提高明亮度,让蓝色更亮。
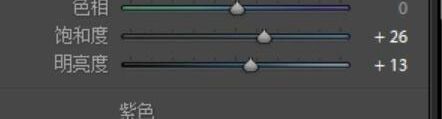

高光色相选个蓝色饱和度提高,整体蓝色就越多。
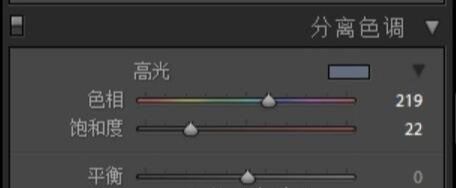
镜头矫正里的配置文件勾上。
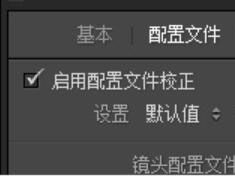
降低红色饱和度然后提高蓝色饱和度,让蓝色更多一点。
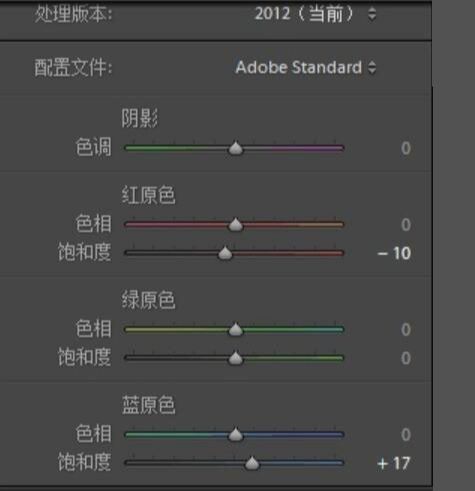
进入PS。

先用磨皮插件磨皮,亮度+2,让皮肤更亮一些。
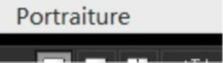
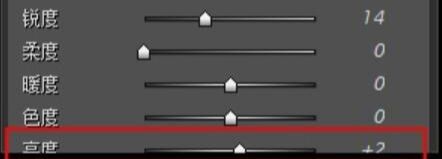
再对蓝色进行调节,然后再对模特进行液化。
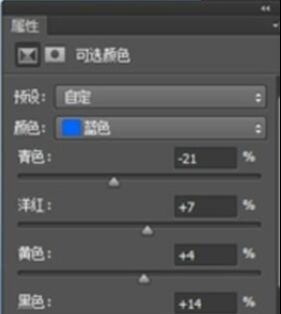
用套索工具圈出模特右键选择羽化,半径80。然后最上面的图像一调整一曲线,进行提亮。


按住键盘CTRL+R,然后拖出一条标尺线,按住CTRL.+T,然后翻转图片让海平面和线平行。

裁剪工具,比例16:9,然后选择想要的位置进行裁剪。











全部回复
