效果图:

打开PS,首先建立一个 800*600 的画布,用渐变工具在中心靠上的位置拉一个径向渐变,然后复制图层,在新的图层上使用杂色滤镜,制作出纹理,接着再加一个图层,由上至下拉一个线性渐变,颜色是纯白到纯黑,调节一下各个图层的透明度到理想的效果。
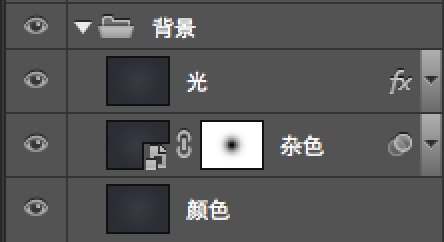
用钢笔工具画出外框和底面这两个轮廓。
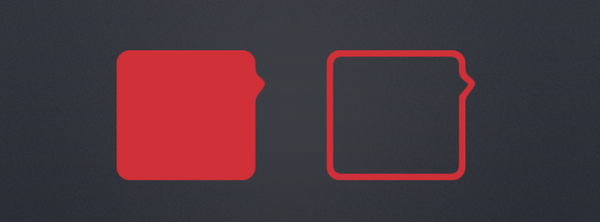
把外框放置在底的图层上方,给外框添加描边和斜面浮雕的混合选项,给底面添加内阴影,
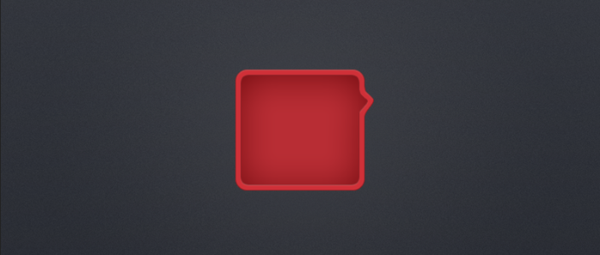
多层阴影重叠,复制两个图层,将另外两个图层的填充设置为 0%,然后依次给这三个图层设置投影:底层的阴影为黑色,较长且比较淡,中间的阴影也是黑色,比图标稍微低一点,顶层的阴影为红色,离图标最近,颜色非常淡。
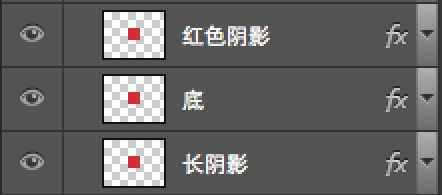
水的绘制
1. 用钢笔工具画出水的轮廓。
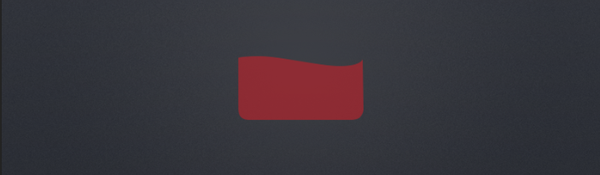
2. 找一张水的纹理图片,

3. 将纹理图片放在刚刚画好的水的轮廓上方,调整色相至红色然后创建剪贴蒙板。
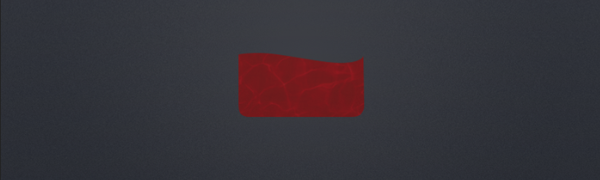
4. 将水放在画好的气泡框上,将水的轮廓图层复制一份,放在上方,在混合选项中选择渐变叠加,混合模式为线性光,颜色由黑到白,透明度调低。
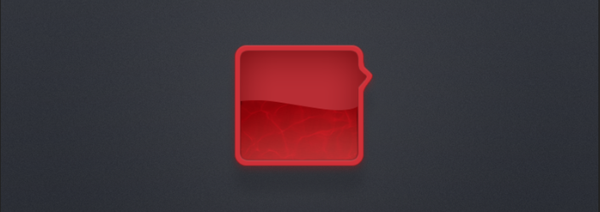
5. 将水的轮廓复制两份,将其中一份向下移动一点,选区再剪掉另一份中的这一部分,得到水面很窄的那一条轮廓。
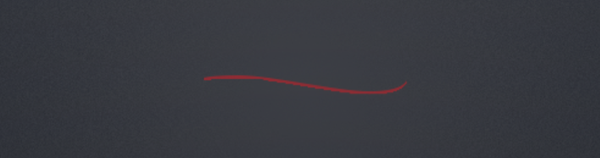
给轮廓添加由上到下的线性渐变叠加,在轮廓下方用相同的方法制作出一道高光,用蒙版遮住靠右的部分。

6. 接着将水中的气泡画出,所有的气泡都是两个椭圆组成,一个是轮廓,另一个是上面的高光,轮廓是上深下浅的线性渐变的椭圆,带有一个像素的描边,另一个椭圆是上为纯白,下为透明的线性渐变。
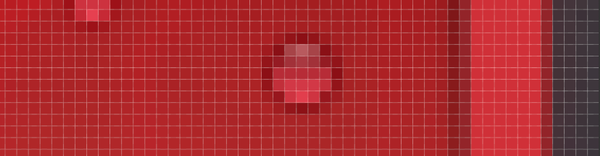
水下的部分直接用钢笔工具画出。


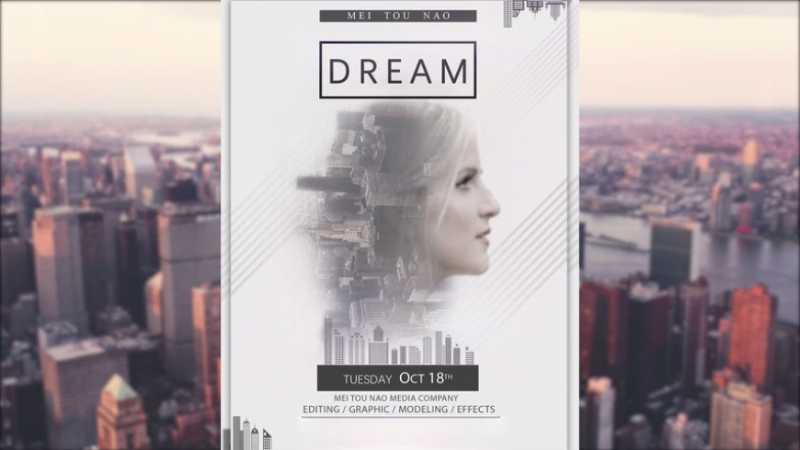







全部回复
