1、新建文件。
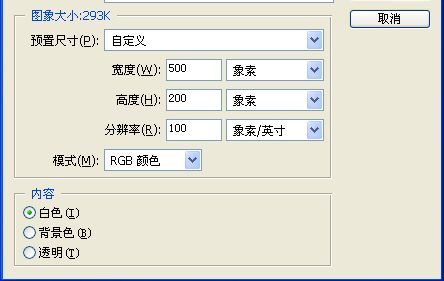
2、设定前景色为红色,背景色为黄色。

3、执行“滤镜”→“渲染”→“云彩”。
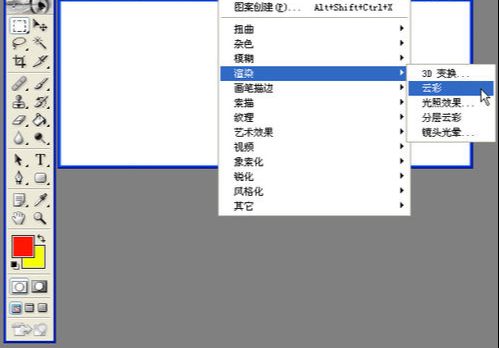

4、输入文字。
5、复制文字层。
6、将第三层设为不可见,第二层字体颜色改为白色。
7、选定白色文字层,执行“图层”→“象素化”→“文字”。
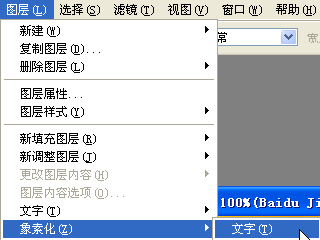
8、执行“滤镜”→“模糊”→“高斯模糊”。
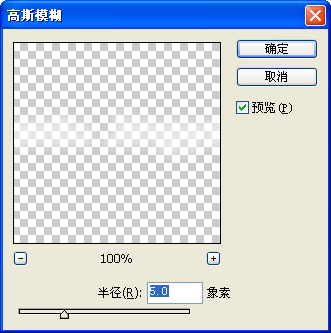
9、执行“滤镜”→“象素化”→“马赛克”。
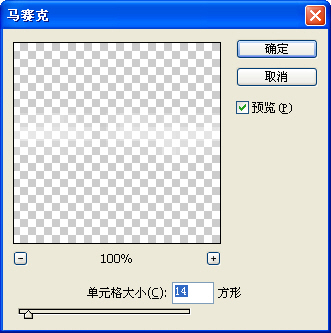
10、执行“滤镜”→“锐化”,重复执行6次。
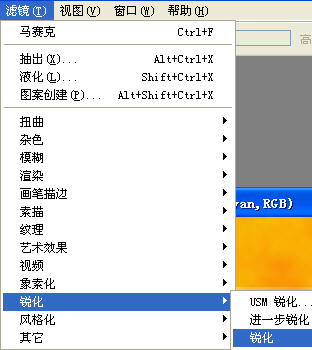
11、使红色文字层可见,点击右键,打开图层样式,勾选“投影”、“外发光”、“斜面和浮雕”。
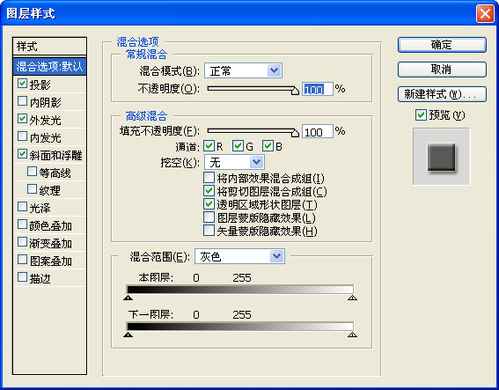
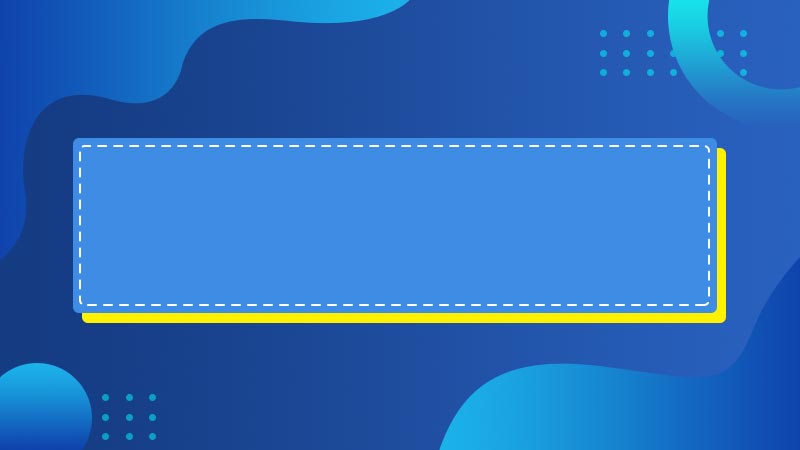





全部回复
